Как да коригирате проблеми с Surface Go с помощта на USB диск за възстановяване
Surface Go е най-достъпният Surface Tablet досега. Това е леко, но мощно компютърно устройство за използване. Въпреки това, както всяко друго компютърно устройство, може да се сблъскате с грешки, докато го използвате. И за да коригирате тези проблеми, ако искате да възстановите устройството си до фабричните настройки по подразбиране, можете да използвате USB Recovery Disk . Ще покрием всичко за него от нулата. Когато направите това, вашият Surface Go ще се възстанови до фабричните настройки по подразбиране и може да загубите и вашите файлове. Затова се препоръчва да архивирате вашите файлове и папки, преди да извършите това възстановяване.

Поправете проблеми с Surface Go(Fix Surface Go) с помощта на USB диск за възстановяване(Recovery)
В тази статия ще обсъдим следните аспекти на този процес:
- Изтегляне на изображението за възстановяване.
- Създаване на диск за възстановяване.
- Зареждане от устройството за възстановяване.
Изтегляне на изображението за възстановяване
На първо(First) място, ще ви трябва USB устройство(USB Drive) с USB-C порт(Port) .
Второ, отидете на уебсайта на Surface Recovery Image , за да изтеглите изображението за възстановяване за вашия Surface Go .
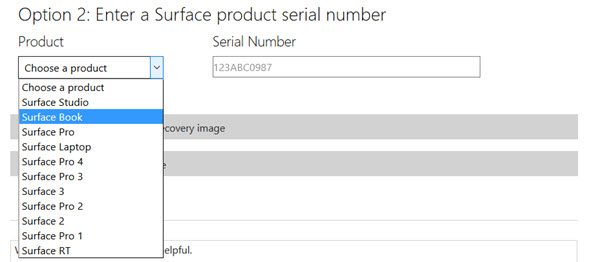
Превъртете надолу до опция 2 и изберете Surface Go.
Въведете серийния номер(Number) на вашето устройство . Изпратете(Submit) подробностите и изтеглете изображението за възстановяване. Извлечете съдържанието на изображението за възстановяване на отделно място.
Създаване на диск за възстановяване
След това ще ви трябва вашето USB устройство за съхранение тип C. (USB Type C)Размерът му трябва да е поне 8 GB.
Включете вашето USB устройство. Потърсете Създаване на устройство за възстановяване (Create a recovery drive ) в полето за търсене на Cortana(Cortana Search Box) и щракнете върху съответния запис.
Щракнете върху Да (Yes ) в подканата за UAC, която получавате.

Премахнете отметката от опцията, която казва Архивиране на системни файлове на устройството за възстановяване. (Back up system files to the recovery drive. )Щракнете върху Напред, за да продължите по-нататък.
Сега изберете USB устройството, което искате да превърнете в устройство за възстановяване. Щракнете(Click) отново върху Напред (Next).
След това копирайте ръчно файловете, които извлечехме отделно в устройството за възстановяване. След като копирането приключи, извадете безопасно вашето USB устройство(USB Drive) от вашия Surface Go .
Подробно четене(Detailed read) : Създаване на Surface Book и Surface Pro 4 Recovery Drive .
Зареждане от устройството за възстановяване
Когато искате да стартирате устройството си от устройството за възстановяване(Recovery) , започнете, като включите USB устройството(USB Drive) към вашия Surface Go , когато е изключен.
Задръжте бутона за увеличаване на силата на звука, докато натиснете и отпуснете бутона за захранване на вашия Surface Go . Това ще отвори менюто на Surface UEFI(Surface UEFI Menu) .
Изберете конфигурацията за зареждане(Boot Configuration ) и след това стрелката нагоре, за да преместите USB паметта(USB Storage) с най-висок приоритет.
Накрая изберете Exit и след това рестартирайте (Reboot ) Surface Go.
Той ще отвори менюто за отстраняване (Troubleshoot ) на неизправности във вашите UEFI настройки. Изберете Възстановяване от устройство.(Recover from a drive.)
След това изберете Просто премахнете моите файлове. (Just remove my files. )Накрая кликнете върху Възстановяване.(Recover.)
Това ще отнеме няколко минути и накрая ще възстанови вашия Surface Go до фабричните му настройки с помощта на изображението.
Вече можете да настроите своя Surface Go отново, когато получите неговия OOBE .
Related posts
Surface Pro 7 срещу Surface Pro 6: Кое е по-добро за вашите нужди?
Повърхностното устройство намира налична безжична мрежа, но не се свързва
Как да поставите SIM карта и да настроите връзка за данни на Surface устройство
Surface Pro 6 нови функции, цена, спецификации, наличност
Surface не се включва или батерията не се зарежда
Как да подготвите Surface за обслужване
Surface Pro 7 хибернира или продължава да се изключва произволно
Повърхност, заседнала върху черен екран с надпис American Megatrends
Как да върнете Surface устройство, закупено от Microsoft Store онлайн
Surface Book не открива графична карта NVIDIA
Microsoft Surface няма да се включва, стартира или събужда от режим на заспиване
Как да коригирате проблеми и проблеми с Surface Book Dock
Отстранете проблеми със звука и звука на Surface и проблеми с аксесоарите
Как да настроите и използвате USB-C база за зареждане за Surface Slim Pen
Surface Pro 6 срещу Surface Laptop 2: Кое е по-добро?
Опитът за зареждане на PXE от Surface Laptop е неуспешен в Windows 10
Екранът на Microsoft Surface не се върти
10 полезни съвета и трика за Surface Pro
Прекратете среща и запазете промените в Microsoft Surface Hub
Microsoft Surface Earbuds срещу Apple AirPods: Кое е по-добро?
