Как да коригирате конфликт на IP адрес
Получавали ли сте някога съобщение за грешка за IP адрес, когато включвате компютъра си или го извеждате от режим на заспиване? Това се случва, когато два компютъра в една и съща LAN мрежа се окажат с един и същ IP адрес. Когато това се случи, и двата компютъра в крайна сметка не могат да се свържат с мрежови ресурси или да изпълняват други мрежови операции.
Ето най-често срещаното съобщение за грешка, което ще се появи, когато имате проблем с IP адрес:
Има конфликт на IP адрес с друга система в мрежата
Може също да видите различно съобщение за грешка за същия проблем:
This IP address is already in use on the network. Please reconfigure a different IP address.
Този проблем, макар и рядък, може да възникне поради следните причини:
- На два компютъра са присвоени едни и същи статични IP адреси
- На един компютър се присвоява статичен IP адрес, който попада в обхвата на DHCP за локалната мрежа и същият адрес се присвоява на компютър от DHCP сървъра
- Лаптоп се поставя в режим на заспиване и след това се включва, докато е свързан към друга мрежа, която вече е присвоила същия IP адрес на друг компютър
- Ако имате няколко мрежови адаптера, възможно е компютърът да има конфликт на IP адрес със себе си
- Ако сте свързали няколко безжични рутера към вашата мрежа и DHCP е активиран на повече от едно устройство

Как да разрешим конфликт на IP адрес(IP Address Conflict)
Има няколко начина, по които можете да решите този проблем. Ще започна с най-простото и ще продължа. Първо(Firstly) , продължете и рестартирайте компютъра си. Да, това обикновено ще реши проблема автоматично! Ако не, продължете да четете по-долу.
Подновяване на IP адрес(Renew IP Address)
Можете да освободите и подновите IP адреса на вашия компютър, като използвате командния ред. Щракнете(Click) върху Старт(Start) и въведете CMD .

При подкана продължете и въведете следната команда, която ще освободи вашия IP адрес:
ipconfig /release
В зависимост от това колко адаптера сте инсталирали на вашата машина, може да видите няколко резултата от командата по-горе. За Ethernet портовете ще видите заглавието на Ethernet адаптера Ethernetx(Ethernet adapter Ethernetx) , а за безжичните карти ще видите Wi-Fi адаптер за безжична LAN(Wireless LAN Adapter Wi-Fi) или нещо подобно.

Имайте предвид, че ако компютърът ви е настроен със статичен IP адрес, ще получите съобщение за грешка Операцията е неуспешна, тъй като нито един адаптер не е в състоянието, допустимо за тази операция(The operation failed as no adapter is in the state permissible for this operation) , съобщение за грешка. В този случай преминете надолу към раздела Преконфигуриране на статичен IP адрес( Reconfigure Static IP Address) .

След като изпълните тази команда, трябва да изпълните командата, за да подновите вашия IP адрес, който той ще се опита да получи от DHCP сървъра.
ipconfig /renew
След няколко секунди трябва да видите резултатите и трябва да има IP адрес, посочен до IPv4 адрес(IPv4 Address) .
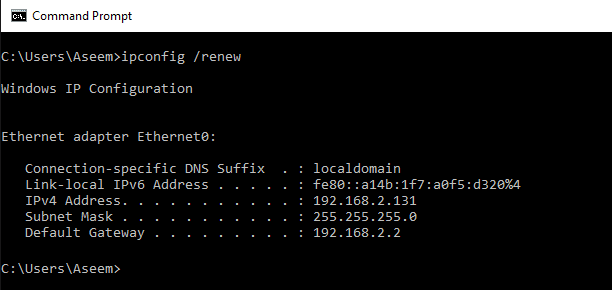
Преконфигурирайте статичен IP адрес(Reconfigure Static IP Address)
Ако вашият компютър използва статичен IP адрес, тогава можете също да помислите за промяна на друг статичен IP адрес. Текущият IP адрес може да е в конфликт с набора от IP адреси, които DHCP сървърът издава.
Като използвате стъпките по-долу, можете също да получите IP адрес директно от DHCP сървъра, вместо да въвеждате ръчно IP адрес. За да изпълните командите за освобождаване/подновяване по-горе, трябва да получите IP адрес от DHCP сървър.
За да направите това, щракнете върху Контролен панел(Control Panel) , отидете на изглед на икони и след това щракнете върху Център за мрежи и споделяне(Network and Sharing Center) . От лявата страна щракнете върху Промяна на настройките на адаптера( Change adapter settings) .

Щракнете с десния бутон(Right-click) върху мрежовия адаптер, който в момента се използва за вашата интернет(Internet) връзка и след това изберете Свойства(Properties) .

Щракнете върху Internet Protocol Version 4 (TCP/IPv4) и след това щракнете върху бутона Свойства(Properties) .
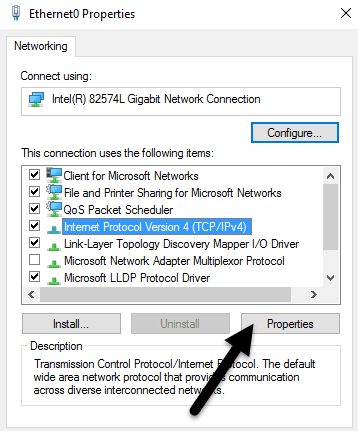
Тук можете да изберете от получаване на IP адрес от DHCP сървър ( Получаване на IP адрес автоматично(Obtain an IP address automatically) ) или въвеждане на статичен IP адрес ( Използвайте следния IP адрес(Use the following IP address) ).
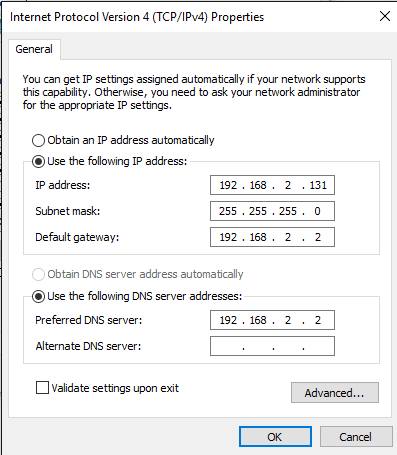
Освен ако не знаете какво правите, винаги трябва да получавате IP адрес автоматично от DHCP сървър. DHCP вече знае кои адреси са взети и кои може да издаде .
Ако командите за освобождаване/обновяване не решат проблема ви, проблемът може да е във вашия рутер.
Безжичен рутер
Едно решение, което решава много проблеми, е просто рестартиране на вашия безжичен рутер. Ако е бил включен в продължение на седмици или месеци, понякога софтуерът започва да страда от проблеми. Бързо рестартиране трябва да реши повечето проблеми. След рестартиране на рутера е добре да рестартирате и компютъра си.
В някои редки случаи действителният DHCP сървър може да не работи и да присвои един и същ IP адрес на повече от един компютър. В този случай е най-добре да опитате да актуализирате фърмуера на вашия рутер. Повечето хора никога не актуализират фърмуера на рутера си, така че могат да възникнат проблеми като този. Това не е най-лесното нещо на света, но може би си заслужава, ако не сте го правили от дълго време.
Ако все още имате конфликт на IP адрес, публикувайте проблема си тук и аз ще се опитам да ви помогна! Наслади се!
Related posts
Как да намерите IP адрес на безжична точка за достъп
Как да присвоите статичен IP адрес на компютър с Windows 11/10
Задайте статичен IP адрес на принтер или всяко мрежово устройство
Как да намерите своя публичен IP адрес
Как да проследите оригиналното местоположение на имейл чрез неговия IP адрес
4 начина да намерите най-добрите интернет опции (ISP) във вашия район
Как да открием софтуер за наблюдение на компютър и имейл или шпиониране
Как да включите или изключите Caps Lock на Chromebook
10 най-добри начина да защитите компютъра си от деца
Как да коригирам кода за грешка на Hulu RUNUNK13
Как да поправите код за грешка на Disney Plus 83
Как да разделите екрана на Chromebook
Какво представлява рейтингът на пътниците на Uber и как да го проверите
Как да изтеглите и инсталирате Peacock на Firestick
Как да намерите рождени дни във Facebook
Как да направите Spotify по-силен и да звучи по-добре
Как да направите всеки кабелен принтер безжичен по 6 различни начина
Как да промените езика на Netflix
Как да създадете свой собствен персонализиран имейл адрес на домейн
Как да изтеглите видеоклипове от Twitch
