Как да коригирате коментарите в YouTube, които не се зареждат в Chrome
Ако сте пристрастен към YouTube , ще сте запознати със секцията за коментари в YouTube . Тук можете да накарате гласа си да бъде чут в общността на YouTube с послание за подкрепа или добронамерена конструктивна критика.
За съжаление, можете да направите това само ако секцията за коментари в YouTube се зарежда правилно. Ако коментарите в YouTube не се зареждат на вашия компютър или (YouTube)Mac , това може да сочи към проблем с браузър или връзката. Ако се затруднявате да коригирате секция за коментари в YouTube , която не се зарежда, ще трябва да опитате тези стъпки за отстраняване на неизправности, за да разрешите проблема.

Презаредете YouTube (и вашия уеб браузър)(Reload YouTube (And Your Web Browser))
Не винаги има очевидна причина, поради която коментарите в YouTube(YouTube) може да не се зареждат правилно. Въпреки че причината може да не изглежда очевидна, решението (за повечето потребители) е просто: опреснете страницата.

Натискането на клавиша F5 или избирането на бутона за обновяване(Refresh ) в браузъра ви трябва да разреши проблемите със счупена секция за коментари в YouTube . Ако връзката ви или самото зареждане на страницата са били прекъснати по някакъв начин, това би накарало секцията за коментари в YouTube да спре да работи. Опресняването на страницата трябва да разреши този проблем.
Това обаче предполага, че няма друг проблем с вашия браузър или връзка, като например проблеми с DNS свързаността. Ако опресняването на страницата не го поправи, може да искате първо да затворите и рестартирате браузъра си, преди да обмислите други поправки.
Деактивирайте разширенията на браузъра(Disable Browser Extensions)
Някои(Certain) разширения на браузъра, особено разширенията за блокиране на реклами(ad blocking extensions) , могат да повлияят на това как определени страници се зареждат във вашия уеб браузър. Ако използвате прекалено усърдно разширение за блокиране на реклами, например, това може да спре зареждането на определени основни скриптове на уебсайта на YouTube .
Това може да попречи на секцията за коментари в YouTube да се зареди правилно. Ако това се случи, ще трябва да деактивирате разширението (или разширенията) на браузъра, което причинява проблема.
- Ако използвате Google Chrome , можете бързо да деактивирате разширенията за блокиране на реклами в Chrome , като изберете (Chrome)иконата на менюто с три точки(three-dots menu icon ) > Още инструменти(More Tools ) > Разширения(Extensions) .

- Ще видите списък с инсталирани разширения в менюто Разширения . (Extensions)За да деактивирате всяко разширение, което смятате, че може да причини проблеми с YouTube , изберете бутона на плъзгача(slider button) за това разширение, като го превключите в позиция Изключено(Off) . Ако не сте сигурни дали някое от разширенията причинява този проблем, деактивирайте всички разширения, за да тествате браузъра си.

С деактивирани някои или всички разширения, върнете се към видеоклипа в YouTube със секция за коментари без зареждане. Ако проблемът е разрешен, можете да приемете, че разширението е виновно и може да се наложи да оставите разширението деактивирано (временно или постоянно), за да разрешите проблема.
Изчистете данните на браузъра или нулирайте напълно браузъра си(Clear Browser Data or Reset Your Browser Entirely)
Въпреки че не е надеждно решение, изчистването на данните на браузъра ви е добър начин да гарантирате, че всички зареждани от вас страници се опресняват. Вместо да разчитате на кеширана история на страниците(cached page history) за зареждане на YouTube , това гарантира, че браузърът ви зарежда всички файлове на YouTube от нулата.
Това би трябвало да разреши проблеми, при които YouTube се опитва да зареди скриптове, които вече не съществуват или са повредени в кеша ви, което може да доведе до повредена секция за коментари в YouTube .
- За да изчистите кеша си в Google Chrome , изберете иконата на менюто с три точки(three dots menu icon ) > Настройки(Settings) .

- В менюто Настройки(Settings ) изберете Поверителност и сигурност( Privacy and security ) > Изчистване на данните за сърфиране(Clear browsing data) .

- В менюто Изчистване на данните за сърфиране(Clear browsing data ) се уверете, че е избрано Всичко време(All time) от падащото меню Времеви диапазон и че всички налични квадратчета са поставени. (Time range )Изберете Изчистване на данни(Clear data ) , за да изчистите кеша на браузъра и уеб историята на този етап.

След като изчистите кеша на браузъра си, презаредете YouTube и опитайте да заредите секцията за коментари. Ако проблемът не бъде разрешен, можете да опитате да нулирате настройките на браузъра си изцяло. Това може да реши проблеми с неправилно конфигуриран кеш или настройки на прокси сървъра, например.
- За да направите това в Chrome, изберете иконата на менюто с три точки(three dots menu icon ) > Настройки(Settings) .

- Изберете Разширени(Advanced ) > Нулиране на настройките(Reset settings) от страничното меню, след което изберете Възстановяване на настройките до първоначалните им стойности по подразбиране(Restore settings to their original defaults) .

- Потвърдете, че искате да нулирате настройките си съответно. Това ще изтрие цялата конфигурация на браузъра ви, включително персонализираните стартови страници, всички инсталирани разширения и кеша и хронологията на вашия браузър. Изберете Нулиране на настройките(Reset settings) , за да направите това.
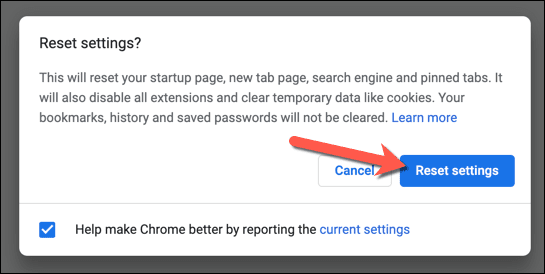
Това ще нулира изцяло вашия профил в браузъра Chrome . Ако проблемът не е разрешен в този момент, проблемът може да сочи към проблеми с връзката ви. Можете също да помислите за преминаване към друг браузър, като Firefox или Microsoft Edge , тъй като това ще заобиколи всички проблеми с браузъра, който използвате директно.
Прекъснете връзката с VPN и прокси сървъри (и проверете връзката си)(Disconnect from VPNs and Proxies (and Check Your Connection))
Ако използвате виртуална частна мрежа(virtual private network) (или VPN ), за да се свържете с интернет, или ако тунелирате вашия уеб трафик с помощта на прокси сървър, тогава може да откриете, че определени уеб страници (като YouTube ) не се зареждат правилно.
Това може да е по проект, където определени уебсайтове предотвратяват зареждането на части или цяла страница, когато се използва известен VPN или прокси като начин за намаляване на риска от спам или мрежови атаки. Това обаче може да бъде причинено и от неправилно конфигурирана или прекъсната връзка.

За съжаление, в този случай може да се наложи да прекъснете връзката с VPN или да премахнете настройките на прокси сървъра(remove the proxy server settings) , за да позволите на YouTube да се зарежда правилно. Ако сте в корпоративна мрежа, първо говорете с вашия мрежов администратор, за да определите дали проблемите с връзката могат да бъдат разрешени вътрешно.
Трябва също да проверите дали връзката ви (без VPN или прокси) е стабилна и функционира правилно. Например, ако DNS сървърите на вашия (DNS)доставчик(ISP) на интернет услуги са дефектни и не позволяват на определени страници да се зареждат правилно, може да се наложи да промените своя DNS доставчик(change your DNS provider) и вместо това да преминете към публичен DNS сървър .(public DNS server)
Разрешаване на проблеми с връзката с YouTube(Resolving YouTube Connection Issues)
Ако вашите коментари в YouTube не се зареждат, опресняването на страницата или изчистването на кеша на браузъра ви(clearing your browser cache) трябва да помогне за разрешаването на проблема за повечето потребители. Ако все още имате проблеми обаче, може да се наложи да помислите за нулиране на вашите мрежови настройки(resetting your network settings) или за пълно превключване към друга връзка, както и за тестване на друг браузър.
След като разрешите проблемите си с YouTube(YouTube issues) , можете да накарате гласа си да бъде чут в секцията за коментари на любимите си (или най-малко любимите) създатели. Сериозните фенове на YouTube може да искат да обмислят инвестиране в (YouTube)YouTube Premium за изживяване без реклами, но ако платформата не е за вас, можете лесно да изтриете акаунта си в YouTube(delete your YouTube account) вместо това.
Related posts
Как да коригирате грешки в Status_access_violation в Chrome или Edge
Как да коригирате „dns_probe_started“ в Google Chrome
Как да коригирате Err_Too_Many_Redirects в Google Chrome
8 начина да поправите "Ау, щракнете!" Грешка при срив на страницата в Chrome
Как да коригирате, че Google Chrome не реагира на Android
Как да коригирате грешката „Вашата връзка не е частна“ в Google Chrome
Как да поправите, че аудиото не работи на вашия лаптоп
Поправете грешка „Windows не може да комуникира с устройството или ресурса“.
Как да коригирате ERR_SSL_PROTOCOL_ERROR в Chrome
Как да коригираме грешката „Не можахме да завършим актуализациите“ в Windows
Как да поправите грешка Err_Cache_Miss в Google Chrome
Как да коригирате грешка „Err_empty_response“ в Google Chrome
Как да коригирате грешката „RPC сървърът не е наличен“ в Windows
Как да поправите, че камерата не работи в MS Teams в Windows 10
Как да коригирам кода за грешка на Hulu p-dev320
Поправете „Открито е неподдържано безжично мрежово устройство. Система е спряна“ Грешка
Как да поправите грешка ERR_NAME_NOT_RESOLVED в Google Chrome
Как да коригирате горещата точка, която не работи на Android
Как да коригирате грешката „IP адресът на сървъра не може да бъде намерен“ в Google Chrome
Поправка Не може да се регулира яркостта след надстройка до Windows 8.1/10
