Как да коригирате, когато вашият iPhone не иска да се свърже с Wi-Fi
Имате(Are) ли проблеми със свързването на вашия iPhone към Wi-Fi мрежа? Ако е така, има вероятност вашият iPhone да има софтуерен проблем или вашата Wi-Fi връзка е дефектна. Разбира се, на първо място се уверете, че самият ви интернет работи.
Бърз начин за разрешаване на проблема е да рестартирате своя iPhone(restart your iPhone) . Това прекъсва връзката и свързва отново телефона ви с всичките ви мрежи. Ако това не реши проблема и вашият iPhone все още отказва да се свърже с Wi-Fi , опитайте да се свържете с друга Wi-Fi мрежа и вижте дали това работи.

Възможно е също така да сте далеч от рутера и телефонът ви да не е в обхвата на Wi-Fi мрежата. В този случай доближете вашия iPhone до вашия рутер и вижте дали можете да се свържете с вашата мрежа. Ако проблемът ви продължава, ето няколко съвета за напреднали.
Включете Wi-Fi на вашия Apple iPhone(Turn On Wi-Fi on Your Apple iPhone)
Вашият iPhone трябва да има активиран Wi-Fi , за да сканира и да се свързва с наличните мрежи. Ако вие или някой друг сте деактивирали тази опция, ще трябва да я включите отново, за да свържете телефона си към предпочитаната от вас безжична мрежа.
Ето как да направите това:
- Отворете Настройки(Settings) на вашия iPhone
- Докоснете Wi-Fi в Настройки.
- Активирайте Wi-Fi превключвателя, за да включите Wi-Fi на вашия iPhone.

- Изберете(Select) мрежата, към която искате да свържете своя iPhone.
Въведете правилната парола за вашата Wi-Fi мрежа(Enter the Correct Password for Your Wi-Fi Network)
Тъй като повечето Wi-Fi мрежи са защитени с парола(Wi-Fi networks are password-protected) , трябва да получите и въведете правилната парола за вашата мрежа на вашия iPhone. Ако не го направите, вашият iPhone няма да се свърже с вашата безжична мрежа.
Свържете се с мрежовия администратор, ако все още нямате паролата, или намерете паролата на вашите устройства,(find the password on your devices) ако имате проблеми с извикването й. След това свържете вашия iPhone към вашия Wi-Fi , както следва:
- Стартирайте Настройки(Settings) на вашия iPhone.
- Докоснете Wi-Fi и изберете мрежата, към която искате да се присъедините.
- Въведете паролата на вашата мрежа и изберете Присъединяване(Join) .

Вашият iPhone трябва да се свърже успешно с избраната от вас Wi-Fi мрежа.
Превключете режима на самолет на вашия iPhone(Toggle Airplane Mode on Your iPhone)
Един бърз начин за потенциално разрешаване на проблемите с Wi-Fi на вашия iPhone е да активирате и деактивирате самолетния режим(airplane mode) на телефона си. Този режим изключва и след това отново включва всички мрежови връзки на вашия телефон, като коригира дребни проблеми с вашето устройство.
- Отворете Настройки(Settings) на вашия iPhone.
- Активирайте опцията Самолетен режим(Airplane Mode) .

- Изчакайте около десет секунди.
- Деактивирайте опцията Самолетен режим(Airplane Mode) .
Изключете услугите за местоположение на вашия iPhone(Turn Off Location Services on Your iPhone)
Вашият iPhone предлага услуги за местоположение на вашите инсталирани приложения(location services to your installed apps) и системни функции, за да могат да функционират правилно. За съжаление, това понякога може да причини смущения във вашите връзки, което да накара вашия iPhone да не се свърже с Wi-Fi мрежа.
В този случай си струва да деактивирате услугите за местоположение на вашия iPhone, за да видите дали това ще реши проблема. Можете да включите отново услугите за местоположение по всяко време.
- Отворете приложението Настройки(Settings) на вашия iPhone .
- Превъртете надолу и изберете Поверителност(Privacy) .

- Изберете Услуги за местоположение(Location Services) .
- Деактивирайте опцията Услуги за местоположение(Location Services) в горната част.

- Отидете в Настройки(Settings) > Wi-Fi на вашия iPhone и изберете име на мрежа за свързване.
Restart Your Router/Modem
Вашият Wi-Fi рутер или модем също са еднакво отговорни за проблеми със свързаността. Вашият iPhone не се свързва с безжична мрежа може да се дължи на проблеми с рутера.
Бърз начин за разрешаване на повечето проблеми с вашия рутер(issues with your router) е да го изключите и след това да го включите отново. Това деактивира и активира отново всички функции на вашия рутер, коригирайки малки проблеми.
Можете да изключите и включите отново повечето безжични рутери, като натиснете бутона за захранване(Power) на устройството. Ако това не работи, влезте в настройките на вашия рутер във вашия уеб браузър и рестартирайте рутера от там. Можете също така да използвате превключвателя на електрическия контакт, ако желаете.
Нулирайте мрежовите настройки на вашия iPhone(Reset Network Settings on Your iPhone)
Ако вашият iPhone все още отказва да се свърже с вашата Wi-Fi мрежа, опитайте да нулирате мрежовите си настройки(resetting your network settings) , за да видите дали проблемът ви ще бъде разрешен. Това изтрива текущите ви мрежови настройки, включително проблемните, и ви позволява да конфигурирате настройките си от нулата.
Дръжте под ръка паролата на вашата Wi-Fi мрежа(Wi-Fi network’s password) , тъй като тя ще ви трябва, за да свържете вашия iPhone към вашата мрежа.
- Отворете Настройки(Settings) на вашия iPhone.
- Отидете в Общи(General) > Нулиране(Reset) в Настройки.
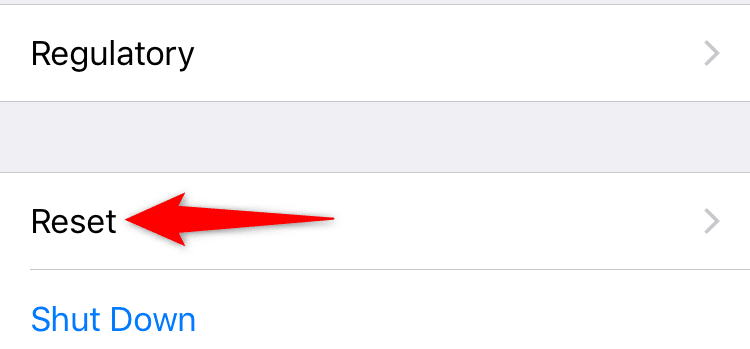
- Докоснете опцията Нулиране на мрежовите настройки(Reset Network Settings) .

- Удостоверете(Authenticate) се с помощта на парола или друг предпочитан метод.
Когато настройките ви бъдат нулирани, отворете Настройки(Settings) > Wi-Fi на вашия iPhone и изберете мрежата, към която искате да се свържете. Въведете правилната парола за Wi-Fi , за да не бъде отказана заявката ви за връзка.
Актуализирайте версията на iOS на вашия iPhone(Update the iOS Version on Your iPhone)
И накрая, трябва да се уверите, че вашият iPhone работи с най-новата версия на iOS. По-старите версии може да причинят няколко проблема, включително проблеми с Wi-Fi връзката. Актуализирането до най-новото ще поправи съществуващите грешки и ще ви позволи успешно да се свържете с вашите мрежи.
Все пак ще ви трябва достъп до интернет, за да актуализирате вашата версия на iOS(update your iOS version) . Можете да използвате клетъчните данни на телефона си за това.
- Достъп до настройките(Settings) на вашия iPhone.
- Отидете до Общи(General) > Актуализация(Software Update) на софтуера в Настройки.

- Изчакайте(Wait) вашия iPhone да провери за налични актуализации.
- Докоснете Изтегляне и инсталиране(Download and Install) , ако има налични актуализации.
Коригирайте проблемите с Wi-Fi на iPhone, като промените настройките на телефона(Fix iPhone’s Wi-Fi Problems by Tweaking the Phone Settings)
Тъй като има много причини вашият iPhone да не се свързва с Wi-Fi мрежа, опитайте всеки съвет за отстраняване на неизправности от простия до по-сложния. Надяваме се(Hopefully) , че телефонът ви ще се свърже с някоя от избраните от вас мрежи. Късмет!
Related posts
Какво да направите, когато вашият iPad няма да се свърже с WiFi? 11 лесни поправки
Свържете iPhone към компютър с Windows 10 с помощта на отдалечен работен плот на Microsoft
Как да поправите „iTunes не можа да се свърже с този iPhone. Стойността липсва“ Грешка
Не виждате 4K при 60 FPS опция за запис на видео на iPhone 8 Plus/X?
Полезни неща, които не сте знаели, че можете да правите с Back Tap на iPhone
Поправете грешката „Windows не може да се свърже с тази мрежа“.
Бял екран на iPhone: какво представлява и как да го поправя
Как да коригирате, че функцията „Не безпокойте“ не работи на iPhone
Как да поправите грешката „iMessage чака за активиране“ на iPhone
Приложенията за Windows 8 не се свързват с вашия акаунт в Google/Gmail?
КОРЕКЦИЯ: Apple TV няма да се свърже с Wi-Fi
Как да видите нечие местоположение на iPhone
Как да използвате приложението Microsoft Family Safety на вашия телефон
Високоговорителят на iPhone не работи? 5 поправки, които да опитате
Как да поправите iPhone, заседнал в непрекъснат цикъл на зареждане
Топ 8 начина да коригирате горещата точка на iPhone, която не работи на Mac
Как да възстановите контактите на iPhone чрез iCloud на компютър с Windows 10
10 най-добри джаджи за часовник за началния екран на iPhone
iPhone продължава да се рестартира? 10 начина за поправяне
Как да превключите от Windows Phone към iPhone: Ръководство стъпка по стъпка
