Как да коригирате кодовете за грешки в Netflix NW-3-6 и M7361-1253
В днешната публикация ще идентифицираме някои потенциални известни причини, които могат да задействат кодовете за грешка в приложението Netflix NW-3-6 и M7361-1253,(M7361-1253, a) както и ще предоставим възможните решения, които можете да опитате да помогнете за отстраняване на проблема, тъй като се отнася до на кодовете за грешки. За да разрешите успешно някоя от грешките на Netflix(Netflix errors) , можете да следвате инструкциите, описани по-долу, свързани с всяка грешка.
Код за грешка в Netflix NW-3-6
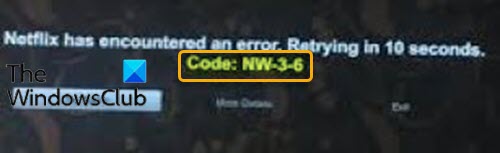
Netflix has encountered an error, Retrying in 10 seconds, Code NW-3-6.
Може да срещнете тази грешка поради проблеми с конфигурацията или с вашия интернет доставчик(ISP) , или с устройството, което може да му пречи да се свърже с услугата за стрийминг. Друга причина може да бъде проблем с интернет връзката, който пречи на вашето устройство да се свърже с интернет и следователно да се свърже с услугата за стрийминг.
Ако се сблъскате с кода за грешка на Netflix NW-3-6(Netflix error code NW-3-6) , можете да опитате нашите препоръчани решения по-долу без определен ред и да видите дали това помага за разрешаването на проблема.
- Изключете(Disconnect) всяка VPN и прокси(Proxy) връзка
- Рестартирайте вашето стрийминг устройство
- Свържете вашето устройство директно към вашия рутер с помощта на Ethernet кабел
- Рестартирайте вашия рутер/модем
- Проверете настройките на DNS
Нека да разгледаме описанието на процеса във връзка с всяко от изброените решения.
1] Изключете(Disconnect) всяка VPN и прокси(Proxy) връзка
Ако сте свързани с интернет(Internet) чрез виртуална частна мрежа или прокси сървър, можете да опитате да прекъснете връзката и да се свържете директно с интернет(Internet) . Понякога устройството ще има проблеми със свързването с интернет(Internet) , ако сте свързани към друг сървър. Устройството може да не е в състояние да се свърже с услугите за стрийминг, така че в този случай прекратяването на цялата VPN и прокси връзка(VPN and proxy connection) може да разреши кода за грешка на Netflix NW-3-6 (Netflix error code NW-3-6).
2] Рестартирайте вашето стрийминг устройство
Възможно е устройството, което използвате за поточно предаване на съдържание в Netflix , да причинява кода за грешка NW-3-6(error code NW-3-6) . Може да има някаква грешка или някакъв проблем при зареждането с него, който може да му попречи да се свърже с интернет. В този случай можете да включите захранването на устройството, както следва;
- Изключете захранването на вашето стрийминг устройство .
- Сега изчакайте 5 минути.
- Включете(Plug-in) устройството си и вижте дали Netflix работи.
Ако проблемът продължава, продължете със следващото решение.
3] Свържете(Connect) вашето устройство директно към вашия рутер/модем с помощта на Ethernet кабел
Ако има проблеми с вашия интернет доставчик(ISP) , Netflix няма да работи, защото трябва да се свърже с интернет, за да предава поточно. Освен това, ако настройките на вашия рутер или DNS пречат, той няма да може да предава поточно. В този случай можете да опитате да свържете вашето устройство директно към вашия рутер/модем с помощта на Ethernet кабел. Това ще помогне за отстраняване на проблем с интернет връзката (ако има такъв) и евентуално за разрешаване на кода за грешка на Netflix NW-3-6.(Netflix error code NW-3-6.)
4] Рестартирайте вашия рутер/модем
Възможно е също така да има проблем с конфигурацията на интернет модема/рутера, който използвате. В този случай можете да опитате да включите захранването на интернет устройството. Ето как:
- Изключете захранването на вашето интернет устройство.
- Сега изчакайте поне 5 минути.
- Включете модема/рутера и изчакайте индикаторът за свързване да започне да мига.
След това стартирайте приложението Netflix и вижте дали кодът за грешка NW-3-6( error code NW-3-6 ) е разрешен. Ако не, продължете със следващото решение.
5] Проверете настройките на DNS
DNS сървърите съпоставят имената на домейни с техните свързани IP адреси. Когато въведете име на домейн в браузъра си, вашият компютър се свързва с текущия ви DNS сървър и пита какъв IP адрес е свързан с името на домейна. Понякога тази информация може да бъде променена или повредена, което означава, че името на вашия домейн ще бъде правилно, но вашият IP адрес, свързан с това, би бил грешен, така че в този случай можете да опитате да инициализирате повторно DNS настройките за конзолите/устройството.
Забележка(Note) : В зависимост от вашето стрийминг устройство, стъпките за проверка на DNS настройките ще се различават.
За Playstation(For Playstation)
- Придвижете се до Настройки(Settings)
- Изберете Мрежови настройки(Network Settings)
- Изберете Настройки за интернет връзка.(Internet Connection Settings.)
- Изберете Custom
- Изберете или кабелна връзка(Wired Connection) или безжична връзка(Wireless) , в зависимост от вашия метод на свързване.
Ако е безжичен(Wireless) , използвайте следните стъпки, преди да продължите.
- Под секцията WLAN изберете Въведете ръчно(Enter Manually) .
- Натиснете три пъти десния бутон за насочване , за да стигнете до (right directional button)Настройка на IP адрес(IP Address Setting) (по-рано запазените ви SSID , настройки за сигурност(Security Setting) и парола(Password) ще се попълнят автоматично).
Ако кабелна връзка(Connection) , изберете Автоматично откриване(Auto-Detect) за режим на работа(Operation) .
- Изберете Автоматично(Automatic) за настройка на IP адрес(IP Address Setting) .
- Изберете Автоматично(Automatic) за настройка на IP адрес(IP Address Setting) .
- Изберете Автоматично(Automatic) за настройка на DNS .
- Изберете Автоматично(Automatic) за MTU.
- Изберете Не използвай(Do Not Use) за прокси сървър(Proxy Server) .
- Изберете Активиране(Enable) за UPnP.
- Натиснете бутона X , за да запазите(save) настройките си.
- Изберете Тестване на връзката.(Test Connection.)
За Xbox(For Xbox)
- Натиснете бутона Guide на вашия контролер
- Отидете на Настройки(Settings) и изберете Системни настройки.(System Settings.)
- Изберете Мрежови настройки(Network Settings) .
- Изберете вашата мрежа(network) и изберете Конфигуриране на мрежа.(Configure Network.)
- Изберете DNS Settings и изберете Automatic.
- Изключете и (off)включете(back on.) своя Xbox .
- Опитайте Netflix отново.
За Windows 10(For Windows 10)
Следвайте нашите инструкции в тази публикация в блога, за да проверите и промените DNS настройките(verify and change the DNS settings) на вашия компютър с Windows 10.
След повторно инициализиране на DNS настройките за конзолите/устройството, рестартирайте приложението Netflix и вижте дали кодът за грешка NW-3-6(error code NW-3-6) е разрешен.
Код за грешка в Netflix M7361-1253
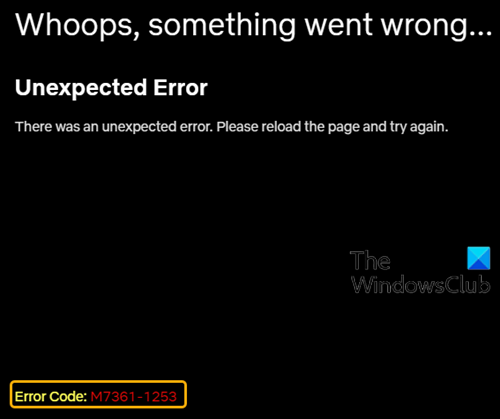
Whoops, something went wrong … Unexpected Error, There was an unexpected error, Please reload the page and try again. Error code M7361-1253.
Може да изпитате тази грешка, докато предавате съдържание на вашето устройство поради проблем с мрежовата връзка, който не позволява на компютъра ви да се свърже с Netflix .
Ако сте изправени пред кода за грешка на Netflix M7361-1253(Netflix error code M7361-1253) , можете да опитате нашите препоръчани решения по-долу без определен ред и да видите дали това помага за разрешаването на проблема.
- Рестартирайте компютъра си
- Деактивирайте/разрешете хардуерното ускорение във вашия браузър
- Променете честотата на аудио дискретизация
- Проверете вашия уеб браузър
- Проверете дали мрежата поддържа стрийминг
- Проверете вашия антивирусен софтуер
Нека да разгледаме описанието на процеса във връзка с всяко от изброените решения.
1] Рестартирайте компютъра си
Ако срещнете някои проблеми, когато използвате компютъра, повечето от вас ще изберат да рестартират компютъра, за да разрешат проблемите. По същия начин(Likewise) тук можете да опитате да рестартирате компютъра си и да видите дали кодът за грешка на Netflix M7361-1253(Netflix error code M7361-1253 ) е разрешен .
Ако обаче този метод не работи, можете да опитате следващото решение.
2] Disable/Enable хардуерното ускорение във вашия браузър
Хардуерното(Hardware) ускорение в Google Chrome осигурява по-добро графично изживяване, когато предавате поточно видео онлайн. Понякога хардуерното ускорение може да причини проблем с видеоклиповете, които искате да предавате, забавяне на мишката и други проблеми, а най-доброто решение е да деактивирате или активирате хардуерното ускорение. Ако срещате кода за грешка на Netflix M7361-1253(Netflix error code M7361-1253) , когато използвате Google Chrome или Firefox , можете да опитате да disable/enable hardware acceleration и да видите дали проблемът е разрешен.
3] Променете честотата на аудио семплиране
Някои потребители съобщиха, че са успели да разрешат кода за грешка на Netflix M7361-1253(Netflix error code M7361-1253) , като променят честотата на аудио семплиране. Честотата на дискретизация(Sample) е броят на пробите на аудио носителя в секунда. Измерва се в херц(Hertz) или кило херц(Hertz) . Ще трябва да промените честотата на дискретизация на вашите устройства за възпроизвеждане. Ето как:
- Щракнете с десния бутон(Right-click) върху иконата на високоговорителя в долния десен ъгъл на лентата на задачите.
- Изберете Устройства за (devices.)възпроизвеждане .(Playback)
- Изберете вашето устройство за възпроизвеждане, което има зелена отметка.
- Щракнете с десния бутон върху вашето устройство за възпроизвеждане, високоговорител или слушалки и щракнете върху Свойства.(Properties.)
- Отворете раздела Разширени .(Advanced)
- Променете(Change) честотата на аудио дискретизация на по-ниска или по-висока честота и определете коя честота е най-доброто решение за вашия проблем.
- Щракнете върху Приложи(Apply) > OK.
Вече можете да опитате поточно съдържание в Netflix и да видите дали проблемът е разрешен.
4] Проверете вашия уеб браузър
Понякога кодът за грешка на Netflix M7361-1253(Netflix error code M7361-1253) се причинява от проблеми във вашия уеб браузър. За да изключите тази възможност, можете да направите следното, за да видите дали проблемът е разрешен:
- Изчистете кеша и бисквитките за вашия уеб браузър(Clear cache and cookies for your web browser) .
- Рестартирайте уеб браузъра си.
- Използвайте друг уеб браузър.
5] Проверете(Check) дали мрежата поддържа поточно предаване
Ако в този момент все още изпитвате грешката, най-вероятно е проблем с мрежата. В този случай трябва да проверите дали мрежата поддържа поточно предаване.
Обикновено има ограничена честотна лента в работна или училищна мрежа. Ако компютърът ви е в работна или училищна мрежа, трябва да се свържете с мрежовия оператор или администратора, за да проверите дали достъпът на Netflix е блокиран.
Клетъчните данни и сателитният интернет имат по-бавни връзки и скорости на поточно предаване. Ако срещнете тази грешка, когато използвате клетъчни данни или сателитен интернет, можете да се обърнете към кабелен интернет или цифрова(Digital) абонатна линия ( DSL ) и да видите дали проблемът е разрешен.
6] Проверете вашия антивирусен софтуер
Може също да изпитате грешката, ако вашата AV програма е в конфликт с уеб плейъра на Netflix .
Можете да направите следното, за да проверите дали антивирусният софтуер е точната причина:
Disable/turn антивирусния си софтуер на компютъра си, за да спрете да работи, след това отворете Netflix на компютъра си и предавайте поточно съдържание. Ако Netflix може да играе добре този път, това означава, че вашият антивирусен софтуер е точната причина за този проблем.
Освен това, остаряла антивирусна програма може да причини тази грешка. Затова се уверете, че вашата AV програма е актуална.
Ако нито една от стъпките за отстраняване на неизправности, описани в тази публикация за код за грешка на Netflix NW-3-6 и M7361-1253(Netflix error code NW-3-6 and M7361-1253) , не ви помогне, може да се наложи да се свържете с производителя на вашето устройство, интернет доставчика(ISP) или Netflix за съдействие.
Свързано:(Related:) Какво представлява кодът за грешка на Netflix NW 2-5(Netflix error code NW 2-5) и как да го поправя?
Related posts
Научете чужди езици, докато гледате Netflix с помощта на Mate
Как да настроите родителски контрол на Netflix
Най-добрите начини да гледате Netflix заедно онлайн с приятели от разстояние
Най-добрият оригинален сериал на Netflix за тези, които обичат нетрадиционното съдържание
Как да създадете или изтриете профил в Netflix
Съвети за преодоляване на досадните проблеми с Netflix
Най-добрите комедии на Netflix, за да осветите настроението ви
Поправете код за грешка на Netflix M7111-1331 или M7111-1331-2206
Поправете грешка на Netflix M7034 и се наслаждавайте на Netflix без прекъсване
Най-добрите телевизионни сериали и предавания в Netflix
Най-добрите любовни филми в Netflix
Поправете грешка на Netflix UI3012 и UI3010
Най-добрите инструменти за намиране на тайни категории, филми и телевизионни предавания на Netflix
Как да направите грешка в Netflix 12001
Как да изтриете наскоро гледана история от акаунт в Netflix
Най-добрият браузър за гледане на Netflix на компютър с Windows
Как да предавате поточно Netflix в HD или Ultra HD
Как да коригирам кода на грешка в Netflix U7353
Как да изключите Все още ли гледате съобщение в Netflix
Най-добрите документални филми в Netflix за интелектуалците във вас
