Как да коригирате кода за грешка в OneDrive 0x8004de25 или 0x8004de85
Тази статия е за код за грешка в OneDrive 0x8004de25(OneDrive error code 0x8004de25) или 0x8004de85 и нейните решения. Може да се сблъскате с проблеми с процеса на влизане с OneDrive , клиент-сървър, след като инсталирате най-новата актуализация на OneDrive . Проблемите с облачното съхранение може да са възникнали поради изчакващи актуализации, остарели версии, проблеми със синхронизирането и т.н. Тази публикация е опростена илюстрация за това как да коригирате кода за грешка в OneDrive 0x8004de25 или 0x8004de85.

Microsoft OneDrive трансформира метода за съхранение на данни в живота на обикновения човек. Информацията, веднъж запазена в OneDrive , може да бъде достъпна по целия свят с помощта на интернет връзка. OneDrive осигурява висока защита на запазените файлове, така че документите да не могат да бъдат достъпни от никого, докато не ги споделите с вашите колеги или колеги. С този код за грешка може да видите следното съобщение за грешка:
There’s a problem with your account. To learn how to fix this problem, go to OneDrive.com and sign in. After you fix the problem, try again (Error code: 0x8004de25 or 0x8004de85)
Поправете код за грешка в OneDrive 0x8004de25(Fix OneDrive Error Code 0x8004de25) или 0x8004de85
Ако често виждате OneDrive  Код за грешка 0x8004de25(Error Code 0x8004de25) или 0x8004de85 всеки път, когато се опитате да влезете в OneDrive на вашия компютър с Windows 10, тогава тази публикация може да ви помогне.
- Проверете вашите идентификационни данни
- Нулиране на OneDrive
- Проверете за актуализации на OneDrive
Нека обясним всеки метод подробно.
1] Проверете вашите идентификационни данни
Тъй като този проблем възниква при опит за влизане в OneDrive на компютъра, има вероятност да използвате неправилни идентификационни данни. В този случай отворете уеб браузъра по подразбиране и опитайте да влезете в официалния си акаунт в OneDrive , след което проверете дали използвате потребителско идентификатор или парола. Тук, за да коригирате този проблем, трябва да щракнете върху връзката, в която се посочва Забравена парола(Forgot my password ) , за да нулирате идентификационните данни.
2] Нулиране на OneDrive
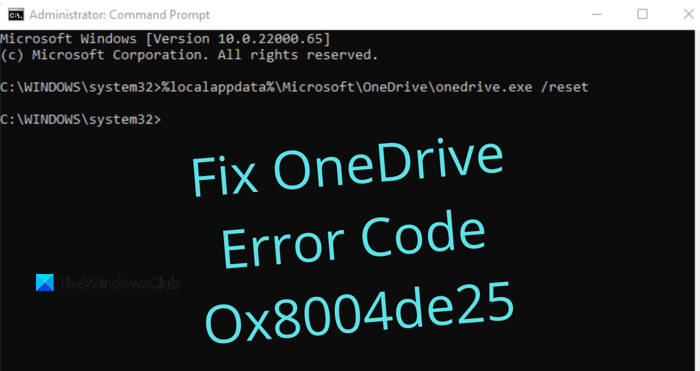
Този проблем понякога възниква и поради съхранения кеш в приложението OneDrive . Така че, ако все още не можете да влезете в OneDrive , трябва да нулирате OneDrive(reset OneDrive) , за да коригирате кода на грешка 0x8004de25(Error Code 0x8004de25) на вашия компютър. Процедурата за нулиране на OneDrive е както следва:
- Отворете командния ред като администратор(Open Command Prompt as an administrator) .
- Въведете следното – %localappdata%\Microsoft\OneDrive\onedrive.exe /reset.
- Натиснете(Press) бутона OK, за да нулирате OneDrive .
Нека разгледаме горните стъпки подробно:
За да го започнете, първо отворете повишен прозорец на командния ред(Command Prompt) . За целта отворете диалоговия прозорец Изпълнение(Run) с помощта на клавишната комбинация Windows+RВ текстовото поле въведете cmd и след това натиснете Ctrl+Shift+Enter , за да стартирате командния ред като администратор.
Â
Когато командният ред(Command Prompt) се стартира, копирайте и поставете следния команден ред:
%localappdata%\Microsoft\OneDrive\onedrive.exe /reset
Сега натиснете Enter , за да стартирате кода и да видите дали този процес е нулирал OneDrive(OneDrive) .
Ако видите изскачащо съобщение за грешка „ Windows не може да бъде намерен“ , можете също да опитате следната команда в командния ред и да натиснете Enter:
C:\Program Files (x86)\Microsoft OneDrive\onedrive.exe /reset
След като нулирате приложението OneDrive , затворете командния ред(Command Prompt) и рестартирайте компютъра. След няколко минути стартирайте приложението Onedrive отново и вижте дали е коригирало кода за грешка.
3] Проверете за актуализации на OneDrive
Актуализирайте своите Office програми до най-новата им версия. Това ще гарантира, че OneDrive също се актуализира.
Или можете да отидете до следната папка:
%localappdata%\Microsoft\OneDrive\update
Ще видите два файла – OneDrive Setup.exe и update.xml. Щракнете(Click) върху OneDrive Setup.exe , за да го инсталирате отново.
Като алтернатива отворете Settings > Apps > Apps и функции и потърсете Microsoft OneDrive , Щракнете върху Деинсталиране(Click Uninstall) . След това отидете на уебсайта на OneDrive , за да изтеглите най-новия файл за настройка и да го инсталирате.
Това е всичко. Надявам се да намерите тази публикация за полезна.
Свързано(Related) : Списък с кодове за грешки в OneDrive и техните решения(OneDrive error codes and their solutions) .
Related posts
Коригирайте кода за грешка в OneDrive 0x8007016a
Коригирайте кода за грешка в OneDrive 0x8004dedc (проблем с географското местоположение)
Коригирайте кода за грешка в OneDrive 0x8004de85 или 0x8004de8a
Коригирайте кода за грешка в OneDrive 0x80010007
Поправете кода на грешка в OneDrive 0x80070005
Поправете код на грешка 19, Windows не може да стартира това хардуерно устройство
Поправете кода на грешка в Microsoft Office 0x426-0x0
Поправете код за грешка на Roblox 103 и грешка при инициализация 4 на Xbox или компютър
Поправете код за грешка на Amazon Prime 9068 или 5004
Поправете код за грешка на Xbox 0x800704CF
Поправете код за грешка на услугите за актуализиране на Windows Server 0x80072EE6
Поправете код за грешка при инсталиране на Office 1603 на Windows 11/10
Поправете код за грешка на Amazon PrimeVideo 7031
Поправете код за грешка при активиране на Windows 0xC004E028
Поправете грешка в скрипта на OneDrive в Windows 10
Коригирайте кода за грешка в Windows Update 8024a112
Поправете код на грешка 0x80070017 по време на инсталация, актуализация, възстановяване на системата
Поправете код за грешка на Steam 105, не може да се свърже със сървъра
Поправете код за грешка на принтера на HP 0xc4eb827f в Windows 11/10
Поправете код на грешка 0x8007007E на Windows 11/10 - Актуализация, Outlook или принтер
