Как да коригирате "Хост процесът за услугите на Windows спря да работи и беше затворен"
Не обичате ли просто загадъчни грешки в Windows ? В тази публикация ще прегледам някои стъпки, които можете да предприемете, за да коригирате съобщението за грешка „ Хост процесът за услугите на Windows спря да работи и беше затворен(Host process for windows services stopped working and was closed) “ в Windows.
Вече писах за няколко, като съобщението за грешка „ няма налични активни миксерни устройства(there no active mixer devices available)(there no active mixer devices available) “ и съобщението „ Internet Explorer срещна проблем и трябва да се затвори(Internet Explorer has encountered a problem and needs to close)(Internet Explorer has encountered a problem and needs to close) “.
За съжаление повечето от тези съобщения за грешки не ви дават представа какъв всъщност е проблемът. Когато получавате грешка в процеса на хост(Host) , може също да забележите, че вашата интернет(Internet) връзка в Windows се забавя значително и трябва постоянно да рестартирате компютъра, за да я поправите.

Тази грешка изглежда възниква поради несъвместимост между програма на вашия компютър и операционната система Windows(Windows OS) . Може да са много различни приложения, така че първо трябва да определите коя програма всъщност причинява проблема. Можете да направите това, като прегледате регистрите на събития(Event Logs) на вашата Windows машина. Ето как.
Поправете грешка в процеса на хост в Windows
Първо отидете на Старт(Start) и отидете на Контролния панел(Control Panel) . В Windows 10 просто въведете контролен панел.

Сега в зависимост от изгледа можете или да щракнете върху Административни инструменти(Administrative Tools) , ако сте в класически(Classic) изглед, или да щракнете върху Система и поддръжка( System and Maintenance) , ако сте в нормален изглед.
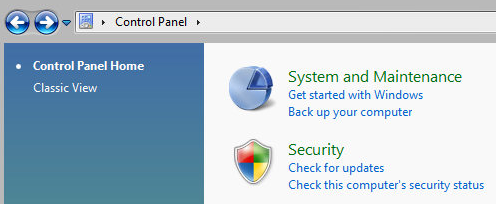
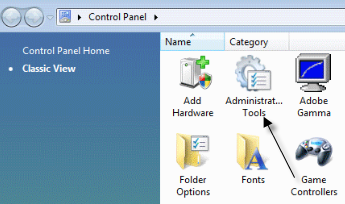
В класическия(Classic) изглед ще видите икона за дневници на събития(Event Logs) или преглед(Event Viewer) на събития , а в нормален изглед ще видите връзка най-отдолу, наречена „ Преглед на дневниците на събитията(View event logs) “.
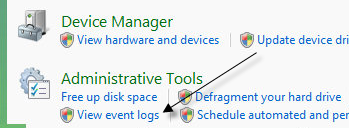
Сега прегледайте папката Windows Logs и прегледайте регистрационните файлове на приложенията(Application ) и системата(System) .

Потърсете събития с червени X до тях и които имат думата Error . Потърсете ги приблизително по същото време или преди да получите съобщението за грешка „ Процесът на хост(Host) за Windows спря да работи“.
Метод 1
Някои хора са имали този проблем с ATI Catalyst Control Center и са открили множество грешки в своя регистър на събитията. След това можете да опитате да намерите актуализация за програмата или да я деинсталирате, ако не е необходима.
Може също да имате този проблем с Windows Defender , така че не забравяйте да стартирате Windows Update . Също така, деинсталирайте безполезния софтуер за принтер на HP и проверете за други събития от Nero и т.н.
Друга добра техника за отстраняване на неизправности е да извършите чисто зареждане на вашата система , което ще ви помогне да проследите точната програма или процес на трета страна, който причинява проблеми.
Метод 2
Несъвместим драйвер, инсталиран на Windows , също може да причини грешката. Това може да бъде за всяка част от хардуера във вашата система. Можете да разберете дали това е хардуерен проблем, като стартирате в безопасен режим(Safe Mode) и видите дали получавате грешката.
Ако го няма, значи това определено е някакъв драйвер, който се зарежда при стартиране на Windows. Отворете диспечера(Device Manager) на устройства, за да видите дали има устройства, които имат грешки или предупреждения.
Метод 3
Ако това не направи нищо, може да имате проблем с услугата за фонова интелигентна трансферна услуга (BITS)(Background Intelligent Transfer Service (BITS)) на Windows.
Ако започнете да получавате това съобщение, след като сте направили актуализация на Windows , тогава (Windows)BITS може да е виновникът. Ще трябва да следвате инструкциите в тази статия на Microsoft KB(Microsoft KB article)(Microsoft KB article) за това как да поправите повредените BITS файлове.
Тази статия се отнася предимно за Vista , но ако използвате друга версия на Windows , вижте тази статия от KB(KB article) вместо това.
Метод 4
Ако видите грешка във вашите регистрационни файлове за събития, която има EMDMgmt , значи проблема може да е причина за флаш устройство или някакво друго външно устройство с памет, като четец на карти с памет. По някаква странна причина може да се наложи да свържете камерата към компютъра си директно, вместо да използвате четец на карти.
Метод 5
Дефектна RAM памет във вашия компютър също може да причини тази грешка. Може да искате да извършите пълна диагностика на вашия компютър, за да се уверите, че вашата RAM памет няма грешки в нея(RAM does not have errors on it) .
Ако намерите чип памет с грешки, извадете го и вижте дали получавате съобщението за грешка. Можете да изтеглите безплатно приложение, наречено Memtest86 , за да тествате паметта на вашия компютър за грешки.
Надяваме се, че един(Hopefully one) от методите е поправил грешката на хост процеса вместо вас. Ако не, напишете коментар и ще се опитам да помогна. Наслади се!
Related posts
3 начина да направите снимка или видео на Chromebook
Как да открием софтуер за наблюдение на компютър и имейл или шпиониране
Демистифицирана технология за плосък дисплей: TN, IPS, VA, OLED и др
Как да включите или изключите Caps Lock на Chromebook
4 начина да намерите най-добрите интернет опции (ISP) във вашия район
Как да промените езика на Netflix
Как да предавате на Roku TV от компютър или мобилен телефон
Как да използвате VLOOKUP в Google Sheets
Как да се отървете от Yahoo Search в Chrome
Как да коригирате грешка в Steam „Предстояща транзакция“.
Как да намерите най-добрите сървъри на Discord
Как да намерите рождени дни във Facebook
Как да отворите файл без разширение
Как да направите екранна снимка в Steam
Как да публикувате статия в Linkedin (и най-доброто време за публикуване)
Не можете да насрочите предварително Uber? Ето какво да направите
Какво представлява рейтингът на пътниците на Uber и как да го проверите
7 бързи поправки, когато Minecraft продължава да се срива
Компютърът ви произволно ли се включва сам?
Как да намерите спомени във Facebook
