Как да коригирате грешката в приложението, което не е инсталирано на Android
Android е популярна платформа за операционна система за милиони потребители по целия свят. Потребителите могат да инсталират различни приложения на своите телефони от Google Play Store. Повечето от тези приложения за Android подобряват изживяването за потребителите на телефони с Android . Въпреки това, в някои случаи, когато се опитате да инсталирате приложение на вашия телефон с Android , получавате подкана за съобщение, което казва „ Приложението(App) не е инсталирано“ или „ Приложението(Application) не е инсталирано“. Това е грешка, с която се сблъскват повечето потребители на Android , докато инсталират някои приложения на телефоните си. Ако се сблъскате с това приложение(App)не е инсталирана", то това конкретно приложение няма да се инсталира на вашия телефон. Ето защо, за да ви помогнем да коригирате грешката, която не е инсталирано на приложението на Android( fix app not installed error on Android) , имаме ръководство, което можете да прочетете, за да разберете причините за тази грешка.

Поправете (Fix App)грешката(Installed Error) в приложението не е инсталирано на Android
Причини приложението не е инсталирано Грешка на Android(Reasons for App not installed Error on Android)
Може да има няколко причини за грешката в неинсталираното приложение на Android . Ето защо е важно да знаем причината за този проблем, преди да започнем да споменаваме методите за отстраняването му. Ето някои от възможните причини за тази грешка:
а) Повредени файлове(a) Corrupted files)
Вие изтегляте файлове от неизвестни източници, тогава има вероятност да изтегляте повредени файлове. Тези повредени файлове може да са причината да се сблъскате с грешката не е инсталирано приложението на вашия телефон с Android . Ето защо е важно да изтегляте файловете от доверени източници. Ето защо, преди да изтеглите какъвто и да е файл на вашия компютър, не забравяйте да прочетете отзивите на хората от секцията за коментари. Освен това файлът може да се повреди и поради някаква неизвестна вирусна атака. За да идентифицирате повреден файл, можете да видите свойствата за проверка на размера на файла, тъй като повреденият файл ще има малък размер в сравнение с оригиналния.
б) Малко съхранение(b) Low on storage)
Има вероятност да имате малко място за съхранение на телефона(low storage on your phone) си и затова се сблъсквате с грешката не е инсталирано приложението на Android . Има различни типове файлове в пакет за Android . Ето защо, ако имате малко място за съхранение на телефона си, инсталаторът ще има проблеми с инсталирането на всички файлове от пакета, което води до грешка, че приложението не е инсталирано на Android .
в) Неадекватни системни разрешения (c) Inadequate system permissions )
Неадекватните(Inadequate) системни разрешения могат да бъдат основната причина за срещане на грешка в неинсталираното приложение на Android . Може да получите изскачащ прозорец с грешката на екрана на вашия телефон.
г) Неподписано приложение(d) Unsigned application)
Обикновено приложенията трябва да бъдат подписани от Keystore . Keystore е(Keystore) основно двоичен файл, който включва набор от частни ключове за приложения. Следователно, ако не изтегляте файловете от официалния магазин на Google Play(official Google play store) , има вероятност подписът от Keystore да липсва. Този липсващ подпис причинява грешка, че приложението не е инсталирано на Android .
д) Несъвместима версия(e) Incompatible version)
Трябва да сте сигурни, че изтегляте правилното приложение, което е съвместимо с вашите версии на Android , като близалка, marshmallow, Kitkat или други. Ето защо, ако се опитате да инсталирате несъвместима версия на файла на вашия смартфон с Android , вероятно ще се сблъскате с грешката не е инсталирано приложението.
7 начина да коригирате грешката в приложението, което не е инсталирано на Android(7 Ways to Fix App Not Installed Error on Android)
Споменаваме някои методи, които можете да опитате да поправите тази грешка на вашия смартфон с Android и след това ще можете лесно да инсталирате приложението на телефона си:
Метод 1: Променете кодовете на приложения, за да отстраните проблема(Method 1: Change App Codes to Fix the Problem)
Можете да коригирате грешката за неинсталирано приложение на Android , като промените кодовете на приложението с помощта на приложение, наречено „APK Parser“.
1. Първата стъпка е да отворите Google Play Store и да потърсите „ APK Parser .“

2. Докоснете Install , за да изтеглите приложението на вашия смартфон с Android .
3. Стартирайте приложението на телефона си и докоснете „ Изберете Apk от приложението(Select Apk from app) “ или „ Изберете Apk файл(Select an Apk file) “. Можете да докоснете подходяща опция според приложението, което искате да редактирате.

4. Преминете през списъка с приложения и докоснете желаното от вас приложение(tap on your desired application) . Ще се появят някои опции, където можете лесно да редактирате приложението, както желаете.
5. Сега трябва да промените мястото за инсталиране на избраното от вас приложение. Докоснете „ Само вътрешно(Internal only) “ или което и да е местоположение, което е приложимо за вашия телефон. Освен това можете също да промените кода на версията на приложението. Затова се опитайте да изследвате нещата сами.
6. След като сте направили всички необходими промени, трябва да приложите новите промени. За това трябва да докоснете „ Запазване(Save) “, за да приложите новите промени.
7. Накрая инсталирайте редактираната версия на приложението на вашия смартфон с Android . Уверете се обаче, че изтривате предишната версия на приложението от вашия смартфон с Android , преди да инсталирате модифицираната версия от „ APK parser .“
Метод 2: Нулиране на предпочитанията на приложението(Method 2: Reset App Preferences)
Можете да опитате да нулирате предпочитанията на приложението, за да коригирате грешката не е инсталирано приложението на Android: (You can try to reset the App preferences to fix app not installed error on Android: )
1. Отворете Настройки(Settings) на вашия смартфон с Android.
2. Сега отидете в раздела „ Приложения(Apps) “ от Настройки(Settings) , след което докоснете „ Управление на приложения(Manage apps) “, за да видите всичките си инсталирани приложения.

3. В управление на приложения(Apps) трябва да докоснете три вертикални точки(three vertical dots) в горния десен ъгъл на екрана.

4. Сега докоснете „ Нулиране на предпочитанията на приложението(Reset App preferences) “ от няколкото опции, които се появяват. Ще се появи диалогов прозорец, в който трябва да докоснете „ Нулиране на приложения(Reset Apps) “.

5. И накрая, след като нулирате предпочитанията на приложението(App) , можете да инсталирате желаното от вас приложение.
Въпреки това, ако този метод не може да поправи грешката не е инсталирано приложението на Android, можете да опитате следващия метод.(fix the app not installed error on Android, you can try the next method.)
Метод 3: Деактивирайте Google Play Protect(Method 3: Disable Google Play Protect)
Друга причина за грешката, поради която приложението не е инсталирано на Android , може да е поради вашия магазин за Google Play. (Google)Play Store може да открие приложенията, които не са налични в Play Store, и по този начин не позволява на потребителите да ги инсталират на вашия телефон. Ето защо, ако се опитвате да инсталирате приложение, което не е налично в Google Play Store, може да се сблъскате с грешката на приложението не е инсталирано на телефона си. Въпреки това, можете да инсталирате всяко приложение, ако деактивирате google play protect. Следвайте тези стъпки за този метод.
1. Отворете Google Play Store на вашия смартфон.
2. Докоснете трите хоризонтални линии(three horizontal lines) или иконата на хамбургер(hamburger icon) , която виждате в горния ляв ъгъл на екрана.

3. Намерете и отворете „ Play Protect “.

4. В секцията „ Play Protect “ отворете Настройки(Settings) , като докоснете иконата на зъбно колело(Gear icon) в горния десен ъгъл на екрана.

5. Сега трябва да деактивирате(disable) опцията „ Сканиране на приложения с play protection(Scan apps with play protect) “. За да деактивирате, можете да изключите превключвателя(toggle off) до опцията.

6. И накрая, можете да инсталирате желаното от вас приложение без грешка.
Уверете се обаче, че сте включили превключвателя за „ Сканиране на приложения с защита от възпроизвеждане(Scan apps with play protect) “, след като инсталирате приложението си.
Метод 4: Избягвайте да инсталирате приложения от SD карти(Method 4: Avoid installing Apps from SD-cards)
Има вероятност вашата SD карта да съдържа няколко замърсени файла, които могат да бъдат опасни за вашия смартфон. Трябва да избягвате да инсталирате приложения от вашата SD карта, тъй като инсталаторът на вашия телефон може да не анализира напълно пакета с приложения. Следователно винаги можете да изберете друга опция, която е да инсталирате файловете във вашата вътрешна памет. Този метод е за потребители, които използват старите версии на телефони с Android .
Метод 5: Подпишете приложение с приложение на трета страна(Method 5: Sign an Application using a Third-Party app)
Обикновено приложенията трябва да бъдат подписани от Keystore . Keystore е(Keystore) основно двоичен файл, който включва набор от частни ключове за приложения. Ако обаче приложението, което инсталирате, няма подпис на Keystore , можете да използвате приложението „ APK signer “, за да подпишете приложението.
1. Отворете Google Play Store на телефона си.
2. Потърсете „ APK signer “ и го инсталирайте от Play Store.

3. След като инсталирате, стартирайте приложението и отидете на таблото за управление(App’s dashboard) на приложението .
4. В таблото за управление ще видите три опции Подписване, Проверка и Съхранение на ключове(Signing, Verifying, and Keystores) . Трябва да докоснете раздела Подписване(Signing) .

5. Сега докоснете „ Подписване на файл(Sign a File) “ в долния десен ъгъл на екрана, за да отворите вашия файлов мениджър(File Manager) .

6. След като вашият файлов мениджър се отвори, трябва да изберете приложението,(select the application) в което сте изправени пред грешката не е инсталирано приложението.
7. След като изберете желаното от вас приложение, докоснете ' Save ' в долната част на екрана.
8. Когато докоснете „ Запазване(Save) “, приложението APK автоматично ще подпише вашето приложение и можете да инсталирате подписаното приложение на телефона си.(you can install the signed application on your phone.)
Прочетете също: (Also Read:) Как да коригирате приложението Google, което не работи на Android(How to Fix Google app not working on Android)
Метод 6: Изчистване на данни и кеш памет(Method 6: Clear Data and Cache)
За да коригирате грешката не е инсталирано приложението на Android (To fix App not installed error on Android), можете да опитате да изчистите данните и кеша на програмата за инсталиране на пакети. Въпреки това, опцията за изчистване на данните и кеша на инсталатора на пакети е налична на някои стари телефони.
1. Отворете настройките(Settings) на телефона си .
2. Превъртете надолу и отворете секцията „ Приложения(Apps) “.

3. Намерете инсталатора на пакети(Package Installer) .
4. В инсталатора на пакети можете лесно да намерите опцията за изчистване на данни и кеш(Clear Data and Cache) .
5. И накрая, можете да стартирате приложението,(run the application) за да проверите за грешка в приложението не е инсталирано.
Метод 7: Включете инсталацията с неизвестен източник(Method 7: Turn on the Unknown Source Installation)
По подразбиране компаниите обикновено деактивират инсталацията с неизвестен източник. Така че, ако сте изправени пред грешката не е инсталирано приложението на Android , тогава това вероятно се дължи на инсталацията с неизвестен източник, която трябва да активирате. Ето защо(Therefore) , преди да инсталирате приложение от неизвестен източник, уверете се, че включвате инсталацията с неизвестен източник. Следвайте стъпките в раздела според версията на вашия телефон.
Android Oreo или по-нова версия(Android Oreo or higher)
Ако имате Oreo като операционна система, тогава можете да изпълните следните стъпки:
1. Инсталирайте желаното от вас приложение от неизвестен източник(Unknown Source) нормално. В нашия случай изтегляме приложение от Chrome .
2. След като изтеглянето завърши, докоснете приложението(tap on the application) и ще се появи диалогов прозорец относно приложението Unknown Source, където трябва да докоснете Настройки. (Unknown Source application will pop up, where you have to tap on Settings. )
3. Накрая в настройките включете(turn on) превключвателя за „ Разрешаване от този източник(Allow from this source) “.

Android Nougat или по-нова версия(Android Nougat or lower)
Ако имате Nougat като операционна система, тогава можете да следвате тези стъпки:
1. Отворете настройките(Settings) на телефона си на телефона си.
2. Намерете и отворете „ Защита(Security) “ или друга опция за сигурност от списъка. Тази опция може да варира в зависимост от вашия телефон.
3. Несигурност, включете(turn on) превключвателя за опцията „ Неизвестни източници(Unknown sources) “, за да го активирате.
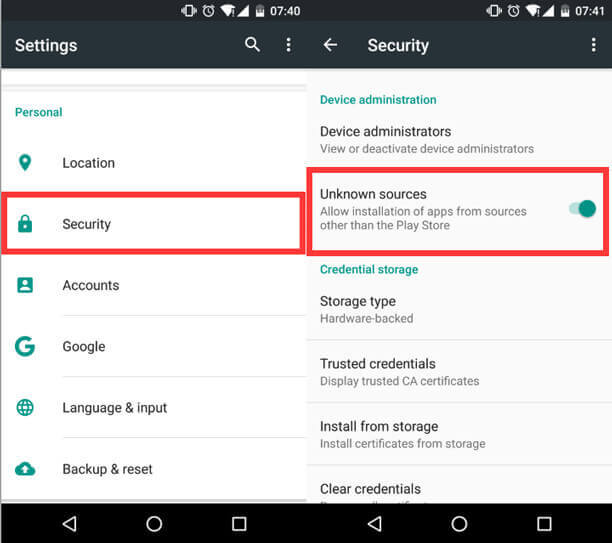
4. И накрая, можете да инсталирате всякакви приложения на трети страни, без да се сблъсквате с грешка, която не е инсталирана на вашия телефон.
Препоръчва се:(Recommended:)
- Поправете обаждането в WhatsApp, което не звъни на Android(Fix WhatsApp Call Not Ringing on Android)
- Как да калибрирате компаса на вашия телефон с Android?(How to Calibrate the Compass on your Android Phone?)
- 10 начина да увеличите обема на разговорите на телефон с Android(10 Ways to Increase Call Volume on Android Phone)
- Коригирайте USB OTG, който не работи на устройства с Android(Fix USB OTG Not Working On Android Devices)
Надяваме се, че това ръководство е било полезно и сте успели да коригирате грешката, която не е инсталирано на приложението на Android. (fix app not installed error on Android. )Ако обаче никой от гореспоменатите методи не работи, проблемът може да е, че приложението, което се опитвате да инсталирате, е повредено или може да има проблеми с операционната система на телефона ви. Следователно, последното решение може да бъде да вземете някаква техническа помощ от професионалист. Ако ръководството ви е харесало, можете да ни уведомите в коментарите по-долу.
Related posts
Как да коригирам грешката в Instagram, която не ми позволява да публикувам
Как да поправите грешката за спиране на Android.Process.Media
Коригиране на грешка в Play Store DF-DFERH-01 (2022)
9 начина да коригирате грешката при неизпратеното съобщение на Android
Поправете грешка в WhatsApp. Датата на вашия телефон е неточна
Коригирайте Snapchat съобщенията да не изпращат грешка
Как да коригирате музиката в Instagram, която не работи
Поправете грешка при удостоверяване на Wi-Fi на Android
Поправете VPN, който не се свързва на Android
Поправете Instagram „Все още не е публикувано. Опитайте отново грешка на Android
Поправка Не мога да инсталирам приложението Код на грешка 910 в Google Play Store
Поправете грешка при открита SIM карта на Android
Поправете грешката в Instagram Story не работи
Как да поправите грешка при докосване за зареждане на Snapchat
Как да поправите грешка в Hulu Token 3
Коригиране на грешка 98 Отказано прекратяване на SMS
Коригирайте грешката за достъп до хранилище Chrome се нуждае от Android
Поправете грешка при удостоверяване на WiFi на Android
6 начина да коригирате автоматичното завъртане, което не работи на Android
Поправете само спешни повиквания и няма проблем с услугата на Android
