Как да коригирате грешката „Изисква се удостоверяване в Google Play“ на Android
Грешката „Изисква се удостоверяване(Authentication) “ на Play Store понякога се появява от нищото и ви пречи да получите любимите си приложения(prevents you from getting your favorite apps) или игри от Магазина(Store) . Ако срещате този проблем, ще трябва да намерите основния проблем и да го поправите, за да изтеглите съдържание от Магазина(Store) .
За щастие заобикалянето на този проблем е лесно. Имате няколко начина да отстраните проблема и в крайна сметка да изтеглите вашите приложения и игри.

Принудително спиране и повторно отваряне на Google Play Store(Force Stop and Reopen Google Play Store)
Когато Play Store действа, първо затворете и отворете отново приложението Store . Ако това не реши проблема, опитайте да затворите принудително и да отворите отново приложението. Това може да работи за вас.
Знайте, че принудителното затваряне на приложението Store(force closing the Store app) не изтрива вашите лични данни.
- Стартирайте приложението Настройки(Settings) на телефона си.
- Достъп до Приложения и известия(Apps & notifications) > Google Play Магазин(Google Play Store) в Настройки.

- Докоснете Принудително спиране(Force stop) , за да затворите принудително приложението Play Store .
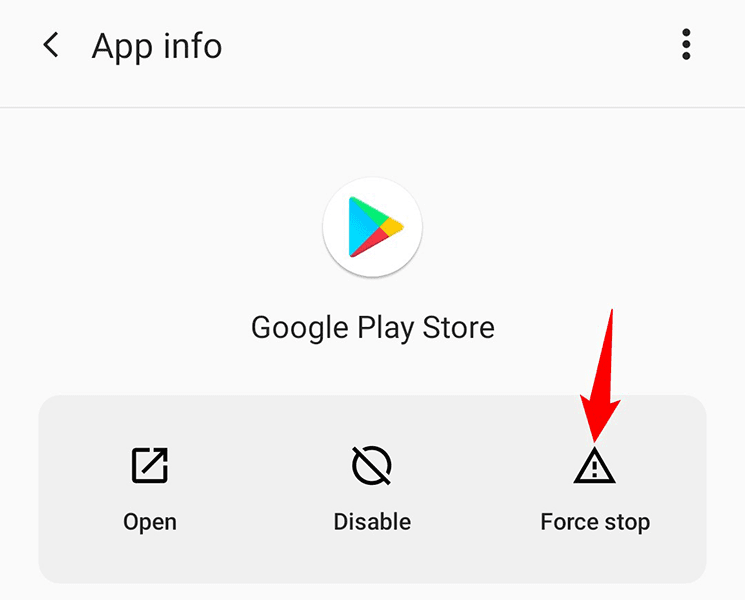
- Изберете OK в подканата, за да потвърдите избора си.
- Рестартирайте Play Store и вижте дали вече можете да изтегляте любимите си приложения и игри.
Синхронизирайте повторно настройките на вашия акаунт в Google(Resync Your Google Account Settings)
Ако настройките на телефона ви не са синхронизирани с настройките на вашия акаунт в Google , това може да доведе до грешка „Изисква се удостоверяване “. (Authentication)В този случай ръчно синхронизирайте данните си в Google(manually resync your Google details) с телефона си, което би трябвало да разреши проблема.
Ще ви е необходим достъп до интернет, за да синхронизирате настройките на вашия акаунт.
- Отворете Настройки(Settings) на телефона си.
- Превъртете надолу в Настройки и изберете Акаунти(Accounts) .
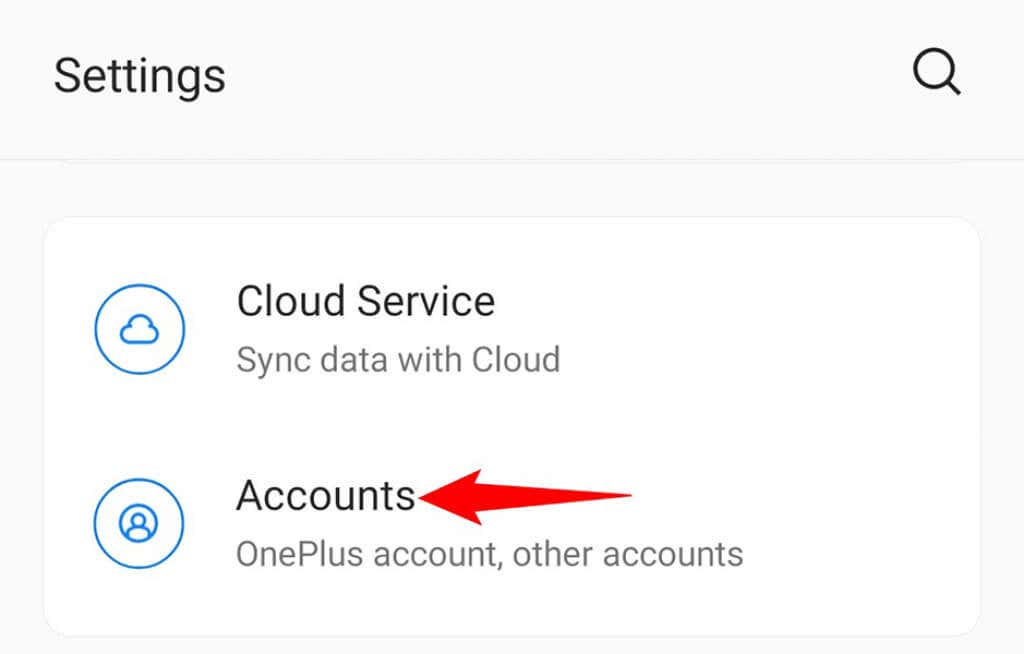
- Изберете основния си акаунт в Google в списъка с акаунти.
- Докоснете Синхронизиране(Account sync) на акаунта на страницата на акаунта.

- Докоснете трите точки в горния десен ъгъл и изберете Синхронизиране сега(Sync now) .

- Изчакайте(Wait) телефонът ви да синхронизира настройките на вашия акаунт.
- Отворете Play Store и опитайте да изтеглите своя артикул.
Изчистете кеша на Google Play Store(Clear the Google Play Store Cache)
Проблемните кеш файлове на Google Play Store може да са причината да получавате грешката „Изисква се удостоверяване “. (Authentication)За щастие можете да премахнете всички тези кеш файлове,(remove all these cache files) без да засягате данните си.
Play Store ще изгради кеш файловете от нулата, когато изчистите файловете.
- Стартирайте Настройки(Settings) на телефона си.
- Насочете се към Приложения и известия(Apps & notifications) > Google Play Store .
- Докоснете опцията Съхранение и кеш(Storage & cache) .

- Изберете Изчистване на кеша(Clear cache) .

- Отворете Play Store и вижте дали избраното от вас приложение или игра се изтеглят. Ако все още получавате грешката, изчистете данните от кеша на магазина(Store) , като се насочите към Настройки(Settings) > Приложения и известия(Apps & notifications) > Google Play Магазин(Google Play Store) > Съхранение и кеш(Storage & cache) и докоснете Изчистване на хранилището(Clear storage) .
Позволете на Google Play Store да използва неограничени данни(Allow Google Play Store to Use Unrestricted Data)
Ако сте активирали режима за пестене на данни на телефона си с Android , може да сте ограничили лимита за данни на Play Store. Това може да попречи на изтеглянията на вашите приложения и игри и е възможно грешката „Изисква се удостоверяване(Authentication) “ да е резултат от това.
За да преодолеете това, позволете на Play Store да използва неограничени данни, дори когато телефонът ви е в режим на пестене на данни, както следва:
- Достъп до настройките(Settings) на вашия телефон.
- Изберете Приложения и известия,(Apps & notifications) последвано от Google Play Store .
- Изберете Мобилни данни и Wi-Fi(Mobile data & Wi-Fi) на страницата на Play Store.

- Включете опцията за неограничено използване на данни(Unrestricted data usage) .

- Стартирайте Play Store и опитайте да изтеглите приложението или играта си.
Деинсталирайте актуализациите на Play Store(Uninstall Play Store Updates)
Google редовно изпраща актуализации за Play Store , за да поддържа приложението без грешки. Понякога обаче една от тези актуализации причинява различни проблеми.
Това може да се е случило с Play Store на вашия телефон. В този случай можете да върнете актуализацията и да видите дали това отстранява проблема ви.
- Стартирайте Настройки(Settings) на телефона си.
- Отидете в Приложения и известия(Apps & notifications) > Google Play Store в Настройки.
- Докоснете трите точки в горния десен ъгъл и изберете Деинсталиране на актуализации(Uninstall updates) .

- Изберете OK в подканата, за да потвърдите избора си.

- Отворете Play Store и вижте дали приложението или играта ви се изтеглят сега.
Премахнете и добавете отново вашия акаунт в Google(Remove and Re-Add Your Google Account)
Тъй като грешката „Изисква се удостоверяване(Authentication) “ на Play Store е свързана с вашия акаунт в Google(your Google account) , струва си да премахнете и да добавите отново акаунта към телефона си.
Ще ви трябват потребителското име и паролата на вашия акаунт в Google , за да влезете отново в акаунта си.
- Отворете Настройки(Settings) на телефона си.
- Докоснете Акаунти(Accounts) в Настройки.
- Изберете своя акаунт в Google от списъка.
- Изберете Премахване на акаунта,(Remove account) за да премахнете акаунта си.

- Изберете Премахване на акаунт(Remove account) в подканата, за да продължите с избора си.
- За да добавите акаунта си обратно към телефона си, отидете на Настройки(Settings) > Акаунти(Accounts) > Добавяне на акаунт(Add account) и докоснете Google . След това въведете данните си за вход и продължете.

Изключете удостоверяването за покупки в Play Store(Turn Off Authentication for Play Store Purchases)
Ако сте активирали опцията, която изисква удостоверяване(the option that requires authentication) за покупки в Play Store , може да си струва да изключите тази опция, за да се отървете от грешката „Изисква се удостоверяване“. По този начин следващия път, когато изтеглите нещо от Магазина(Store) , няма да се налага да се удостоверявате.
Можете да включите отново удостоверяването, когато пожелаете.
- Стартирайте Google Play Store на телефона си.
- Докоснете иконата на вашия профил в горния десен ъгъл.
- Изберете Настройки(Settings) от менюто, което се отваря.

- Докоснете Удостоверяване(Authentication) в менюто Настройки.
- Изберете Изискване на удостоверяване за покупки(Require authentication for purchases) .

- Активирайте опцията Никога(Never) .

- Вижте дали вече можете да изтеглите приложението или играта си от Play Store .
Инсталирайте приложението с помощта на APK файл(Install the App Using an APK File)
Ако все още имате проблеми с изтеглянето на приложения или игри от Play Store поради грешката „Изисква се удостоверяване(Authentication) “, използвайте алтернативен метод, за да получите своя артикул.
Един от начините е да изтеглите APK файла на вашия артикул от източник, който не е в Play Store , и след това да инсталирате този APK на телефона си. Има няколко безопасни сайта за изтегляне на APK,(several safe APK download sites) където можете да изтеглите любимите си приложения и игри.
Прегледайте нашето ръководство за това как да инсталирате приложения за Android чрез APK(how to install Android apps via APKs) , за да научите цялата процедура.
Нека „Изисква се удостоверяване в Google Play“ не ви притеснява повече(Let “Google Play Authentication Is Required” Bother You No More)
Google Play Store на Android има доста проблеми, но тези проблеми не трябва да ви пречат да изпълнявате задачите си. Ако искате да получите артикул от Магазина(Store) , но не можете поради грешка при удостоверяване, горното ръководство е всичко, от което се нуждаете, за да отстраните този проблем. Надяваме се, че ще ви помогне.
Related posts
Поправете изчакваща грешка при изтегляне в Google Play Store
Поправете За съжаление Грешка в услугите на Google Play спря да работи
Поправка Не мога да инсталирам приложението Код на грешка 910 в Google Play Store
Как да поправите грешка в сървъра в Google Play Store
Как да включите и изключите OK Google на вашето Android устройство
Как да изтеглите офлайн (самостоятелен) инсталатор на Google Chrome
3 стъпки за инсталиране на приложения от Google Play от уеб браузър
Как да използвате емулатор на Windows XP на Android с Limbo
Как да коригирате услугите за говор от Google при изчакване на грешка в мрежовата връзка
ПОПРАВЕН: Изтощаване на батерията на услугите на Google Play на Android
Коригираната транзакция не може да бъде завършена в Google Play Store
Поправете изтощаването на батерията в услугите на Google Play
Как да инсталирате APK на Android без Google Play Store
3 начина за актуализиране на Google Play Store [Принудително актуализиране]
Как да получите Facetime за Android
Изтеглете и инсталирайте ръчно Google Play Store
Как да отпечатате текстови съобщения от Android
Как да актуализирате ръчно услугите на Google Play
Как да използвате бутона за споделяне в Google Chrome за Android
5 начина да отворите Google Play Store на Android
