Как да коригирате грешка в Outlook 0X800408FC на Windows 11/10
Съобщенията за грешки обикновено ви подсказват за корена на проблема, който изпитвате. В този случай съобщението Outlook Error 0X800408FC ви казва, че два фактора го причиняват – вие сте офлайн или името на сървъра е грешно. Това е подобно на проблема с имейлите, останали в Изходящата кутия(emails stuck in the Outbox) .
The server name you entered cannot be found on the network (it might be down temporarily). Please verify that you are online and that the server name is correct.
Ако сте онлайн, можете почти да сте сигурни, че проблемът е в неправилно име на сървъра. Но това не винаги е така. След актуализация на Windows потребителите са получили тази грешка, дори когато името на сървъра им е правилно.
Поправете грешка в Outlook 0X800408FC
Това ръководство ви показва как да коригирате грешката в Outlook 0X800408FC. Следвайте стъпките за отстраняване на неизправности по-долу, за да поправите вашия Outlook .
- Потвърдете, че сте свързани с интернет.
- Коригирайте настройките на вашия имейл акаунт в Outlook .
- Коригирайте настройките на вашия имейл сървър.
- Разрешете(Allow Outlook) файловете на Outlook през вашата защитна стена.
- ПИНГАЙТЕ вашия пощенски сървър.
- Използвайте Outlook в безопасен режим.
Продължете(Continue) да четете, докато разбивам горните решения на подробни стъпки.
1] Потвърдете(Confirm) , че сте свързани с интернет
Преди да се побъркате да отстранявате грешката в Outlook 0X800408FC(Outlook Error 0X800408FC) , трябва да знаете, че проблемът най-често е резултат от проблеми със свързаността. Затова тествайте връзката си с интернет, за да сте сигурни, че сте онлайн.
Проверете иконата на мрежата в лентата на задачите, за да видите дали е свързана. Ако се съмнявате, задръжте курсора на мишката върху него. Ако пише Не е свързан, това е коренът на грешката в Outlook 0X800408FC. Като алтернатива стартирайте своя уеб браузър и посетете произволен сайт, като thewindowsclub.com. Ако не се отвори, поправете си интернет .
2] Коригирайте(Correct) настройките на вашия имейл акаунт в Outlook
Друг фактор, който може да причини грешка в Outlook 0X800408FC, са неправилно конфигурирани настройки на имейл акаунта в Outlook , като например неправилно име на сървъра. За да разрешите този проблем, трябва да се върнете към чертожната дъска и да конфигурирате отново своя Outlook .
3] Коригирайте(Correct) настройките на вашия имейл сървър
Стартирайте Outlook и щракнете върху менюто Файл . (File)Изберете Настройки на акаунта(Account Settings) от десния панел. От падащите опции щракнете върху Настройки на сървъра(Server Settings) .
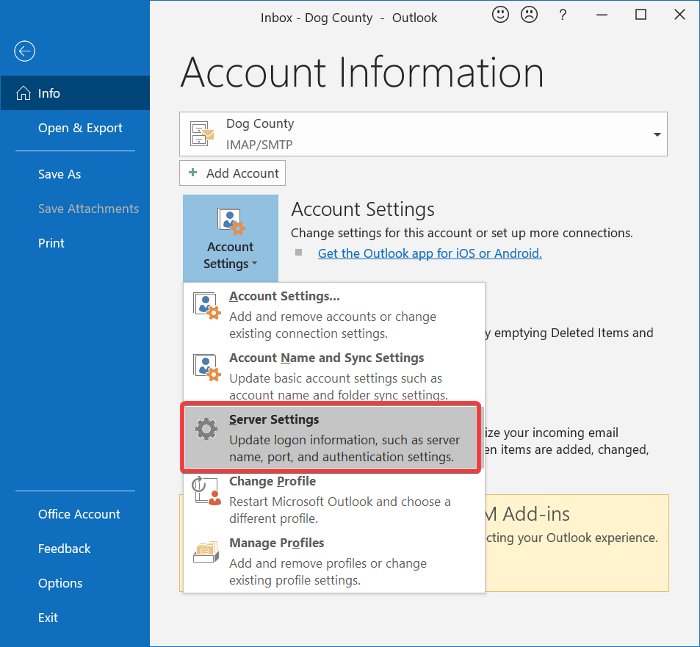
Уверете се, че потребителското име, паролата, сървърът, портът и методите за криптиране са правилни. Ако се съмнявате, използвайте следните опции, където е приложимо:
- Порт на входящ сървър (POP3): 995 или 993
Порт за изходящ сървър (SMTP): 465 - Поставете отметка в квадратчето Моят изходящ (SMTP) сървър изисква удостоверяване(My outgoing (SMTP) server requires authentication) .
- След това щракнете върху бутона OK , за да запазите промените си и да рестартирате Outlook .
4] Разрешете(Allow Outlook) файловете на Outlook през вашата защитна стена
Защитната стена на Windows защитава вашата система от злонамерени дейности. (Windows)Следователно това решение не се препоръчва. Съветвам ви да го изпробвате само, за да видите дали това е причината за грешката в Outlook 0X800408FC(Outlook Error 0X800408FC) .
Натиснете клавиша(Press) Windows и(Windows) потърсете защитна стена. (Firewall.)Отворете защитната стена на Windows Defender с разширена защита(Windows Defender Firewall with Advanced Security) от предложенията.
Изберете Входящи правила(Inbound Rules) и щракнете върху менюто Действие .(Action)
От падащите опции изберете Ново правило(New Rule) .
В прозореца Тип правило(Rule Type) изберете опцията Програма(Program) и натиснете бутона Напред(Next) .
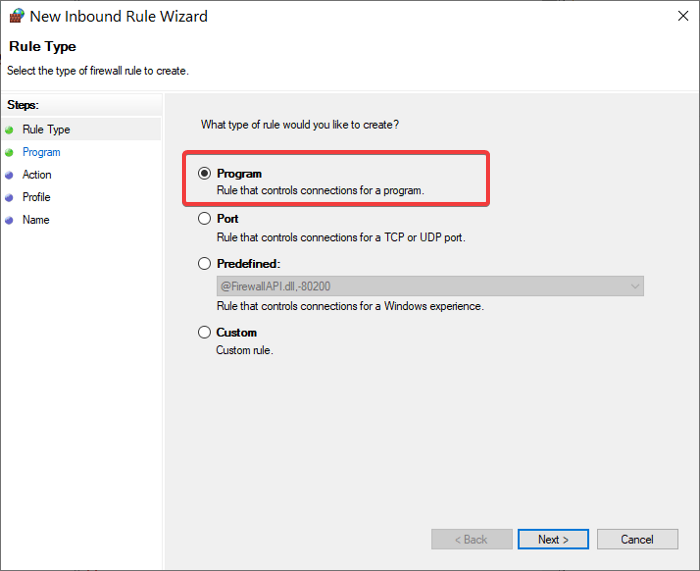
Изберете този път на програмата и щракнете върху бутона Преглед(Browse) . Отидете по следния път:
C:\Program Files\Microsoft Office\root\Office16
ЗАБЕЛЕЖКА:(NOTE:) Пътят може да е различен във вашата инсталация и версия на Outlook , особено в частта (Outlook)Office16 . Вземете правилната си директория, като щракнете с десния бутон върху иконата на Outlook и изберете (Outlook)Отваряне на местоположението на файла(Open file location) .
В тази директория изберете Outlook.exe и натиснете Отвори. (Open.)Щракнете върху бутона Напред(Next) , за да продължите.
Изберете Разрешаване на връзката(Allow the connection) и натиснете Напред.(Next.)
Поставете(Mark) отметка в квадратчетата до Домейн(Domain) , Частен(Private) и Обществен(Public) . Щракнете върху (Click) Напред.(Next.)
Накрая дайте на правилото име и описание по избор. Натиснете бутона Finish , за да завършите процеса.
5] ПИНГАЙТЕ вашия имейл сървър
Пингът е мрежов процес, който тества комуникацията между конкретен канал. Използва се и за потвърждение, че мрежовата дестинация е достъпна.
Първо(First) , вземете правилния пощенски сървър и отворете командния ред(Command Prompt) . За това ръководство ще приемем, че вашият пощенски сървър е mail.yourhost.com .
В прозореца на командния ред(Command Prompt) въведете следната команда с предположението за вашия пощенски сървър:
ping mail.yourhost.com
Не забравяйте да промените частта mail.yourhost.com на вашия действителен адрес на пощенския сървър. Натиснете клавиша ENTER , след като въведете горната команда, за да я стартирате.
Трябва да получите отговор от пощенския сървър или грешка в процеса. Ако отговорът казва, че времето за изчакване на услугата е изтекло или не може да намери хоста, значи пощенският сървър не работи, не е правилен или сте офлайн.
6] Използвайте Outlook в безопасен режим
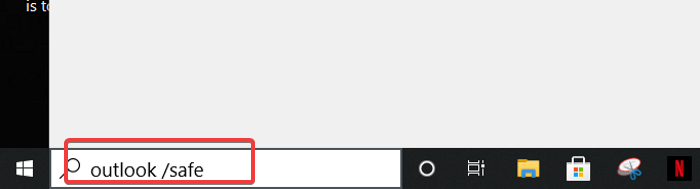
След като отстранихме проблеми със свързаността и акаунта в Outlook , следващата стъпка е да потвърдим, че самото приложение Outlook не е с грешки. За това използвате безопасен режим(Safe Mode) .
Този метод също проверява за проблеми във вашия профил. Ето как да го направите.
Натиснете клавиша(Press) Windows и(Windows) щракнете върху полето за търсене в долната част.
Въведете(Enter) следната команда и натиснете ENTER .
outlook.exe /safe
След това изберете профил. Ако има проблем, веднага ще получите известие, което показва повреда във вашия профил или конфликт от добавки или друг софтуер.
Надявам се(Hope) нещо тук да ви е помогнало да поправите грешката си.
Related posts
Грешка в Outlook 80041004 при синхронизиране на йерархията на папките ви
Поправете неизвестна грешка 0x80040600 в Microsoft Outlook
Как да коригирате грешка в Outlook 0x800CCC0E на Windows 11/10
Как да коригирате код за грешка 0x80190194 – 0x90019 в Windows
Как да поправя код за грешка в Outlook 0x80040154
Как да препращам автоматично имейл в Microsoft Outlook
Изпращане или получаване на докладвана грешка (0x80042109) в Outlook
Как да активирате и поискате разписка за доставка или четене в Outlook
Как да оптимизирате мобилното приложение Outlook за вашия телефон
Преобразувайте NSF в PST, като използвате безплатни инструменти за конвертиране на NSF в PST
Как да активирате тъмен режим в OneNote или Outlook
Как да използвате Gmail от интерфейса на Outlook.com
Microsoft Outlook се срива с код на грешка 0xc0000005
Изпращане или получаване на докладвана грешка 0x800CCC0F в Outlook
Поправете грешката „Не може да стартира Microsoft Office Outlook“.
Как да добавите интелигентна плочка на Outlook към страница с нов раздел в Edge
Къде е местоположението на Outlook.exe в Windows 10?
Как да зададете дата и час на валидност за имейли в Outlook
Поправете код на грешка 0x8007007E на Windows 11/10 - Актуализация, Outlook или принтер
Как да създадете група за контакти в Outlook за изпращане на имейли в насипно състояние
