Как да коригирате, че известията в Twitter не работят (на Android и iOS)
Twitter е една от най-големите платформи за социални мрежи, за която трябва да се регистрирате, ако искате да получавате редовни актуализации за всичко, което се случва по целия свят. Ако обаче вече имате акаунт в Twitter , трябва да получавате известия. Тези известия ви предоставят актуализации за нови последователи, ретуитове(ReTweets) , директни съобщения(Direct Messages) , отговори(Replies) , акценти(Highlights) , нови туитове(Tweets) и т.н., така че да не пропускате най-новите тенденции и актуализации на новините. За съжаление някои потребители се оплакаха, че не получават известия в Twitter за своите акаунти. Затова съставихме това ръководство, за да научите как да коригирате Twitterизвестията не работят на устройства с Android и iOS.

12 начина(Ways) да коригирате известията в Twitter(Fix Twitter Notifications) , които не работят
Има няколко причини, поради които може да не получавате известия от Twitter на вашето устройство, като например:
- Лоша интернет връзка
- Остаряла версия на Twitter
- Неправилни настройки за известяване(Notification Settings) на вашето устройство
- Неправилни настройки(Improper Notification Settings) за уведомяване в Twitter
В съответствие с основните причини, изброени по-горе, ние обяснихме няколко метода, които трябва да помогнат да коригирате известията в Twitter , които не работят на вашите Android и/или iOS устройства.
Така че, продължете да четете!
Забележка:(Note:) Тъй като смартфоните нямат едни и същи опции за настройки(Settings) и те се различават от производителя до производителя, проверете правилните настройки, преди да промените каквито и да е.
Метод 1: Проверете вашата интернет връзка (Method 1: Check your Internet Connection )
Нестабилна интернет връзка може да е причината да не получавате известия от Twitter . Затова (Therefore)рестартирайте вашия Wi-Fi (restart your Wi-Fi) рутер и вашето устройство,(router and your device) за да осигурите правилна интернет връзка. Ако тази основна корекция не реши проблема с неработещите известия в Twitter , опитайте някой от посочените по-долу методи.(Twitter)
Метод 2: Активирайте Push Notifications в Twitter(Method 2: Enable Push Notifications on Twitter)
Понякога потребителите по погрешка деактивират push известията в Twitter . Следователно(Therefore) , първото нещо, което трябва да направите, е да проверите дали push известията са активирани в Twitter или не.
На устройства с Android и iOS:(On Android and iOS devices: ) Следвайте тези стъпки, за да коригирате известията в Twitter , които не работят, като активирате Push известия:
1. Отворете приложението Twitter(Twitter app) .
2. Докоснете иконата с три пунктчета(three-dashed icon) в горния ляв ъгъл на екрана, за да влезете в менюто.

3. От даденото меню докоснете Настройки и поверителност.(Settings and privacy.)

4. След това докоснете Известия(Notifications) , както е показано.
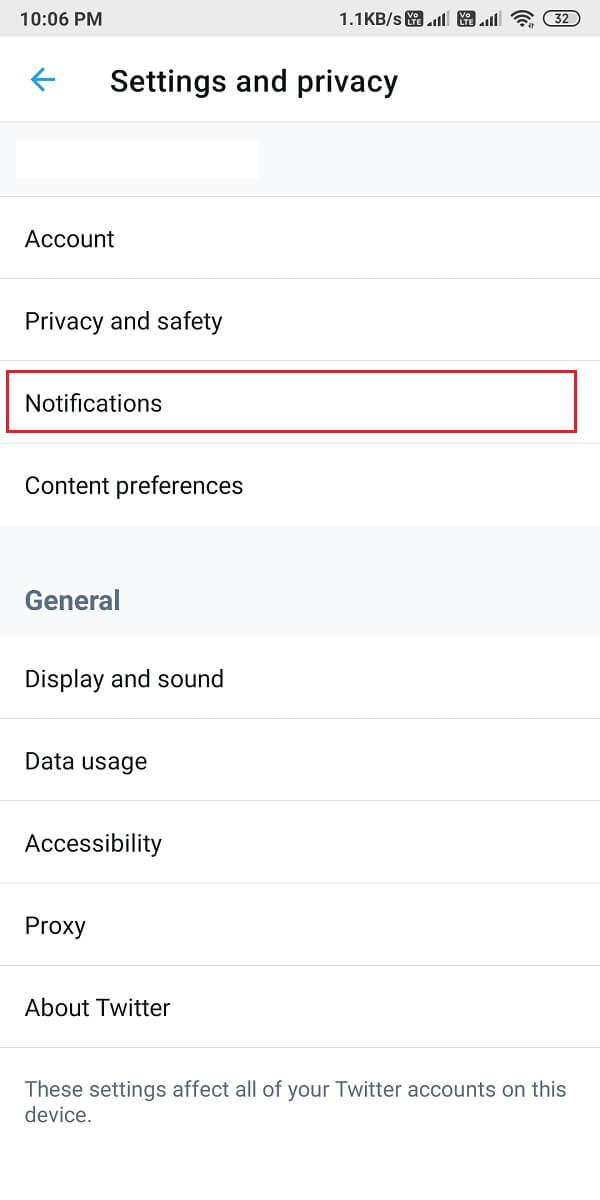
5. Сега докоснете Push известия.(Push notifications.)

6. Включете превключвателя(toggle ON) до Push известия(Push notifications) , както е показано по-долу.

Метод 3: Деактивирайте DND или безшумен режим(Method 3: Disable DND or Silent Mode)
Когато включите режима „Не безпокойте(Disturb) “ или „Тих режим(Silent Mode) “ на устройството си, няма да получавате никакви известия. Функцията DND е полезна, за да не се разсейвате, когато сте на важна среща или в клас. Възможно е да сте поставили телефона си в режим DND по-рано, но сте забравили да го деактивирате след това.
На устройства с Android(On Android devices)
Можете да изключите DND и безшумен(Silent) режим на вашето устройство с Android , като следвате тези стъпки:
1. Плъзнете надолу панела за известия(Notification panel) за достъп до бързото меню.( Quick Menu.)
2. Намерете и докоснете режим DND,(DND mode) за да го деактивирате. Вижте дадена снимка за яснота.

3. Натиснете и задръжте бутона за увеличаване(Volume up) на силата на звука, за да се уверите, че телефонът ви не е в безшумен режим.
(Silent Mode.
)
На устройства с iOS(On iOS devices)
Ето как можете да деактивирате режима DND на вашия iPhone:
1. Стартирайте настройките(Settings) на iPhone .
2. Тук докоснете Не безпокойте(Do Not Disturb) , както е подчертано по-долу.

3. Изключете превключвателя(toggle off) на следващия екран, за да деактивирате DND.
4. За да деактивирате безшумен(Silent) режим, натиснете бутона за Ringer /Volume up button отстрани.
Прочетете също: (Also Read:) 9 начина за коригиране на грешка при свързване на Snapchat(9 Ways To Fix Snapchat Connection Error)
Метод 4: Проверете настройките за уведомяване на вашето устройство(Method 4: Check Notification Settings of your device)
Ако не сте предоставили разрешения на приложението Twitter за изпращане на push известия, това може да е причината известията от Twitter да не работят на вашия смартфон. Трябва да активирате push известия за Twitter от настройките за известяване на вашето устройство, както е обсъдено по-долу.
На устройства с Android
(On Android devices
)
Следвайте дадените стъпки, за да активирате Push Notifications за Twitter на вашия телефон с Android :
1. Отидете до приложението Настройки(Settings) и докоснете Известия(Notifications) , както е показано.

2. Намерете Twitter от списъка с приложения и включете превключвателя(toggle ON ) за Twitter.

На устройства с iOS(On iOS devices)
Процесът за проверка и активиране на известия в Twitter е доста подобен на този на телефоните с Android :
1. На вашия iPhone отворете Settings > Twitter > Notifications.
2. Включете превключвателя за Разрешаване на известия,(Allow Notifications,) както е показано.

Метод 5: Актуализирайте приложението Twitter(Method 5: Update Twitter app)
За да коригирате , че известията в Twitter не работят, уверете се, че използвате най-новата версия на приложението Twitter , тъй като може да не получавате известия за остаряла версия на приложението. Следвайте стъпките по-долу, за да актуализирате Twitter на вашия смартфон.
На устройства с Android(On Android devices)
1. Отворете Google Play Store на вашето устройство.
2. Докоснете снимката на вашия профил(Profile Picture) и след това докоснете Управление на приложения и устройство(Manage apps & device) .
3. Под раздела Общ преглед(Overview) ще видите опцията Налични актуализации(Updates available ) .
4. Щракнете върху Вижте подробности(See details) , за да видите всички налични актуализации.
5. На следващия екран намерете Twitter и щракнете върху Актуализация(Update) , както е показано подчертано.

На устройства с iOS(On iOS devices)
Можете лесно да следвате тези стъпки, за да коригирате известията в Twitter , които не работят на iPhone:
1. Отворете App Store на вашето устройство.
2. Сега докоснете раздела Актуализации(Updates) от долния панел на екрана.
3. Накрая намерете Twitter и докоснете Актуализация.(Update.)

След като актуализирате приложението Twitter , помолете приятелите си да ви изпратят DM или да ви споменат в туит(Mention) , за да проверите дали получавате известия или не.
Метод 6: Влезте отново в акаунта си в Twitter(Method 6: Re-log-in to your Twitter account)
Много потребители съобщават, че това е помогнало за разрешаването на споменатия проблем. Процедурата за излизане от вашия акаунт в Twitter и влизане в него остава една и съща както за устройства с Android, така и за iOS,(both Android and iOS devices,) както е обяснено по-долу:
1. Стартирайте приложението Twitter(Twitter app ) и отворете менюто, като докоснете иконата с три пунктчета(three-dashed icon) , както е показано.

2. Докоснете Настройки и поверителност.(Settings and privacy.)

3. След това докоснете акаунта(Account) , както е показано.
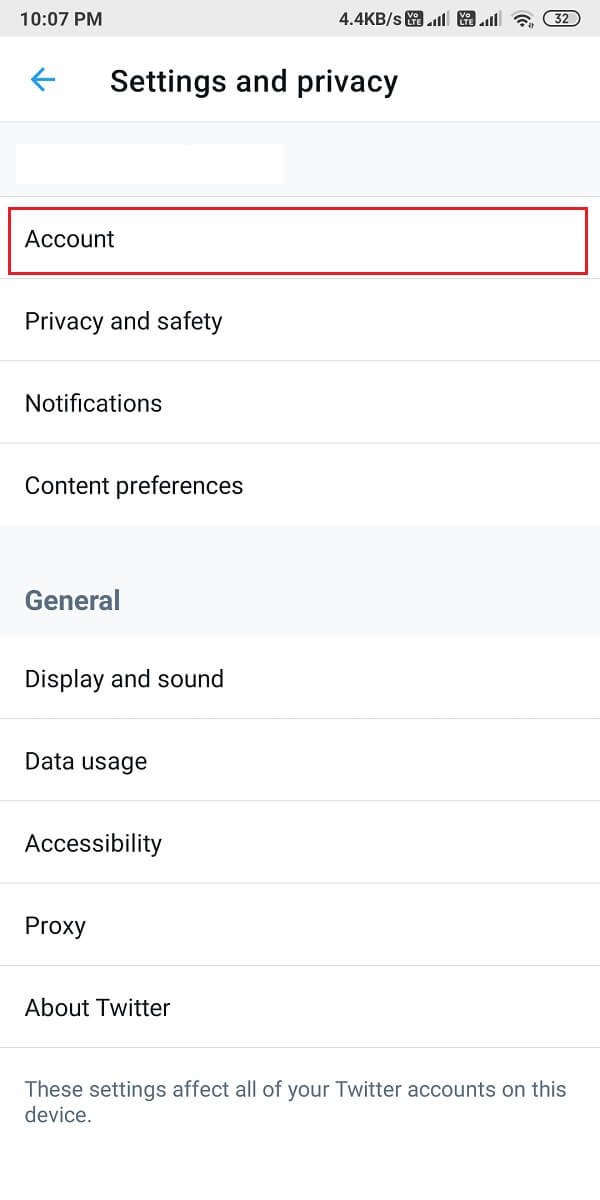
4. Накрая превъртете надолу и докоснете Изход( Log out) .

5. Рестартирайте телефона си, след като излезете от Twitter . След това влезте отново в акаунта си, като въведете потребителското си име и парола.
(Twitter)Проблемът с неработещите известия в Twitter трябва да бъде отстранен досега. Ако не, опитайте следващата корекция.
Прочетете също: (Also Read:) 5 начина да коригирате акаунта в Gmail, който не получава имейли(5 Ways to Fix Gmail Account Not Receiving Emails)
Метод 7: Изчистете кеша и данните на приложението
(Method 7: Clear App Cache and Data
)
Можете да изчистите кеша и данните за приложението Twitter , за да се отървете от повредени файлове и евентуално да коригирате грешката в уведомяването на вашето устройство.
На устройства с Android(On Android devices)
По-долу са изброени стъпките за изчистване на кеша и файловете с данни за приложението Twitter на вашия телефон с Android :
1. Отворете Настройки(Settings) и отидете на Приложения. (Apps. )

2. След това докоснете Управление на приложенията(Manage apps) , както е показано.

3. Намерете и отворете Twitter от дадения списък. Докоснете Изчистване на данни(Clear data ) от долната част на екрана.

4. Накрая докоснете Изчистване на кеша,(Clear cache, ) както е подчертано по-долу.
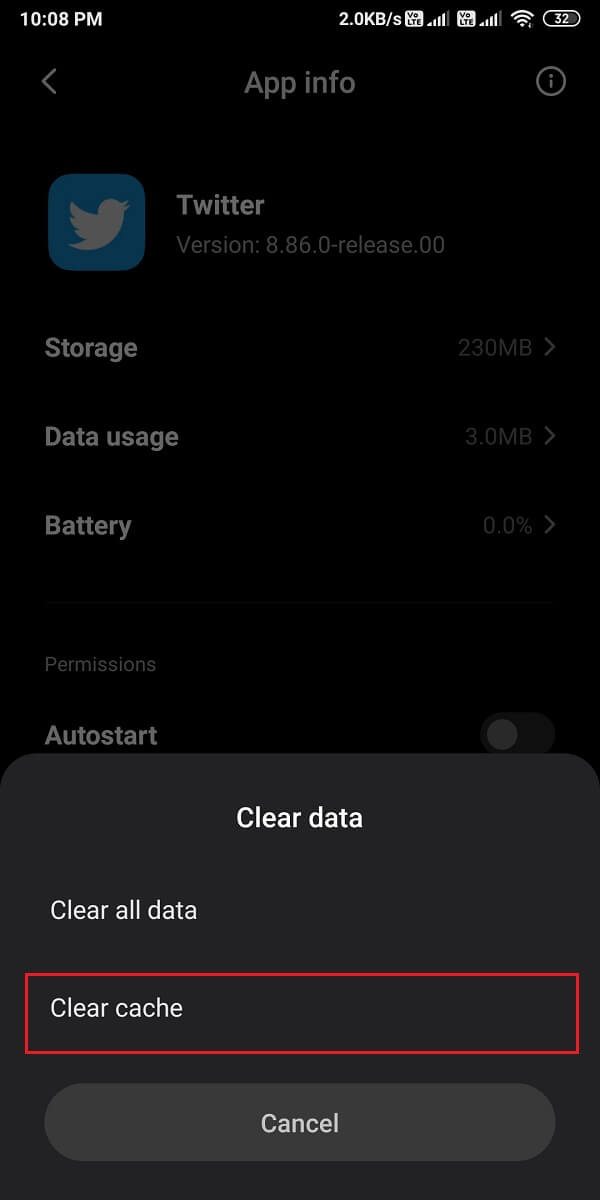
На устройства с iOS(On iOS devices)
Въпреки това, в случай, че използвате iPhone, вместо това трябва да изчистите мултимедийното(Media) и уеб хранилището. Следвайте тези стъпки, за да направите това:
1. В приложението Twitter докоснете иконата на вашия профил( profile icon) в горния ляв ъгъл на екрана.
2. Сега докоснете Настройки и поверителност( Settings and privacy) от менюто.

3. Докоснете Използване на данни(Data usage) .
4. Сега докоснете Уеб хранилище(Web Storage) в секцията Съхранение(Storage) .

5. Под Уеб(Web) хранилище докоснете Изчистване(Clear) на хранилището на уеб страница и Изчистване(Clear) на цялото уеб хранилище.

6. По същия начин изчистете хранилището и за Media Storage .
Метод 8: Изключете режима на пестене на батерията(Method 8: Turn off Battery Saver Mode)
Когато включите режима за пестене на батерията на устройството си, може да не получавате известия от никое приложение на устройството си. Следователно, за да коригирате известията в Twitter , които не работят, трябва да деактивирате режима за пестене на батерия, ако е активиран.
На устройства с Android(On Android devices)
Можете лесно да изключите режима за пестене на батерията(Battery Saver) на вашето устройство с Android като:
1. Отворете Настройки(Settings) и докоснете Батерия и производителност(Battery and performance) , както е показано.

2. Изключете превключвателя до Икономия на батерията , за да го (Battery saver)деактивирате(OFF) . Вижте дадена снимка за яснота.

На устройства с iOS(On iOS devices)
По същия начин изключете режима на ниска(Low) мощност, за да коригирате известията в Twitter , които не работят при проблем с iPhone:
1. Отидете в настройките(Settings) на вашия iPhone и докоснете Батерия(Battery) .
2. Тук докоснете Режим на ниска мощност(Low power mode) .
3. Накрая изключете превключвателя за режим на ниска мощност(Low power mode) , както е показано.

Прочетете също: (Also Read:) Как да поправите, че запознанствата във Facebook не работят(How To Fix Facebook Dating Is Not Working)
Метод 9: Активирайте използването на фонови данни за Twitter (Method 9: Enable Background Data Usage for Twitter )
Когато активирате използването на фонови(Background) данни, приложението Twitter ще има достъп до интернет, дори когато приложението не се използва. По този начин Twitter ще може постоянно да обновява и да ви изпраща известия, ако има такива.
На устройства с Android(On Android devices)
1. Отидете на Настройки(Settings) > Приложения(Apps) > Управление на приложенията(Manage apps) както преди.
2. Отворете Twitter от списъка с налични приложения.
3. Сега докоснете Използване на данни(Data usage) , както е показано по-долу.

4. Накрая включете превключвателя( turn on the toggle ) до опцията Фонови данни(Background data) .

На устройства с iOS(On iOS devices)
Можете лесно да активирате функцията за фоново обновяване на приложението(Background App Refresh) за Twitter на вашия iPhone, като следвате тези прости стъпки:
1. Отворете Настройки(Settings) и докоснете Общи.
(General.
)
2. След това докоснете Обновяване на фоновото приложение(Background App Refresh) , както е показано.

3. Накрая включете превключвателя на следващия екран, за да активирате използването на фонови данни за Twitter .

Метод 10: Преинсталирайте Twitter
(Method 10: Re-install Twitter
)
Ако нито един от горните методи не е работил, тогава трябва да опитате да деинсталирате приложението Twitter от вашето устройство и след това да го инсталирате отново.
На устройства с Android(On Android devices)
Потребителите на Android могат да деинсталират приложението Twitter и след това да го инсталират от Google Play Store .
1. Намерете приложението Twitter в чекмеджето за приложения(App drawer) .
2. Натиснете и задръжте(Press-Hold ) приложението, докато не получите някои изскачащи опции на екрана.
3. Докоснете Деинсталиране(Uninstall) , за да премахнете Twitter от вашето устройство.

4. След това се насочете към Google Play Store и преинсталирайте Twitter на вашето устройство.
5. Влезте(Login) с идентификационните данни на вашия акаунт и Twitter вече трябва да функционира без грешки.
На устройства с iOS(On iOS devices)
Следвайте тези стъпки, за да премахнете Twitter от вашия iPhone и след това, за да го инсталирате отново от App Store:
1. Намерете Twitter и го натиснете и задръжте(press-hold) .
2. Докоснете Премахване на приложението(Remove App) , за да го деинсталирате от вашето устройство.

3. Сега отидете в App Store и преинсталирайте Twitter на вашия iPhone.
Метод 11: Докладвайте грешка в известието в Помощния център на Twitter
(Method 11: Report Notification Error to Twitter Help Center
)
Можете да се свържете с Помощния център на Twitter,(Twitter Help Center) ако не можете да получавате никакви известия за вашия акаунт в Twitter . Процедурата за достъп до Помощния център(Help Center) е една и съща за потребителите на Android и iOS(both Android and iOS users) , както е описано по-долу:
1. Отворете приложението Twitter на вашето устройство.
2. Разширете менюто, като щракнете върху иконата с три пунктчета(three-dashed icon) в горния ляв ъгъл на екрана.
3. Докоснете Помощен център(Help Center) , както е показано по-долу.

4. Потърсете известия( Notifications) в предоставеното поле за търсене.
5. Алтернативно, свържете се с поддръжката на Twitter(Contact Twitter Support) , като щракнете тук(here) .
Метод 12: Възстановете фабричните настройки на устройството си (не се препоръчва)
(Method 12: Factory Reset your device (Not Recommended)
)
Не препоръчваме този метод, тъй като той ще изтрие всички данни, запазени на телефона ви и трябва да създадете резервно копие на всичките си данни, преди да продължите с този метод. Въпреки това, ако продължите да се сблъсквате с този проблем с Twitter и нито един от споменатите по-горе методи не работи за вас, тогава можете да възстановите фабричните настройки на устройството си, за да се върнете към настройките по подразбиране.
На устройства с Android(On Android devices)
Нека да видим как да възстановите фабричните настройки(Factory Reset) на телефона си, за да коригирате проблема с неработещите известия в Twitter .
1. Отворете Настройки(Settings) на вашето устройство и отидете в секцията Всичко за телефона(About phone) , както е показано.

2. Докоснете Архивиране и нулиране,(Backup and reset, ) както е показано.

3. Превъртете надолу и докоснете опцията Изтриване на всички данни (фабрично нулиране) .(Erase all data (factory reset) )

4. След това докоснете Нулиране на телефона(Reset Phone ) от долната част на екрана.

5. Въведете своя ПИН(PIN) или парола(Password ) на следващия екран, за да потвърдите и да започнете нулирането на фабричните настройки.
На устройства с iOS(On iOS devices)
Ако сте потребител на iOS, следвайте дадените стъпки, за да възстановите фабричните настройки(Factory Reset) на устройството си и да отстраните всички проблеми или проблеми с вашия iPhone.
1. Отворете Настройки(Settings ) и отидете на Общи(General ) настройки.
2. Превъртете надолу и докоснете Нулиране(Reset) .
3. Накрая докоснете Изтриване на цялото съдържание и настройки. (Erase All Content and Settings.)Вижте снимката по-долу за яснота.

4. Въведете своя ПИН(PIN) , за да потвърдите и да продължите по-нататък.
Често задавани въпроси (ЧЗВ) (Frequently Asked Questions (FAQs) )
Q1. Защо моите известия не се показват в Twitter?(Q1. Why are my notifications not showing up on Twitter?)
Известията от Twitter не се показват на вашето устройство, ако деактивирате push известията в приложението Twitter или в настройките на устройството си. Следователно, за да коригирате известията, които не се показват в Twitter , трябва да активирате push известията, като се насочите към вашия Twitter account > Settings and privacy > Notifications > Push notifications . И накрая, включете push известията, за да започнете да получавате известията във вашия акаунт в Twitter .
Q2. Защо не получавам нито едно от моите известия?(Q2. Why am I not getting any of my notifications?)
Ако не получавате никакви известия на вашето устройство, тогава може да се наложи да активирате насочени известия от настройките на вашето устройство. Ето как да го направите:
- Отидете до настройките(Settings) на вашето устройство.
- Отидете на Известия( Notifications) .
- Накрая включете превключвателя(toggle ON ) до приложенията,(apps) за които искате да активирате всички известия.
Q3. Как да коригирате известията в Twitter на Android?(Q3. How do you fix Twitter notifications on Android?)
За да коригирате известията в Twitter , които не работят на Android , можете да активирате Push Notifications(enable Push Notifications) както от Twitter , така и от настройките на вашето устройство. Освен това можете да изключите режима за пестене на батерия и DND,(Turn off battery saver & DND mode) тъй като това може да предотвратява известията на вашето устройство. Можете също да опитате да влезете отново в акаунта(re-login) си в Twitter , за да отстраните проблема. Можете да следвате методите, споменати в нашето ръководство, за да коригирате проблема с известията в Twitter .
Препоръчва се:(Recommended:)
- Как да коригирате снимките в Twitter, които не се зареждат(How to Fix Pictures in Twitter not Loading)
- Как да поправите проблем с емисиите на новини във Facebook, които не се зареждат(How to Fix Facebook News Feed Not Loading Issue)
- Как да направите лична история в Snapchat за близки приятели(How to Make a Private Story on Snapchat for Close Friends)
- Как да спрете хората да ви добавят към групата в Instagram(How to Stop People from Adding you to Instagram Group)
Надяваме се, че нашето ръководство е било полезно и сте успели да коригирате известията в Twitter , които не работят на вашето устройство. Ако имате някакви въпроси/предложения, уведомете ни в коментарите по-долу.
Related posts
Коригирайте известията на Snapchat, които не работят (iOS и Android)
9 начина да коригирате видеоклиповете в Twitter, които не се възпроизвеждат
Поправете грешката в Instagram Story не работи
Как да поправите, че запознанствата във Facebook не работят (2022)
Как да поправите, че изображенията на Whatsapp не се показват в галерията
Поправете За съжаление Грешка в услугите на Google Play спря да работи
Как да поправите Outlook, който не се синхронизира на Android
Поправете, че Google Assistant не работи на Android
Коригирайте Spotify, който не се отваря в Windows 10
Поправете, че Google Maps не работи на Android [100% работи]
Коригирайте Snapchat камерата, която не работи (проблем с черен екран)
Как да коригирам грешката в Instagram, която не ми позволява да публикувам
Как да видите запазени пароли за WiFi на Windows, macOS, iOS и Android
Как да разрешите достъп до камерата в Snapchat
Коригиране на грешка в Play Store DF-DFERH-01 (2022)
Как да поправите, че Instagram продължава да се срива (2022)
Как да коригирате бавното зареждане на Android (6 лесни решения)
10 най-добри Android емулатори за Windows и Mac
Коригирайте Google Maps да не говори на Android
Поправете изскачащ прозорец за подобряване на точността на местоположението в Android
