Как да коригирате бутона Да, който е оцветен в сиво в контрола на потребителските акаунти
Как да коригирате бутона Да, който е оцветен в сиво в контрола на потребителските акаунти (UAC): Изскача полето (How to fix Yes button grayed out in User Account Control (UAC):) за контрол на потребителските акаунти(User Account Control) и поискайте разрешение от потребителите, т.е. трябва да щракнете върху „ да(yes) “, за да направите промени в компютъра си, преди да дадете административни разрешения. Но понякога няма подкана или „ бутонът „Да“ е неактивен(Yes button is grayed out) “, когато се появи полето за контрол на потребителския акаунт, тогава има проблем с вашия акаунт, в който в момента сте влезли.

Не можете да щракнете върху бутона „да“( ‘yes’) или „бутонът „Да“ е неактивен“(‘Yes button is grayed out’) в Контрола на потребителските акаунти(User Account Control) ( UAC ) поради причината, че сте стандартен потребител( Standard User) и нямате администраторски права да правите промени. Имате нужда от администраторски права,(Administrator rights) за да правите промени, но отново администраторският акаунт е деактивиран. Когато се опитам да активирам акаунта на администратор, получавам съобщение за грешка „Възникна следната грешка при опит за запазване на свойства за потребителски администратор: Достъпът е отказан( Access is denied) .“
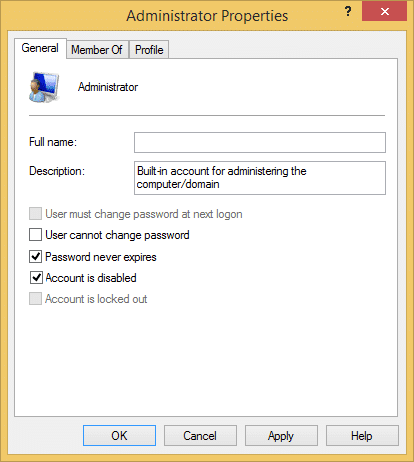
Коригиране(Fix) на бутона Да , който е оцветен в сиво в Контрола на (Yes)потребителските акаунти(User Account Control) ( UAC ):
1. Натиснете Windows key + Q , за да отворите лентата с прелести на Windows.
2. Въведете 'cmd' в търсенето и го отворете.

3. В командния ред въведете: SHUTDOWN /R /O -T 00 и натиснете Enter.

4. Изчакайте, докато компютърът се рестартира и се покажат разширените опции за зареждане.
5.Щракнете върху Отстраняване(Troubleshoot) на неизправности от екрана „ Избор на опция(Choose an option) “.

6. След това изберете „Разширени опции“.(‘Advanced options.’)

7. Сега в менюто с разширени опции щракнете върху „Команден ред“.(‘Command Prompt.’)

8.Командният ред(Prompt) ще се отвори след рестартирането.
ЗАБЕЛЕЖКА: (NOTE:) Може да се наложи да въведете парола на администратор или парола за текущ потребителски акаунт.(You may need to enter administrator password or current user account password.)
9. В cmd въведете NET USER ADMINISTRATOR /ACTIVE:YES и натиснете Enter, за да активирате акаунта на администратор.(Administrator account.)

10. Сега излезте от командния ред, като напишете exit и натиснете enter.
11. От прозореца Изберете(Choose) опция, щракнете върху Отстраняване(Troubleshoot) на неизправности, след това Разширени(Advanced) опции и щракнете върху Настройки при стартиране.(Startup settings.)

12.От прозореца Настройки(Startup Settings) за стартиране щракнете върху Рестартиране.(Restart.)

13. Прозорецът с настройки за стартиране се появява отново след рестартиране на Windows , натиснете 4(press 4) на клавиатурата, за да стартирате в безопасен режим.( Safe Mode.)
14. В безопасен режим щракнете върху администраторския акаунт,(Administrator account) за да влезете.

15. След като влезете в акаунта на администратор(Administrator) , можете да премахнете стария акаунт( remove the old account) и да създадете нов без грешки.
Може да харесате още:
- Поправете USB устройство не се разпознава. Неуспешна заявка за дескриптор на устройство(Fix USB Device Not Recognized. Device Descriptor Request Failed)
- Как да поправите VLC не поддържа UNDF формат(How to Fix VLC does not support UNDF Format)
- Коригиране на използваната папка Действието не може да бъде завършено Грешка(Fix Folder in use The action can’t be completed Error)
- Как да коригирате грешката за отказан достъп до целевата папка(How To Fix Destination Folder Access Denied Error)
Това е всичко, което успешно поправихте проблема с „бутонът Да неактивен в контрола на потребителските акаунти (UAC).“ (‘Yes button grayed out in User Account Control (UAC).’) Ако все още имате въпроси, моля не се колебайте да ги зададете в коментарите.
Related posts
Как да активирате контрола на потребителските акаунти в Windows системи
Деактивирайте контрола на потребителските акаунти (UAC) в Windows 10
Как да активирате или деактивирате контрола на потребителски акаунт в Windows 11
Какво е UAC (Контрол на потребителските акаунти) и защо никога не трябва да го изключвате
Как да промените нивото на контрол на потребителските акаунти (UAC) в Windows 10
Активирайте или деактивирайте вградения администраторски акаунт в Windows 10
Как да отворите контролния панел (Windows 10, 8, 7, Vista, XP)
Как да видите подробности за потребителския акаунт в Windows 10
Как да свържете Cortana към акаунт в Gmail в Windows 10
Как да промените името на акаунта в Steam (2022)
Поправете контрола на силата на звука, заседнал в горния ляв ъгъл на екрана
Поправете липсата на AMD Catalyst Control Center
Поправете липсата на контролен панел на NVIDIA в Windows 10
Как да затворите и изтриете своя акаунт в Microsoft
Трябва да рестартирате компютъра си, за да изключите контрола на потребителските акаунти
Показване на контролния панел в менюто на WinX в Windows 10
Как да промените типа на потребителския акаунт в Windows 10
Активирайте или деактивирайте контролния панел и приложението за настройки на Windows 10
Как да възстановите паролата за акаунт в Microsoft
Скриване на елементи от контролния панел в Windows 10
