Как да коригирам Twitch Error 3000
Всяка платформа, която обработва много мултимедия и честотна лента, ще срещне грешки и Twitch не е изключение(Twitch is no exception) . Много стриймъри са били засегнати от страшната „ Twitch Error 3000 “, известна още като код за грешка 3000. Това е огромен проблем, защото спира потребителите да зареждат потоци.
Този код за грешка най-често се съобщава от потребителите на Google Chrome . Добрата новина е, че има множество решения за този проблем. Това ръководство не само ще ви помогне да разберете какъв е кодът на грешката, но и как да го коригирате.

Какво представлява Twitch Error Code 3000?(What Is Twitch Error Code 3000?)
Twitch код за грешка 3000 е грешка при декодиране на мултимедия. Това означава, че браузърът не може правилно да преведе информацията за потока, което води до нещо като безкраен екран за зареждане. Много потребители съобщават, че разделителната способност преминава през 360p, 720p, 1080p и други налични резолюции.
В повечето случаи Google Chrome е виновникът. Кодът за грешка обикновено е резултат от конфликт с HTML 5 . В повечето случаи HTML 5 не произвежда правилния изход. Това може да бъде причинено и от взаимодействия с Flash player(interactions with Flash player) .
Последната потенциална причина е от лоши бисквитки или проблеми с кеша ви. От основните причини за този код за грешка, дефектният кеш е най-лесният проблем за коригиране.
Как да коригирам Twitch Error 3000(How to Fix Twitch Error 3000)
Има няколко различни метода, които могат да коригират код за грешка при потрепване 3000. Ако един от тях не работи, опитайте един от другите.
Изчистете кеша и бисквитките си(Clear Your Cache and Cookies)
Първата ви стъпка трябва да бъде да изчистите кеша и да изтриете бисквитките си(erase your cookies) . Това е прост процес и този, който може да разреши проблема, без да изисква допълнителни действия. Показаните стъпки са за Google Chrome .
Щракнете(Click) върху трите точки в горния десен ъгъл на вашия браузър, точно до вашия аватар. Изберете Настройки(Settings) в менюто, което се показва. Превъртете(Scroll) надолу до Поверителност и настройки(Privacy and Settings) и след това изберете Изчистване на данните за сърфиране. (Clear browsing data. )

Щракнете в квадратчетата за бисквитки и други данни(Cookies and other data) и за Кеширани изображения и файлове,(Cached images and files,) след което изберете Изчистване на данни. (Clear data. )Това ще премахне всички бисквитки, което означава, че ще трябва да влезете отново във всички акаунти, но се надяваме, че ще коригира кода за грешка.
Деактивирайте хардуерното ускорение(Disable Hardware Acceleration)
Google Chrome използва хардуерно ускорение, което позволява на браузъра да се възползва от вашия графичен процесор(your GPU) , за да ускори конкретни задачи и да подобри производителността. Въпреки това, несъвместимостта на драйверите понякога причинява повече проблеми, отколкото функцията си струва.
Деактивирането на хардуерното ускорение(Disabling hardware acceleration) понякога може да разреши Twitch грешка 3000. За да направите това, щракнете върху трите точки в горния десен ъгъл на екрана и изберете Настройки. (Settings.)От лявата страна на екрана щракнете върху Разширени(Advanced ) > Система( System ) и след това деактивирайте превключвателя до Използване на хардуерно ускорение, когато е налично.(Use hardware acceleration when available.)

Може да се наложи да рестартирате браузъра си, преди промените да влязат в сила напълно. Въпреки това, след като рестартирате браузъра си, върнете се обратно към Twitch и проверете дали все още получавате същия код за грешка.
Разрешаване на бисквитки на трети страни(Allow Third Party Cookies)
Едно съобщено решение за Twitch код за грешка 3000 е разрешаването на бисквитки на трети страни. Въпреки това, бъдете внимателни по отношение на тази стъпка. Бисквитките съхраняват информация, свързана с вашето сърфиране с цел опростяване на нещата – например информацията ви за вход. Бисквитките също могат да съхраняват повече информация, отколкото бихте искали, особено бисквитките на трети страни. Бъдете наясно с това, преди да им позволите.

За да разрешите бисквитки на трети страни, щракнете още веднъж върху трите точки в горния десен ъгъл на екрана и изберете Настройки. (Settings.)От лявата страна на екрана изберете Поверителност и сигурност(Privacy and security) и след това изберете Бисквитки и други данни на сайта(Cookies and other site data) . Кликнете върху квадратчето до Разрешаване на всички бисквитки(Allow all cookies) или Блокиране на бисквитки на трети страни в режим „инкогнито“.(Block third-party cookies in incognito.)
След като активирате бисквитките на трети страни, опитайте Twitch още веднъж. Ако проблемът продължава, има още стъпки, които можете да опитате.
Актуализирайте Chrome(Update Chrome)
Повечето хора позволяват на Chrome да се актуализира автоматично. Всъщност има огромен брой потребители, които никога досега не са актуализирали ръчно Chrome . Това е добре – решава много проблеми, които могат да възникнат от остарели браузъри.
Ако обаче нито една от предишните стъпки не е разрешила проблема, уверете се, че Chrome е актуален. Отворете Chrome и погледнете трите точки в горния десен ъгъл. Ако предстои актуализация, ще видите икона до тези точки. Зелена икона означава, че актуализацията е скорошна – през последните два дни. Оранжева икона означава, че актуализацията е пусната през последните четири дни, докато червена икона означава, че е на повече от седмица.

Щракнете върху точките и след това изберете Актуализиране на Google Chrome. (Update Google Chrome.)Вашият браузър ще се рестартира, след като актуализацията бъде финализирана.
Можете също да щракнете върху трите точки и след това да изберете Всичко за Chrome(About Chrome) , за да проверите принудително за актуализация.
Променете браузъра или опитайте Desktop Twitch(Change Browsers or Try Desktop Twitch)
Ако нито една от горните стъпки не е работила за разрешаване на Twitch код за грешка 3000, все още има просто решение: промяна на друг браузър. Повечето хора имат лоялност към един браузър пред друг, което може да направи превключването нежелателно.
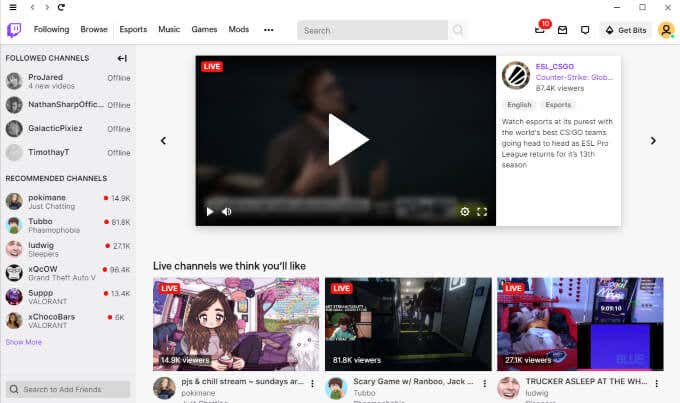
Въпреки това, ако нищо друго не разреши проблема, опитайте да стартирате Twitch(launching Twitch) в Safari или Firefox . Ако предпочитате да се придържате към браузъра си и можете да изтеглите Twitch , опитайте настолната версия. Работи почти точно като уеб браузъра. Можете да го намерите на Twitch.com .
Последното нещо, което искате, е да пропуснете поток от любимия си стриймър, защото Twitch няма да се зареди. Ако срещнете този проблем, опитайте една от петте стъпки по-горе, за да го разрешите. С малко късмет можете да коригирате проблема без много караница.
Related posts
Как да коригирам Twitch Error 2000 в Google Chrome
Как да поправите код за грешка на Disney Plus 83
Как да коригирам кода за грешка на Hulu RUNUNK13
Как да поправите код за грешка на Disney+ 73
Как да коригирате кода за грешка в Netflix F7701-1003
Как да коригирате визуализациите на миниатюри, които не се показват в Windows 11/10 Explorer
Как да коригирате грешката „Повреда на страницата в нестранична област“.
Как да коригирате съобщението за грешка "Не може да възпроизведе този DVD" на Windows Media Player
Как да коригирате „Изображението не може да се зареди. Докоснете, за да опитате отново“ Грешка в Instagram
Трябва ли да купите новите процесори AMD Ryzen 3000 или да се придържате към Intel?
Как да гледате Twitch на Roku
Как да поправите грешка в Netflix 113 на Apple TV
Как да коригирате неработещия уеб плейър Spotify
Как да направите персонализиран статус на Discord с YouTube, Twitch и други
Отстранете проблема с празен или черен монитор на компютър
Как да коригирате грешка Hulu 94 на вашите устройства
Поправете „Не мога да изтрия папка. Имате нужда от разрешение, за да извършите това действие”
Поправете празен екран след промяна на настройките на дисплея на компютъра
Поправете липсващите или изчезнали икони на работния плот в Windows
Поправете грешката „Няма налични активни миксерни устройства“ в Windows
