Как да коригирам код за грешка 100 на Xbox?
Известно е, че Xbox(Xbox) получава грешки, една от които е код за грешка 100(error code 100) – което казва на потребителя, че нещо се е объркало със системата и трябва да рестартирате Xbox. Той също така предлага опция за стартиране на Отстраняване(Troubleshoot) на неизправности . Тази публикация ще покаже списък с предложения под формата на стъпки, които да ви помогнат да ги разберете.
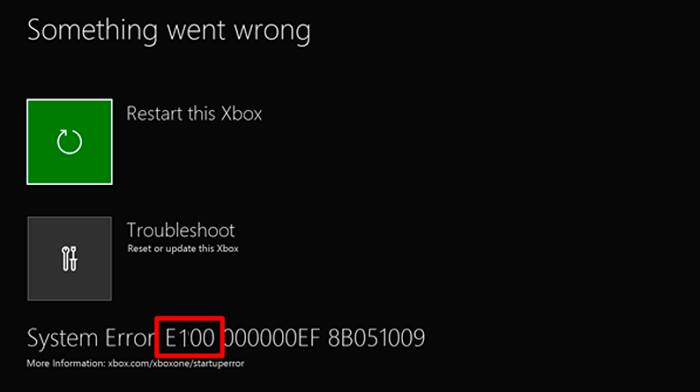
Как да коригирам код за грешка 100 на Xbox
Следвайте тези предложения подред. Ако едното не работи, следвайте следващия.
- Рестартирайте конзолата
- Конзола за твърдо нулиране
- Актуализирайте вашата система
- Възстановете конзолата до фабричните настройки
1] Рестартирайте конзолата
Първата очевидна стъпка е да използвате D-Bad на контролера, за да изберете Рестартиране на опцията Xbox(Restart the Xbox) и след това натиснете бутона A. (A-button)Ако проблемът е незначителен, трябва да имате достъп до началния екран на Xbox(Xbox Home Screen) .
2] Конзола за твърдо нулиране
Когато Xbox е изключен, той изпада в състояние, в което не е напълно изключен, а по-скоро е вид хибернация, за да се стартира бързо следващия път - понякога помага рестартирането на конзолата(Console) след пълно изключване.
За твърдо нулиране, натиснете дълго бутона за захранване на Xbox за няколко секунди. След като се изключи, извадете кабела, за да го изключите напълно. След това изчакайте 30 секунди и включете отново захранващия кабел. Включете го отново и проверете дали проблемът е разрешен.
Прочетете(Read) : Как да коригирате грешки при стартиране на Xbox One или E кодове за грешки(fix Xbox One startup errors or E error codes) .
3] Актуализирайте вашата система
Следващият изход е актуализиране на конзолата(Console) в офлайн режим. Инструментът за отстраняване на неизправности(Troubleshooter) при стартиране предлага опцията за актуализиране на конзолата(Console) с помощта на USB устройство.
Можете да изтеглите файла от уебсайта на Xbox(file from Xbox Website) на вашия компютър. След като zip файлът бъде изтеглен, извлечете го и след това копирайте $ SystemUpdate на USB устройството.
След това в конзолата(Console) изберете Отстраняване(Troubleshoot) на неизправности вместо рестартиране. Инструментът за отстраняване на неизправности трябва автоматично да вземе файла. Все пак можете да използвате контролера, за да изберете Офлайн актуализация на системата,(Offline System Update) за да стартирате актуализацията, като използвате файловете, запазени на вашето флаш устройство.
Когато актуализацията приключи, конзолата(Console) ще се рестартира и трябва да се върнете към началния(Home) екран.
4] Възстановете конзолата(Restore Console) до фабричните настройки(Factory Settings)
Ако нищо не работи, можете да изберете да възстановите фабричните настройки на конзолата(reset the Console to factory settings) . Тъй като Xbox синхронизира напредъка на игрите онлайн, не би трябвало да имате проблем с това. Въпреки това ще трябва да преинсталирате всички приложения.
Изберете Отстраняване(Select Troubleshoot) на неизправности и след това изберете Нулиране на този Xbox и изберете Премахни(Remove) всичко, когато бъдете попитани. Конзолата ще се(Console) рестартира и ще трябва да преминете през първоначалния процес на настройка, който може да сте направили, след като я включите за първи път.
Ако нищо не го поправи, тогава ще трябва да подадете заявка за ремонт на вашата конзола(Console) . Можете да инициирате заявка в Xbox.com чрез вашия акаунт.
Как да изведете екрана за отстраняване на неизправности на Xbox(Xbox Troubleshoot Screen) ?
В случай, че не виждате това или сте го загубили, следвайте тази стъпка, за да върнете инструмента за отстраняване на проблеми при стартиране на Xbox(Xbox Start-up Trouble-shooter) .
- Моля(Please) , изключете вашата конзола(Console) и след това извадете захранващия кабел, за да се уверите, че е изключен.
- Изчакайте(Wait) до 30 секунди и след това включете отново кабела.
- Натиснете и задръжте бутона за сдвояване(Pair) и бутона за изваждане(Eject) , след което натиснете бутона Xbox на конзолата(Console) .
- Продължете(Continue) да държите бутоните Pair и Eject за 10 до 15 секунди.
- Трябва да чуете два тона за включване с интервал от няколко секунди.
- Можете да освободите бутоните Pair и Eject след втория тон за включване.
- Той ще рестартира конзолата и ще премине към инструмента за отстраняване на проблеми при стартиране на Xbox(Xbox Start-up Trouble-shooter) .
Ако имате Xbox Series S и Xbox One S All-Digital Edition , които нямат бутони за изваждане(Eject) , можете да изведете инструмента за отстраняване на неизправности при стартиране на Xbox(Xbox Startup Troubleshooter) на тази конзола(Console) , като задържите само бутона за сдвояване(Pair) и след това натиснете бутона Xbox .
Свързано(Related) : Поправете Y , че нашите мрежови настройки блокират(our network settings block the Party Chat [0x89231806]) грешката Party Chat [0x89231806].
Related posts
Как да настроите Xbox One за вашето дете
Как да настроите споделяне в Twitter на Xbox One
Коригирайте грешката UPnP неуспешна на Xbox One
Отстранете проблеми с влизането в приложението Xbox
Как да споделяте клипове от игри на Xbox в социалните мрежи от вашия телефон
Как да поправите код за грешка на Xbox 0x800c000B
Поправете код за грешка на Xbox 0x800704CF
Поправете Xbox One X Черен екран на смъртта
Как да промените настройката на DNS сървъра на Xbox One, за да го направите по-бърз
Как да добавите Xbox Live и GitHub към Discord
Няма аудио или звук, когато играете игри на Xbox One
Управлявайте Xbox One от телефона си с Xbox SmartGlass
Поправете грешка в Xbox Live 121003, докато играете Microsoft Solitaire Collection
Заслужава ли си 8K игрите на Xbox Series X?
Това приложение не може да отвори грешка за Снимки, Xbox Game Bar, Калкулатор и т.н., приложения
Xbox Game Gifting не работи
Как да използвате Spotify в компютърни игри чрез Xbox Game Bar в компютър с Windows
Активирайте 1080p Game DVR запис; Запазване на външно устройство: Xbox One
Как да играете всяка игра на Xbox на компютър с Windows 11/10
Как да възпроизвеждате DVD на Xbox One
