Как да коригирам често срещаните проблеми с браузъра UC?
UC Browser се оказа жизнеспособна алтернатива за потребителите, които не се разбират с Google Chrome , който се предлага предварително инсталиран на вашето устройство. Браузърът на UC(UC browser) стана изключително популярен през последните няколко години и предоставя някои изключителни функции, които не са налични в Google Chrome или други основни браузъри. Освен това, скоростта на сърфиране и изтегляне в UC Browser е доста бърза в сравнение с предварително инсталирания браузър.
Горните факти не означават, че UC браузърът е перфектен, т.е. идва със собствен набор от недостатъци и проблеми. Потребителите са изправени пред проблеми, свързани с изтегляния, произволни замръзвания и сривове, UC Browser остава без място, не могат да се свържат с интернет, наред с други проблеми. Но не се притеснявайте в тази статия ще обсъдим различни проблеми с UC браузъра и как да ги поправим.
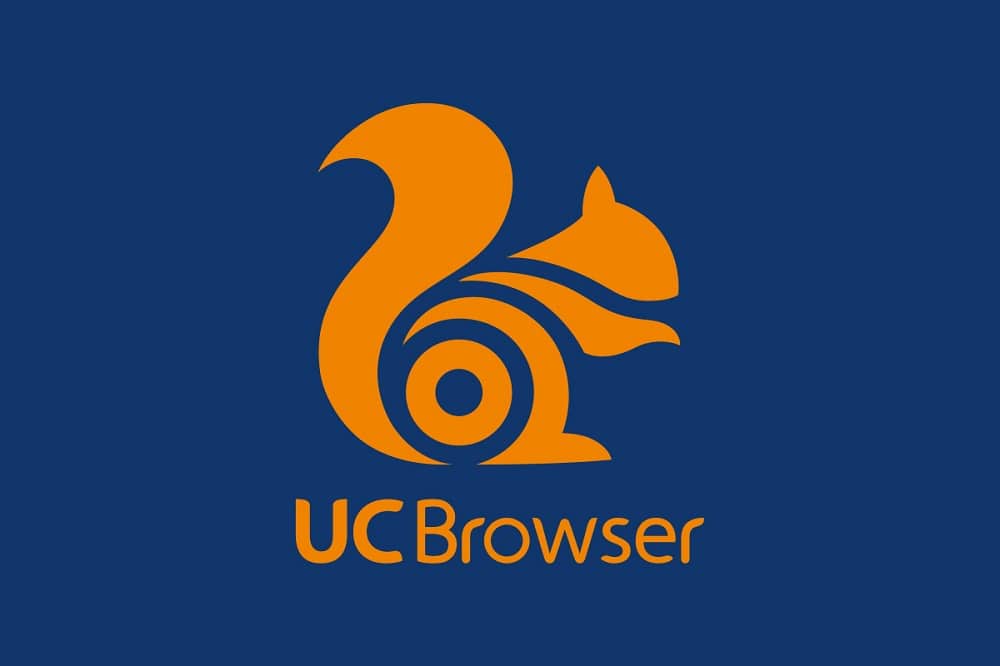
Имате проблеми с UC Browser? Поправете често срещани проблеми с браузъра UC(Facing issues with UC Browser? Fix UC Browser Common Issues)
Най-често срещаните грешки са групирани и са показани методи за разрешаване на тези конкретни проблеми.
Проблем 1: Грешка при изтегляне на файлове и документи(Issue 1: Error while downloading files and documents)
Един от най-често срещаните проблеми, докладвани от различни потребители на UC Browser , е по отношение на изтеглянията, т.е. изтеглянията спират внезапно и въпреки че може да бъде възобновено, когато това се случи, има няколко случая, в които изтеглянето трябва да се рестартира от самото начало . Това предизвиква разочарование сред потребителите поради загуба на данни.
Решение: Деактивирайте оптимизирането на батерията(Solution: Disable Battery Optimization)
1. Отворете настройките и преминете към Мениджър на приложения или Приложения.(Application Manager or Apps.)

2. Превъртете надолу до „UC Browser“ и го докоснете.

3. Придвижете се до “Battery Saver” и изберете Без ограничения.(No Restrictions.)

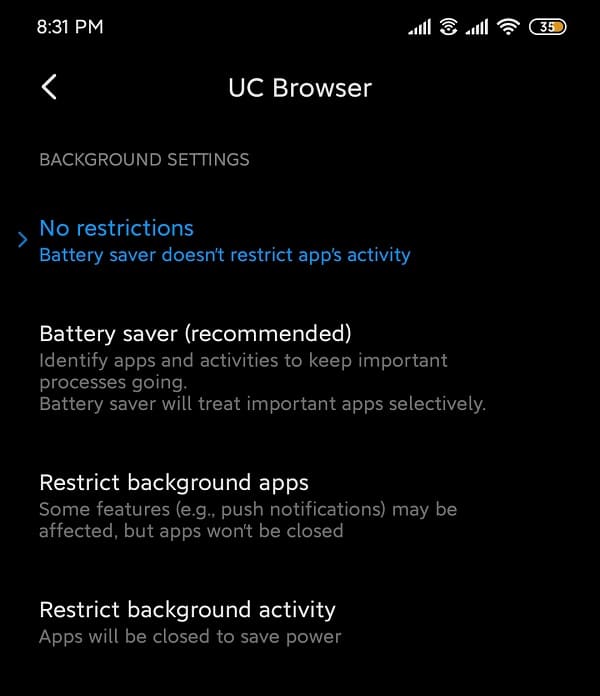
За устройства, работещи със стандартен Android:
- Преминете към Мениджър на приложения(Application Manager ) в настройките.
- Изберете Специален достъп до приложението(Special app access ) под „Разширени“.
- Отворете Battery Optimization и изберете UC Browser .
- Изберете Не оптимизирайте.(Don’t optimize.)
Проблем 2: Случайни замръзвания и сривове(Issue 2: Random freezes and crashes)
Друг често срещан проблем е рязкото затваряне на приложението UC Browser на устройства с Android . Докладвани са различни проблеми относно внезапни сривове, особено за потребители, които не са актуализирали приложението до най-новата версия. Това продължава да се случва от време на време и въпреки че този проблем е отстранен в текущата версия, по-добре е да го разрешите веднъж завинаги.
Решение 1: Изчистете кеша и данните на приложението(Solution 1: Clear app cache and data )
1. Отворете Настройки(Settings) на вашето устройство и отидете на Приложения(Apps) или Мениджър(Application Manager) на приложения .
2. Придвижете се до UC Browser под всички приложения.

3. Докоснете Съхранение(Storage) под подробности за приложението.

4. Докоснете Изчистване на кеша(Clear Cache) .
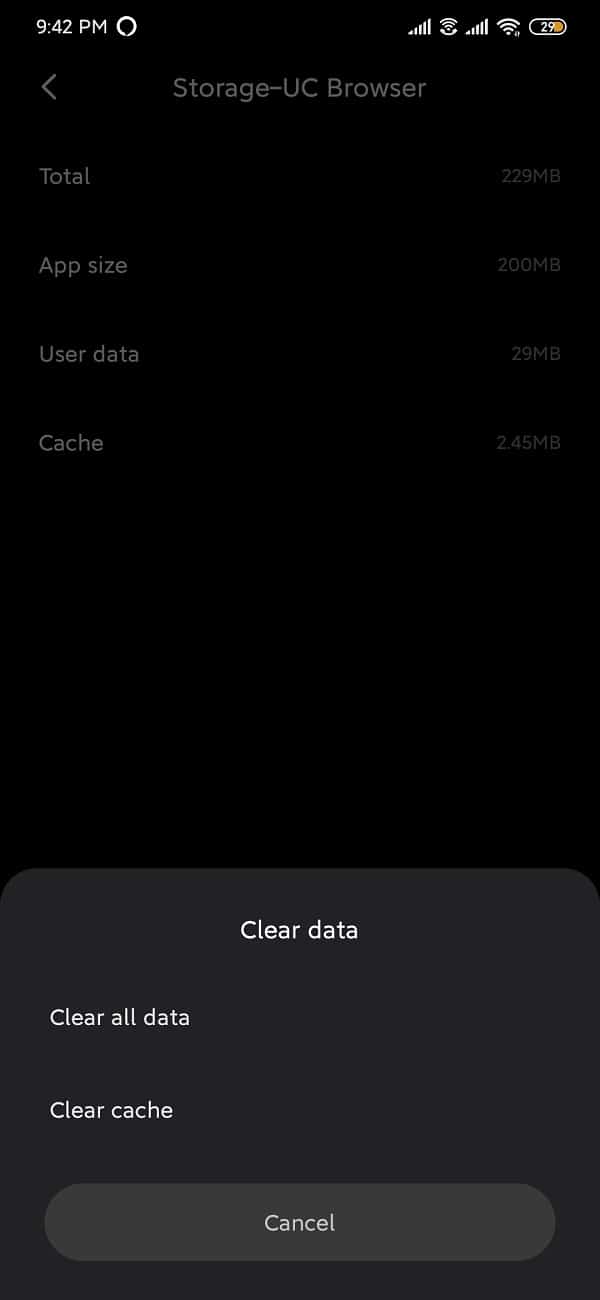
5. Отворете приложението и ако проблемът продължава, изберете Clear all data/Clear storage.
Решение 2: Уверете се, че всички необходими разрешения са активирани(Solution 2: Make sure all necessary permissions are enabled)
1. Отворете Настройки и преминете към apps/application manager.
2. Превъртете надолу до “UC Browser” и го отворете.
3. Изберете Разрешения за приложение.(App Permissions.)
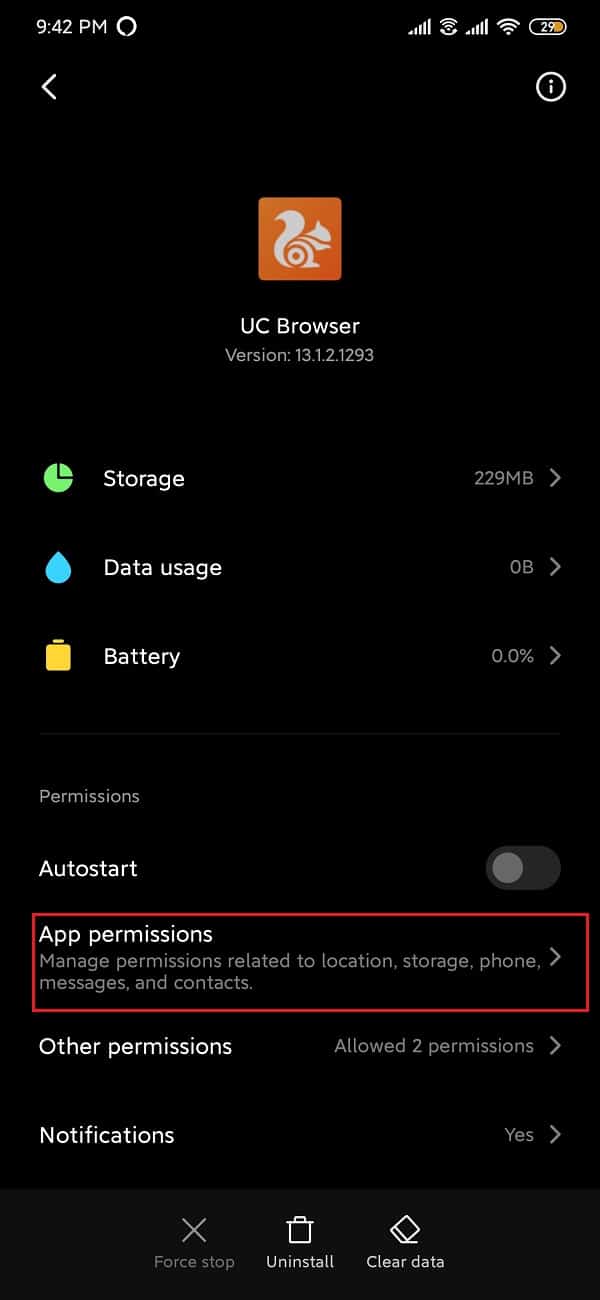
4. След това активирайте разрешенията за камерата, местоположението и съхранението,(enable permissions for the camera, location and storage) ако все още не са активирани.

Проблем 3: Грешка извън пространството(Issue 3: Out of Space error)
Приложенията за браузър(Browser) на Android се използват главно за изтегляне на различни мултимедийни файлове. Въпреки това, нито един от тези файлове не може да бъде изтеглен, ако няма останало място. Местоположението за изтегляне по подразбиране за UC Browser е външната SD карта, поради което има вероятност да се появи грешката „ извън пространството “. (out of space)За да разрешите този проблем, мястото за изтегляне трябва да бъде променено обратно във вътрешната памет.
1. Отворете UC Browser.
2. Докоснете лентата за навигация, разположена в долната част и отворете “ Настройки(Settings) ”.
3. След това докоснете опцията Настройки за изтегляне .( Download Settings)

4. Докоснете Път по подразбиране(Default Path ) под Настройки(Download Settings) за изтегляне и променете местоположението за изтегляне.

Имайте предвид, че за да запазите файловете във вътрешната памет, се препоръчва първо да създадете папка с име „ UCDownloads“ .
Проблем 4: Браузърът на UC не може да се свърже с интернет(Issue 4: UC Browser not being able to connect to the internet)
Функциите на уеб браузъра се разпознават само докато е свързан към стабилна интернет връзка. Уеб браузърът е безполезен, ако няма интернет връзка, очевидно, защото няма абсолютно никакъв достъп до нищо, което браузърът(Browser) престава да предоставя. UC Browser може да се сблъска с някои проблеми, свързани с мрежата от време на време. Ето как да ги разрешите веднъж завинаги.
Решение 1: Рестартирайте устройството(Solution 1: Restart the device)
Едно от най-основните и предпочитани решения за връщане на всичко на мястото по отношение на всякакви проблеми в устройството е restarting/rebooting на телефона. Това може да стане чрез натискане и задържане на бутона „ захранване(power) “ и избор на „ рестартиране(restart) “. Това ще отнеме минута или две в зависимост от телефона и често отстранява доста от проблемите.

Решение 2: Включете режима на самолет и го изключете(Solution 2: Turn on Airplane mode and turn it off)
Самолетният режим(Airplane) на смартфоните деактивира всички безжични и клетъчни връзки. По принцип(Basically) не можете да изпълнявате никакви функции, които изискват интернет връзка. Освен това няма да можете да извършвате или получавате обаждания и съобщения.
1. Издърпайте надолу панела за известия и включете режима на самолет(toggle the Airplane mode on) (символ за полет).

2. Моля, изчакайте няколко минути и след това изключете самолетния режим. (turn off the Airplane mode. )

Решение 3: Нулиране на мрежовите настройки(Solution 3: Reset Network Settings)
Нулирането на мрежовите настройки(Network Settings) напълно нулира всички безжични настройки(Wireless Settings) по подразбиране и също така премахва сдвоените Bluetooth устройства и SSID.
1. Отидете в настройките(Settings) на вашия телефон.
2. Сега щракнете върху раздела Система(System) .

3. Щракнете върху бутона Нулиране(Reset) .

4. Сега изберете Нулиране на мрежовите настройки( Reset Network Settings) .

5. Сега ще получите предупреждение кои са нещата, които ще бъдат нулирани. Кликнете(Click) върху опцията „Нулиране на мрежовите настройки“(“Reset Network Settings”) .

6. Сега се свържете с Wi-Fi мрежата и след това опитайте да използвате Messenger и вижте дали все още показва същото съобщение за грешка или не.
Препоръчва се:(Recommended:)
- Поправете грешката на приложението не е инсталирано на Android(Fix Application not installed error on Android)
- Поправете грешка при неуспешна камера на Samsung Galaxy(Fix Camera Failed Error on Samsung Galaxy)
- Как да промените иконите на приложения на телефон с Android(How to Change App Icons on Android Phone)
Надяваме се, че тази информация е полезна и сте успели да поправите често срещани проблеми с UC Browser(fix UC Browser common issues) . Но ако все още имате въпроси или предложения относно това ръководство, не се колебайте да се свържете с помощта на секцията за коментари.
Related posts
Поправете често срещани проблеми с Moto G6, G6 Plus или G6 Play
Поправете невъзможността за изтегляне на приложения на вашия телефон с Android
Как да поправите, че Instagram продължава да се срива (2022)
Как да коригирате бавното зареждане на Android (6 лесни решения)
9 начина да коригирате видеоклиповете в Twitter, които не се възпроизвеждат
Поправка За съжаление услугата IMS е спряла
Как да поправите, че високоговорителят на Android не работи
Поправка Не може да се изпрати текстово съобщение до един човек
Поправете Instagram „Все още не е публикувано. Опитайте отново грешка на Android
Поправете изтеглянето, не изключвайте целта
Как да коригирате музиката в Instagram, която не работи
Поправете грешката в Instagram Story не работи
Коригиране на грешка в Play Store DF-DFERH-01 (2022)
8 начина за отстраняване на проблеми с Android GPS
Поправка За съжаление Процесът com.android.phone е спрял
Поправете, че Google Assistant не работи на Android
Как да поправите грешката за спиране на Android.Process.Media
Поправете изтощаването на батерията в услугите на Google Play
9 начина да коригирате грешката при неизпратеното съобщение на Android
Коригирайте Google Maps да не говори на Android
