Как да коригирам Aw, Snap! съобщение за грешка в браузъра Google Chrome
„Aw, Snap“ е често срещана страница за грешка, която повечето потребители на Google Chrome сигурно са виждали. Тази грешка възниква, когато дадена страница не успее да се зареди във вашия браузър. Често се сблъсквах с тази грешка, докато се опитвах да се свържа с Facebook и винаги съм предполагал, че причината за това е твърде голямото натоварване от страна на сървъра. Фактът, който винаги ме е чудил, е, че щракването върху бутоните RELOAD само секунда по-късно прави уебсайта да се зарежда добре. Така че в тази публикация ще научим каква е причината за страницата за грешка As Snap в (As Snap)Google Chrome .
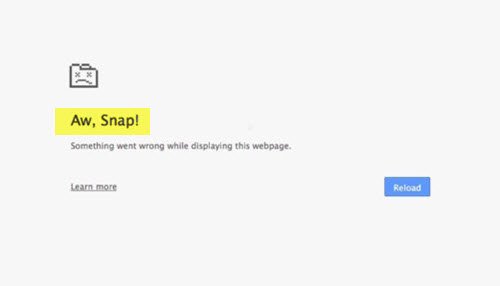
Aw, Snap, Something went wrong while displaying this webpage. To continue, reload or go to another page. Reload.
Проверете вашата интернет връзка, преди да продължите към поправките. Прекъсната интернет връзка е първата причина за получаване на тази страница за грешка.
Ау, щракване(Snap) ! грешка при срив на страницата в Chrome
Опитайте следните предложения, за да разрешите Aw, Snap ! съобщение за грешка в браузъра Chrome(Chrome) :
- Работете в режим инкогнито
- Презаредете страницата
- Изчистете кеша
- Проверка на злонамерен софтуер
- Актуализирайте Chrome
- Деактивирайте целостта на кода на визуализатора
- Създайте нов потребителски профил.
1] Работете в режим инкогнито(1] Run in Incognito Mode)
Когато получите тази грешка за уеб страница, първото нещо, което трябва да направите, е да проверите дали други уебсайтове се зареждат или не. Ако получавате грешката за конкретен уебсайт, може да има някои разширения на потребителски скриптове, които може да го блокират. В този случай опитайте да отворите уебсайта в режим „инкогнито“( Incognito mode) . Ако уебсайтът се отваря, деактивирайте разширенията си и опитайте отново. Може да работи.
2] Презаредете страницата(2] Reload the page)
Временното, но най-бързото решение на това съобщение за грешка е да щракнете върху бутона ПРЕЗАРЕЖДАНЕ(RELOAD) . Можете също да опресните страницата с помощта на клавишната комбинация ( Ctrl+R ) или просто клавиша F5. Тази корекция е приемлива само ако получавате тази грешка от време на време, но ако често получавате съобщението за грешка, трябва да проверите постоянната корекция.
3] Изчистете кеша(3] Clear the cache)
Ако бутонът RELOAD не помогне, изчистете кеша на браузъра си и опитайте да заредите страницата отново. Кеш(Cache) файловете понякога са повредени или включват старите файлове, което прави зареждането на браузъра ви бавно. Освен това тези кеш файлове затрупват пространството на вашия компютър, което може да доведе до бавно зареждане. По този начин изтриването на кеша може да ви помогне да избегнете грешката Aw, Snap .
4] Extension/Tabs/Apps
Докато работи с много разширения и приложения, на устройството ви може да остане без памет и това допълнително води до грешка при зареждане на страницата Aw, Snap . Деинсталирайте/деинсталирайте някои от разширенията си и опитайте да заредите страницата отново. Отварянето на много раздели може също да забави вашето устройство, да затворите всички други раздели, освен този, показващ грешка при бавно зареждане, и вижте дали това помага. Можете да стартирате Chrome в безопасен режим(Chrome in Safe Mode) , като напишете „ chrome.exe –disable-extensions “ в полето Run и натиснете (Run)Enter . Това ще отвори Chrome в безопасен режим(Safe Mode) , с деактивирани плъгини, разширения и т.н.
5] Проверка на злонамерен софтуер(5] Malware Check)
Зловредният софтуер(Malware) има тенденция да забавя скоростта на интернет и операционната ви система. Ако често получавате тази грешка при бавно зареждане, трябва да проверите за злонамерен софтуер на вашия компютър. Винаги се препоръчва да използвате добър антивирусен софтуер, за да защитите компютъра си срещу вредните троянски коне(Trojans) и вируси(Viruses) .
6] Актуализирайте Chrome(6] Update Chrome)

Остарелият браузър е една от основните причини за бавното зареждане и по този начин актуализирането на браузъра ви Chrome е добра идея, за да избегнете грешката Aw, Snap . За да направите това, отидете на Настройки на Chrome(Chrome Settings) и щракнете върху раздела Информация в левия панел. (About)Проверете за наличните актуализации тук.
7] Деактивирайте целостта на кода на визуализатора(7] Disable Renderer Code Integrity)
Щракнете с десния бутон(Right-click) върху прекия път на Chrome на работния плот и изберете Свойства
В полето Цел(Target) в края добавете следния превключвател на командния ред и щракнете върху Приложи(Apply) .
--disable-features=RendererCodeIntegrity
Използвайте го, за да стартирате Chrome и вижте дали помага.
8] Създайте нов потребителски профил(8] Create a new user profile)
Понякога повреден потребителски профил също води до тази грешка. Ако получавате тази грешка, по-добре създайте нов потребителски профил, където губите всичките си запазени отметки, разширения и т.н.
Оставете коментара си по-долу, ако имате още някои поправки за този проблем.(Do leave your comment below if you have some more fixes for this issue.)
Related posts
Поправете Aw Snap Error в Google Chrome
Google Chrome не реагира, да стартирате отново сега?
Как да коригирате грешки при изтегляне на файлове в браузъра Google Chrome
Как да промените настройките за печат по подразбиране в Google Chrome
Как да унищожите профил при затваряне на браузъра в Google Chrome
Как да промените размера на шрифта по подразбиране в браузъра Google Chrome
Как да попречите на потребителите да инсталират разширения в Google Chrome
Как да активирате или деактивирате иконата за търсене на раздели в Google Chrome
Как да проверите скоростта на вашата интернет връзка с Google Chrome
Как да импортирате или експортирате отметки на Google Chrome в HTML файл
Поправете грешка ERR_SPDY_PROTOCOL_ERROR в Google Chrome
Как да активирате и използвате функцията Commander в Google Chrome
Изтеглянията на Google Chrome блокират на 100%
Коригирайте ERR_SSL_PROTOCOL_ERROR в Google Chrome
Как да активирате новия интерфейс на Material Design за браузъра Google Chrome
Изтеглете официални теми за Google Chrome за вашия браузър
Как да активирате и деактивирате именуване на прозорци в Google Chrome
Проблеми и проблеми с Google Chrome с Windows 10
Как да активирате и използвате Списък за четене в Google Chrome
Anna Assistant е перфектен гласов асистент за Google Chrome
