Как да копирате контакти на Outlook в документ на Word
Адресната книга(Address Book) в Microsoft Word ви позволява да изтегляте информация за контакт директно от списъка с контакти на пощенския клиент. Не е нужно да стартирате Outlook за него! Можете да добавяте контакти на Outlook към адресната книга(Address Book) в документа на Microsoft Word , без да се налага да ги експортирате или импортирате. Опцията, когато е конфигурирана, ви спестява много време. В тази публикация ви показваме как да импортирате контакти(Contacts) от Outlook в Word . Използвайки този метод, можете лесно да синхронизирате контактите на (Contacts)Outlook с адресната книга(Address Book) .
Как да копирате контакти на (Contacts)Outlook в документ на Word
Най-добрата част от използването на тази опция е, че дори не е необходимо да стартирате Outlook , защото приложението Word изтегля информацията за контакт директно от списъка с контакти на пощенския клиент. Така че можете бързо да добавяте контакти към вашите документи. Освен това можете да добавите командата Адресна книга към (Address Book)лентата с инструменти за бърз достъп(Quick Access Toolbar) , за да получите достъп до нея с едно щракване на мишката.
- Отворете приложението Microsoft Word.
- Изберете празен документ.
- Щракнете върху падащото меню Персонализиране на лентата с инструменти за бърз достъп .(Customize Quick Access Toolbar)
- Изберете Още команди.(More Commands.)
- Изберете Лента с инструменти за бърз достъп(Quick Access Toolbar) от страничната лента.
- Под Изберете команди От(Choose Commands From) падащото меню изберете Команди, които не са в лентата(Commands Not in the Ribbon) .
- Изберете Адресната книга(Address Book) и натиснете Добавяне.(Add.)
- Щракнете върху OK .
- Щракнете(Click) върху иконата на адресната книга(Address Book) в непосредствена близост до падащото меню Персонализиране на лентата с инструменти за бърз достъп .(to the Customize Quick Access Toolbar)
- Изберете контакта за добавяне.
- Щракнете върху OK.
Нека разгледаме горните стъпки малко по-подробно!
Отворете нов документ на Microsoft Word и щракнете върху падащото меню Персонализиране на лентата с инструменти за бърз достъп .(Customize Quick Access Toolbar)
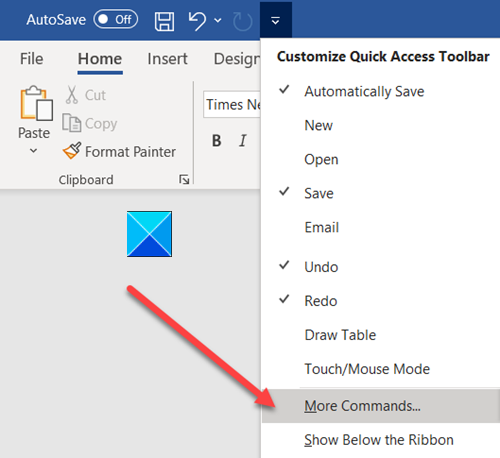
След това изберете Още команди(More Commands) от показания списък с опции.
След това отидете на опцията Лента с инструменти за бърз достъп(Quick Access Toolbar) в страничната лента.
В десния прозорец под Изберете команди(Choose Commands ) от падащото меню изберете Команди, които не са в опцията Лентата(Commands Not in the Ribbon) .
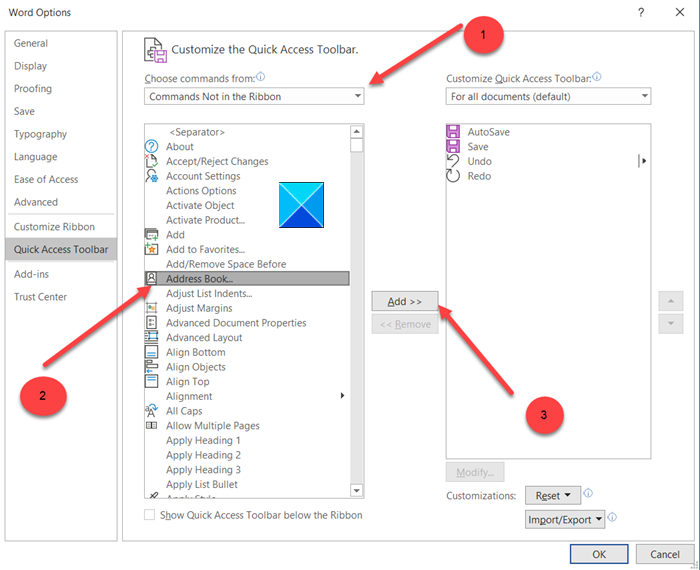
Изберете Адресна книга(Address Book) и натиснете опцията Добавяне(Add ) .
Щракнете върху OK, когато сте готови.
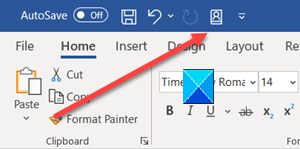
Сега се върнете към вашия документ на Microsoft Word . Иконата на адресната книга(Address Book) трябва да се добави до падащото меню Персонализиране на лентата с инструменти за бърз достъп .(Customize Quick Access Toolbar)
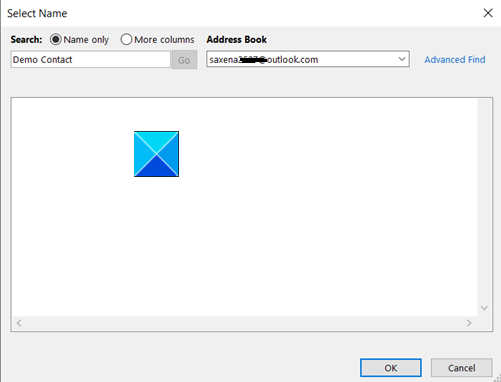
Изберете контакта(Contact) , който искате да добавите от адресната книга.
Натиснете бутона OK в края.
That’s all there is to it!
Прочетете следващото(Read next) : Как да възстановите информацията за контакт в адресната книга в Outlook .
Related posts
Как да стартирате Word, Excel, PowerPoint, Outlook в безопасен режим
Как да добавите персонализиран речник в Word, Excel и Outlook
Как да вмъкнете емоджи в Word, Google Docs и Outlook
Как да синхронизирате контакти в Outlook с Android, iPhone, Gmail и др
Грешка при зареждане на съобщението Грешка в Outlook на мобилно устройство с Android
Грешка в Outlook 80041004 при синхронизиране на йерархията на папките ви
Как да изпратите покана за среща в Outlook
Не може да се изтеглят прикачени файлове от Outlook Web App
Автодовършването не работи правилно в Outlook
Как да създадете и настроите персонализиран имейл идентификатор на домейн в Outlook
Изпращане или получаване на докладвана грешка 0x800CCC0F в Outlook
Как да активирате и поискате разписка за доставка или четене в Outlook
Как да добавите таблица в имейл съобщения в Gmail и Outlook
Къде е местоположението на Outlook.exe в Windows 10?
Как да коригирате грешка в Outlook 0X800408FC на Windows 11/10
Как да инсталирате Outlook в мрежата като прогресивно уеб приложение
Изпращане или получаване на докладвана грешка (0x80042109) в Outlook
Как да настроите Outlook като четец на имейли по подразбиране на Mac
Не може да се отворят хипервръзки в имейл на Outlook в Windows 11/10
Как да изпращате имейли, които са останали в изходящата кутия на клиента на Microsoft Outlook
