Как да копирате имейл папки на Outlook на вашия работен плот с Windows 10
Exchange и IMAP сървърите автоматично архивират имейла ви. Това позволява лесен достъп до имейли по всяко време и навсякъде. Така че, ако вие или членовете на вашия персонал, които основно използват имейл клиент на Outlook на компютър или лаптоп, планирате да архивирате(back up the Outlook message folders) локално папките със съобщения на Outlook, просто следвайте инструкциите, дадени в тази публикация.
Как да копирате имейл папки на Outlook на работния плот(Outlook)
Редовното архивиране на файлове с всякакви важни данни е добра практика. Така че, ако има събитие на нещастие, можете лесно да получите достъп и да ги възстановите. Ето как да копирате или архивирате имейл папки от Outlook на работния плот:
- Стартирайте приложението Microsoft Outlook.
- Щракнете върху менюто Файл .(File)
- Изберете Отваряне и експортиране(Open & Export) .
- Изберете файл с данни на Outlook (.pst).(Outlook Data File (.pst).)
- Изберете папката за архивиране
Освен че съхранявате личните си папки и .pst файлове на сървъра, можете да ги съхранявате на твърдия си диск. Ако обаче ги съхранявате на твърдия си диск, ще трябва да ги архивирате редовно. Процесът е прост и може да бъде завършен в няколко лесни стъпки.
Стартирайте приложението Outlook.
Изберете раздела „ Файл(File) “ от менюто на лентата(Ribbon) на приложението.
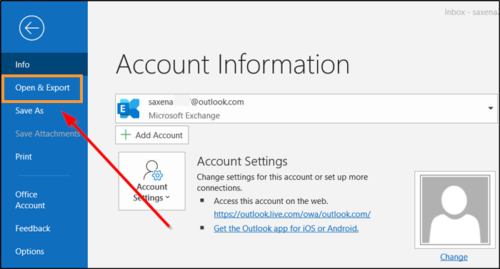
Изберете „ Отваряне и експортиране(Open & Export) “.

След това под заглавието „ Отваряне(Open) “ в десния панел превъртете надолу до опцията „ Import/Export “ и щракнете, за да я отворите.

След това в секцията „ изберете действие за изпълнение(choose an action to perform) “ изберете опцията „ Експортиране във файл(Export to file) “.

След това изберете „ Файл с данни на Outlook (.pst)(Outlook Data File (.pst)) “ и когато сте готови, натиснете бутона „ Напред(Next) “.
Сега изберете папката за поща, която искате да архивирате и отново натиснете бутона „ Напред(Next) “.

Потърсете(Browse) местоположението и името на вашия архивен файл и след това изберете „ Край(Finish) “.
Ако искате да попречите на други да имат достъп до вашите файлове, въведете и потвърдете парола и след това изберете OK.
Съобщенията, които съхранявате в .pst файл, не се различават от другите съобщения. Като такива можете да ги търсите, да отговаряте или да ги препращате, както правите с други съобщения.
Related posts
Архивиране на входяща кутия с помощта на безплатна програма за архивиране на UpSafe Office 365 Outlook
Архивиране, възстановяване, преместване на Steam игри със Steam Library Manager
Включете Cloud Backup за приложението Microsoft Authenticator на Android и iPhone
Как да прехвърлите Windows на външен или вътрешен твърд диск
Архивиране, възстановяване, мигриране на файлове с игри Oculus Rift с vrBackupper
GameSave Manager: Архивиране, запазване и възстановяване на напредъка на играта
Как да архивирате и възстановите папки за бърз достъп в Windows 11/10
Архивирайте наскоро модифицираните версии на файлове с EvaCopy за компютър с Windows
Архивирайте всички профили, разширения, настройки, предпочитани в браузъра Edge
Най-добрият безплатен софтуер за архивиране на виртуални машини VMware и Hyper-V
Bacar е инструмент за архивиране и синхронизиране на командния ред за Windows
Инструментът за архивиране и синхронизиране на Google ви позволява да архивирате файлове в Диск и Снимки
Iperius Backup е безплатен софтуер за архивиране за Windows Server
Версията не поддържа тази версия на файловия формат, 0xC03A0005
Как да възстановите Windows Backup по подразбиране в Windows 10
Как да архивирате и възстановите сигналния чат
Архивирането на системното изображение не бе успешно, грешки 0x807800C5 и 0x8078004F
Архивиране и възстановяване на WiFi или безжични мрежови профили в Windows 10
Най-добрият безплатен софтуер за архивиране на игри за компютър с Windows
Архивирайте и възстановете зареждащия сектор и MBR с HDHacker
