Как да копирате и поставите в PuTTY (2022)
PuTTY е един от най-популярните терминални емулатори с отворен код и приложения за мрежов трансфер на файлове на пазара. Въпреки широкото му използване и над 20 години тираж, някои основни характеристики на софтуера са неясни за много потребители. Една такава функция е възможността за копиране и поставяне на команди. Ако откриете, че се затруднявате да вмъквате команди от други източници, ето ръководство, което да ви помогне да разберете как да копирате и поставяте команди в PuTTY.(how to copy and paste commands in PuTTY.)
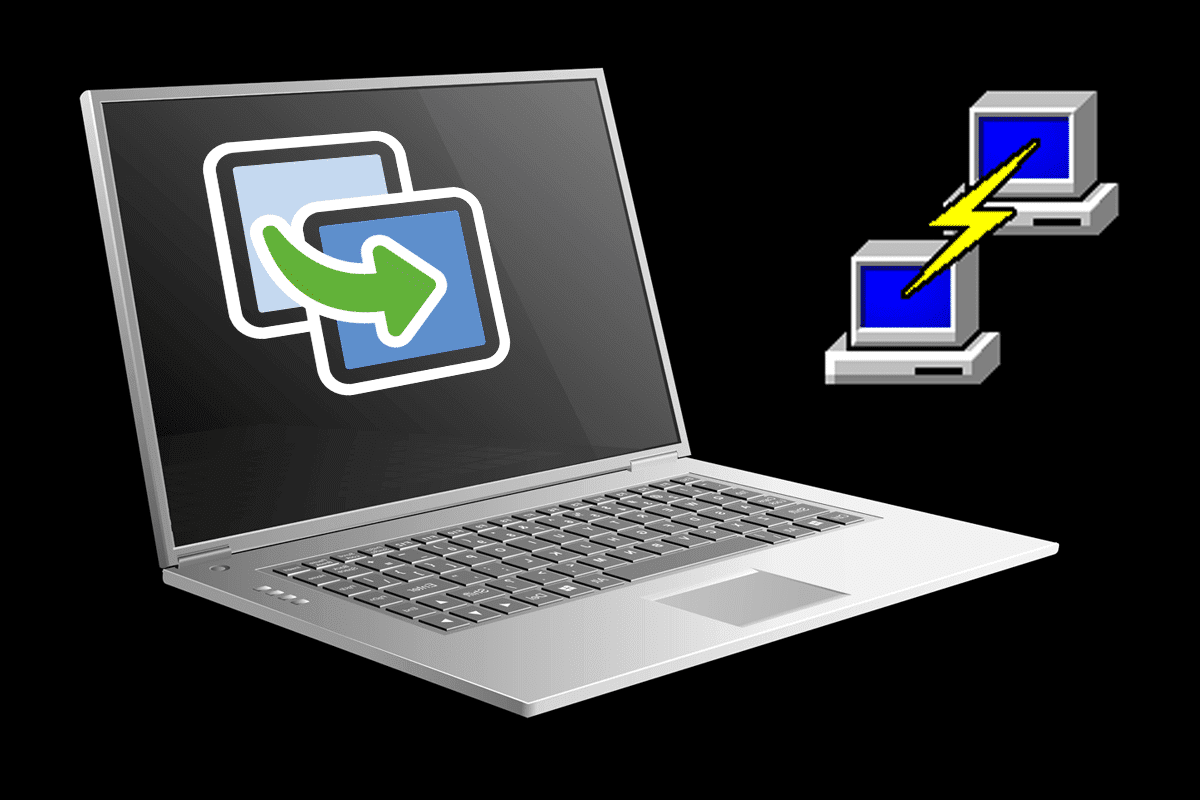
Как да копирате и поставите в PuTTY
Do Ctrl + C and Ctrl + V Commands Work in PuTTY?
За съжаление, най-популярните команди на Windows за копиране и поставяне не работят в емулатора. Конкретната причина за това отсъствие е неизвестна, но все още има други начини за въвеждане на същия код без използване на конвенционални методи.
Метод 1: Копиране и поставяне в PuTTY(Method 1: Copying and Pasting within PuTTY)
Както споменахме по-горе, в PuTTY командите за копиране и поставяне са безполезни и дори може да имат отрицателни ефекти. Ето как можете правилно да прехвърляте и пресъздавате код в PuTTY .
1. Отворете емулатора и като поставите мишката под кода, щракнете и плъзнете. (click and drag.)Това ще подчертае текста и в същото време ще го копира.
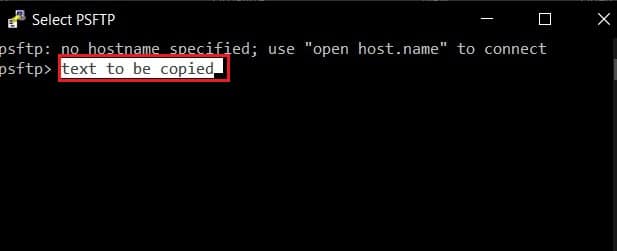
2. Поставете курсора на мястото, където искате да поставите текста, и щракнете с десния бутон на мишката.(right-click with your mouse.)
3. Текстът ще бъде публикуван на новото място.
Прочетете също: (Also Read:) Copy Paste not working on Windows 10? 8 Ways to Fix it!
Метод 2: Копиране от PuTTY в локално съхранение(Method 2: Copying from PuTTY to Local Storage)
След като разберете науката зад копирането в PuTTY , останалата част от процеса става по-лесна. За да копирате командата от емулатора и да я поставите във вашето локално хранилище, първо ще трябва да маркирате командата в прозореца на емулатора(highlight the command within the emulator window) . След като бъде маркиран, кодът се копира автоматично. Отворете нов текстов документ и натиснете Ctrl + Ctrl + VВашият код ще бъде поставен.
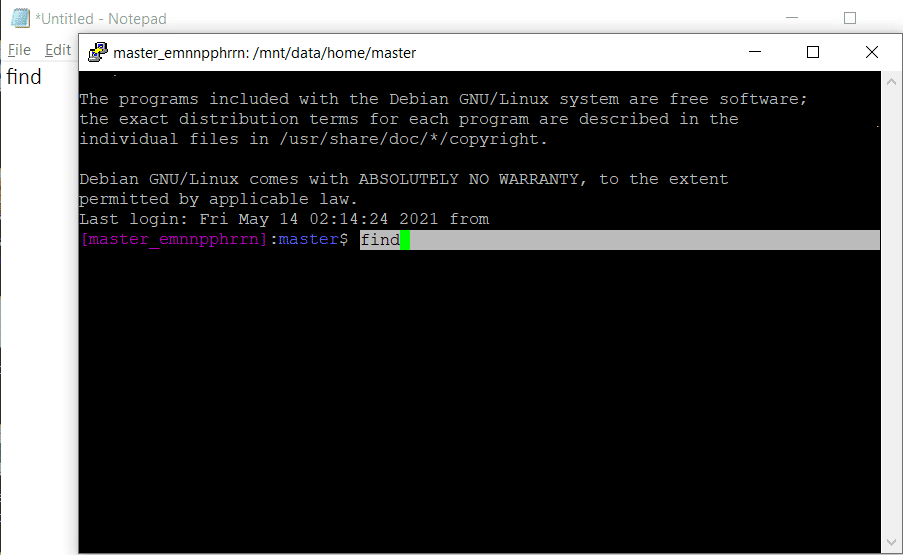
Метод 3: Как да поставите код в PuTTY(Method 3: How to Paste Code in PuTTY)
Копирането и поставянето на код в PuTTY от вашия компютър също следва подобен механизъм. Намерете командата, която искате да копирате, маркирайте я и натиснете Ctrl + C. Това ще копира кода в клипборда. Отворете PuTTY и поставете курсора си на мястото, където искате да поставите кода. Щракнете с десния бутон(Right-click) на мишката или press Shift + Insert Key ( бутон нула(Zero) от дясната страна) и текстът ще бъде поставен в PuTTY .
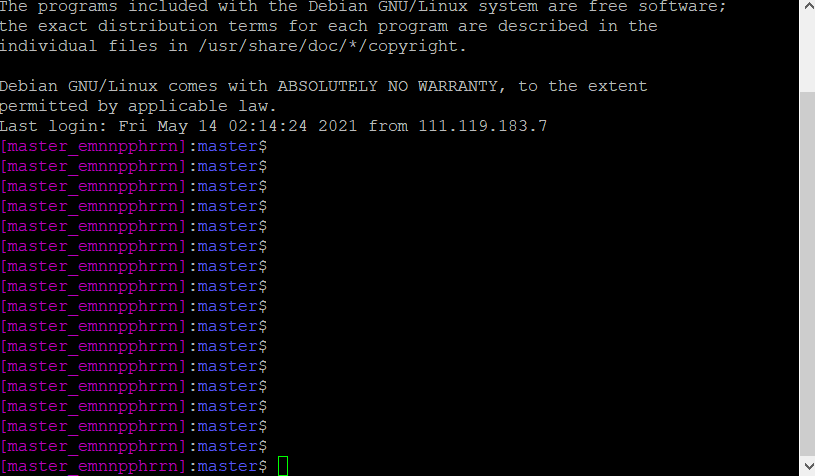
Препоръчва се:(Recommended:)
- Как да копирате изображение в клипборда на Android(How to Copy an Image to Clipboard on Android)
- 5 начина да стартирате компютъра си в безопасен режим(5 Ways to Start your PC in Safe Mode)
- Поправете грешката на Windows не може да намери Steam.exe(Fix Windows Cannot Find Steam.exe error)
- Поправете множество изпълнявани процеси в Google Chrome(Fix Multiple Google Chrome Processes Running)
Работата с PuTTY е сложна от излизането на софтуера през 1999 г. Въпреки това, с простите стъпки, споменати по-горе, не трябва да се сблъсквате с никакви трудности в бъдеще.
Надяваме се, че това ръководство е било полезно и сте успели да копирате и поставите в PuTTY(copy and paste in PuTTY) . Ако все още имате въпроси относно тази статия, не се колебайте да ги зададете в секцията за коментари.
Related posts
Copy Paste не работи в Windows 10? 8 начина да го поправите!
Добавете копие към папка и преместете в папка в контекстното меню в Windows 10
Как да копирате и поставите стойности без формули в Excel
Предотвратяване на изрязване, поставяне, копиране, изтриване, преименуване на файлове и папки в Windows
Какво е копиране, изрязване и поставяне? Какво имат предвид? с какво са различни?
Коригиране на Host Process за Windows Services спря да работи
Поправка Изображението на задачата е повредено или е било подправено
Как да видите запазени пароли за WiFi на Windows, macOS, iOS и Android
Как да деактивирате лепкавите ъгли в Windows 10
[РЕШЕНО] 100% използване на диск от система и компресирана памет
Поправете контролния панел на NVIDIA, който не се отваря
Как да проверите спецификацията на вашия компютър в Windows 10
Как да поправите грешка в приложението 0xc0000005
Как да деактивирате защитната стена на Windows 10
Как да деактивирате или деинсталирате NVIDIA GeForce Experience
Поправете, че Windows не може да комуникира с устройството или ресурса
Коригиране на Windows не успя да завърши форматирането
Как да активирате или деактивирате панела с емоджи в Windows 10
Поправете черен фон на работния плот в Windows 10
Коригирайте високото използване на процесора от хост на услугата: локална система
