Как да копирате екрана на Android на вашия компютър без Root
Искате ли да отразявате екрана на Android на вашия компютър, без да руутвате телефона си? (mirror Android screen to your PC without rooting your phone?) Е, процесът на дистанционно споделяне на екрана на едно устройство на друго устройство се нарича огледално копиране на екрана. Говорейки за отразяването на екрана на вашия Android на вашия компютър, има много налични приложения, които да улеснят тази задача за вас. Тези приложения ви позволяват да споделяте екрани безжично или чрез USB и дори не е необходимо да руутвате телефона си с Android(root your Android phone) за това. Отразяването на екрана на вашия Android на вашия компютър има няколко потенциални приложения, като например да гледате видеоклипове, съхранени на телефона си, на големия екран на вашия компютър, дори без да се налага да ги копирате. В последния момент и искате да представите съдържанието на вашето устройство на проектора, свързан към вашия компютър? Изморен(Tired)че трябва да вдигате телефона си всеки път, когато издава звуков сигнал, докато работите на компютъра си? Не може да има по-добър начин от този. Нека видим някои от тези приложения.

Как да копирате екрана на Android(Mirror Android Screen) на вашия компютър без Root
Не забравяйте да създадете точка за възстановяване(create a restore point) , в случай че нещо се обърка.
Огледайте екрана на Android на вашия компютър с помощта на AIRDROID (приложение за Android)(Mirror Android Screen to your PC using AIRDROID (Android App))
Това приложение ви предоставя някои основни функции, като например можете да управлявате файловете и папките на телефона си, да споделяте съдържание, да изпращате или получавате текстови съобщения, да правите екранни снимки, всичко това от вашия компютър. Предлага се за Windows , Mac и Web . За да използвате AirDroid , следвайте тези прости стъпки:
1.Отворете Play Store на телефона си и инсталирайте AirDroid .

2. Регистрирайте се и създайте нов акаунт, след което потвърдете имейла си.

3. Свържете телефона и компютъра си към една и съща локална мрежа.(same local network.)
4. Щракнете върху бутона за прехвърляне(transfer button) в приложението и изберете опцията AirDroid Web.(AirDroid Web option.)

5. Можете да свържете вашия компютър, като сканирате QR код или чрез директно въвеждане на IP адреса(scanning a QR code or by directly entering the IP address) , предоставен в приложението, в уеб браузъра на вашия компютър.


6. Вече можете да получите достъп до телефона си от вашия компютър.
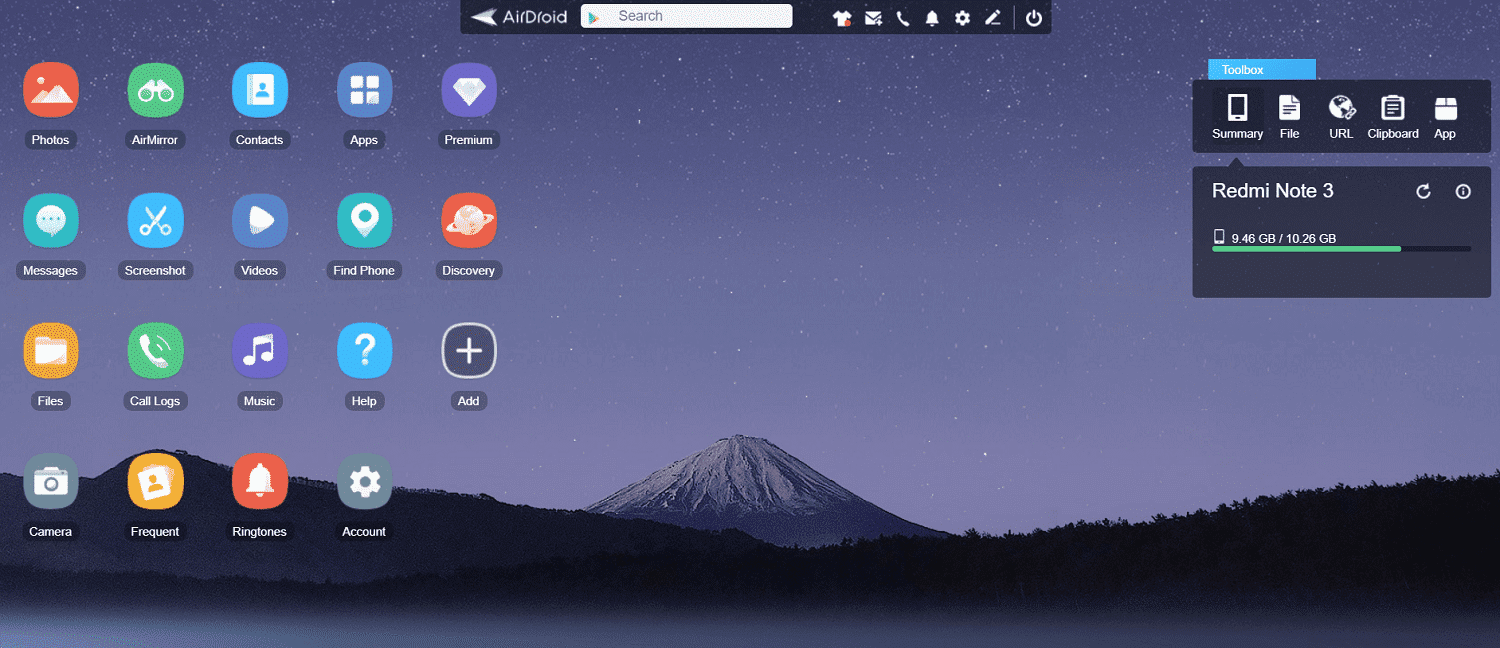
7. Щракнете върху екранна снимка(Screenshot) , за да видите екрана на телефона на вашия компютър.

8. Екранът ви е огледален.
Огледайте екрана на Android на вашия компютър с помощта на MOBIZEN MIRRORING (приложение за Android)(Mirror Android Screen to your PC using MOBIZEN MIRRORING (Android App))
Това приложение е подобно на AirDroid и също така позволява да записвате геймплей от вашия телефон. За да използвате това приложение,
1.Отворете Play Store на телефона си и инсталирайте Mobizen Mirroring .
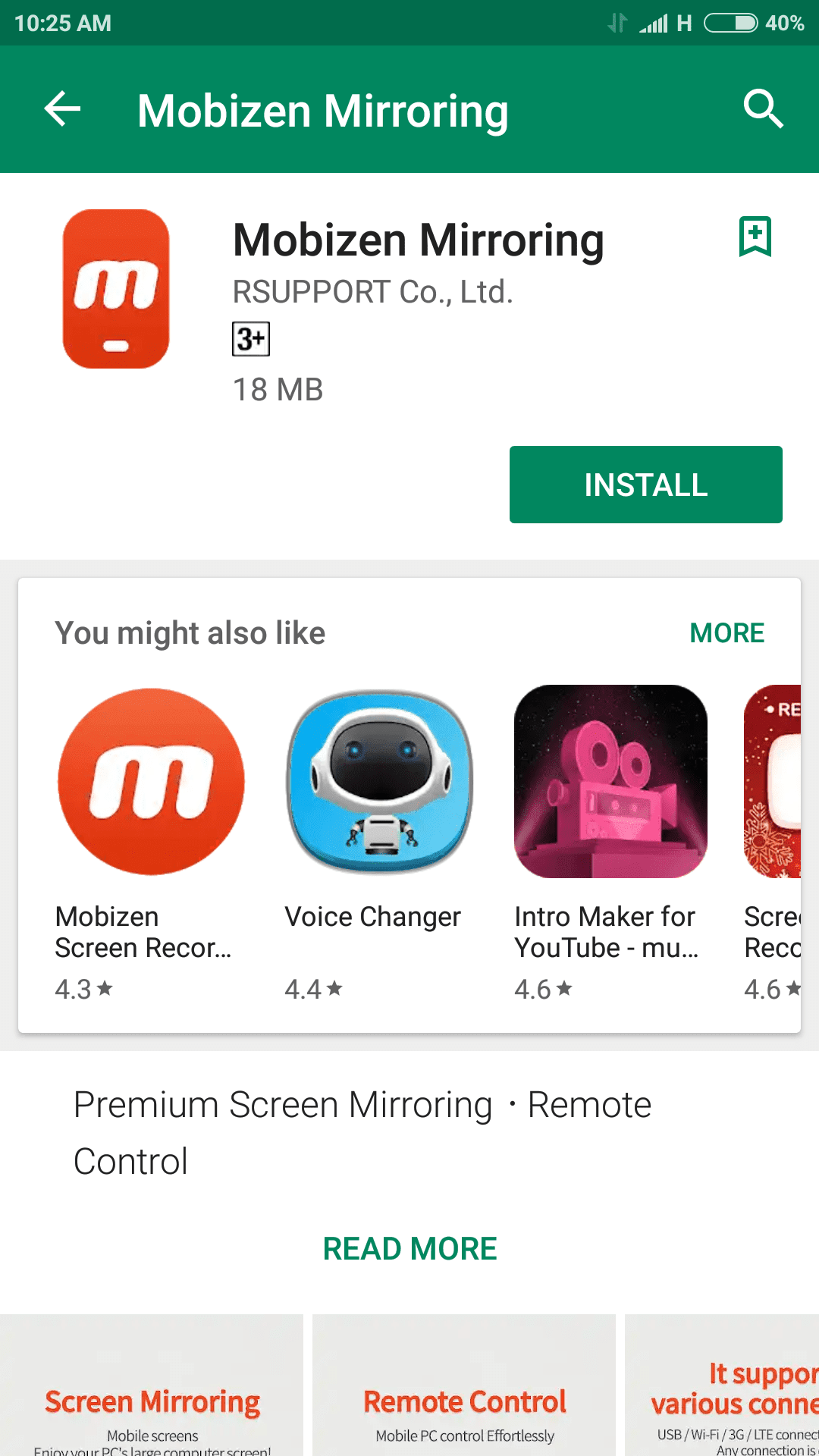
2. Регистрирайте се в Google или създайте нов акаунт.(Google or create a new account.)

3. На вашия компютър отидете на mobizen.com .
4. Влезте със същия акаунт като на телефона си.
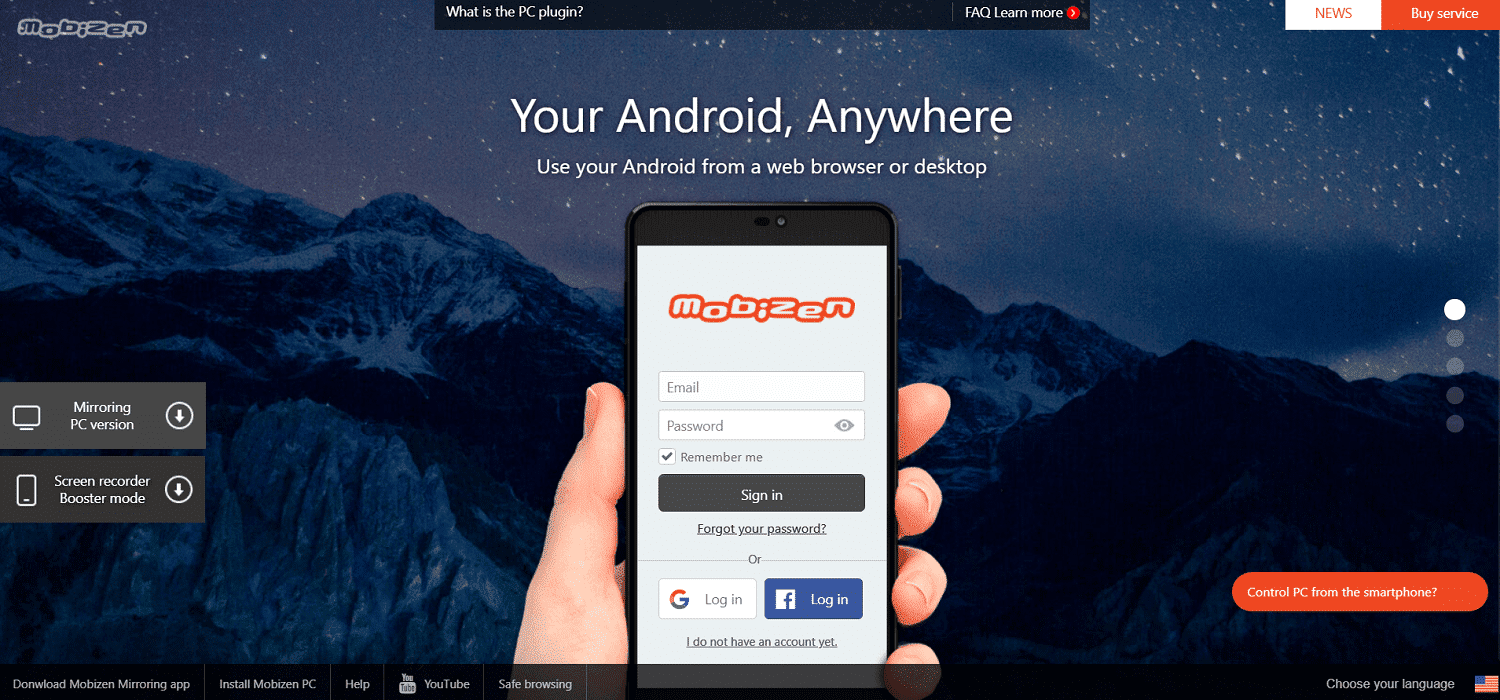
5. Щракнете върху Свързване(Connect ) и ще ви бъде предоставен 6-цифрен OTP .
6 .Въведете OTP(.Enter the OTP) на телефона си, за да се свържете.

7. Екранът ви е огледален.
Огледайте екрана на Android на вашия компютър с помощта на VYSOR (настолно приложение)(Mirror Android Screen to your PC using VYSOR (Desktop App))
Това е най-удивителното приложение, тъй като не само ви позволява да отразявате екрана на Android , но и ви дава пълен контрол над екрана на Android от вашия компютър. Можете да пишете от клавиатурата си и да използвате мишката, за да щракнете и да превъртите също. Използвайте това настолно приложение, ако не искате никакво забавяне. Той отразява екрана чрез USB кабела, а не безжично, за да направи огледално отразяване в реално време, почти без забавяне. Освен това няма да е необходимо да инсталирате нищо на телефона си. За да използвате това приложение,
1. Изтеглете Vysor(Vysor) на вашия компютър.
2. На вашия телефон активирайте USB отстраняване на грешки(USB debugging) в опциите за програмисти в настройките.

3. Можете да активирате опциите за разработчици,( developer options) като докоснете 7-8 пъти номера на компилацията в секцията „ За телефона(About phone) “ на настройките.

4. Стартирайте Vysor(Vysor) на вашия компютър и щракнете върху „ намери устройства(find devices) “.

5. Изберете вашия телефон и вече можете да видите екрана на телефона си на Vysor .
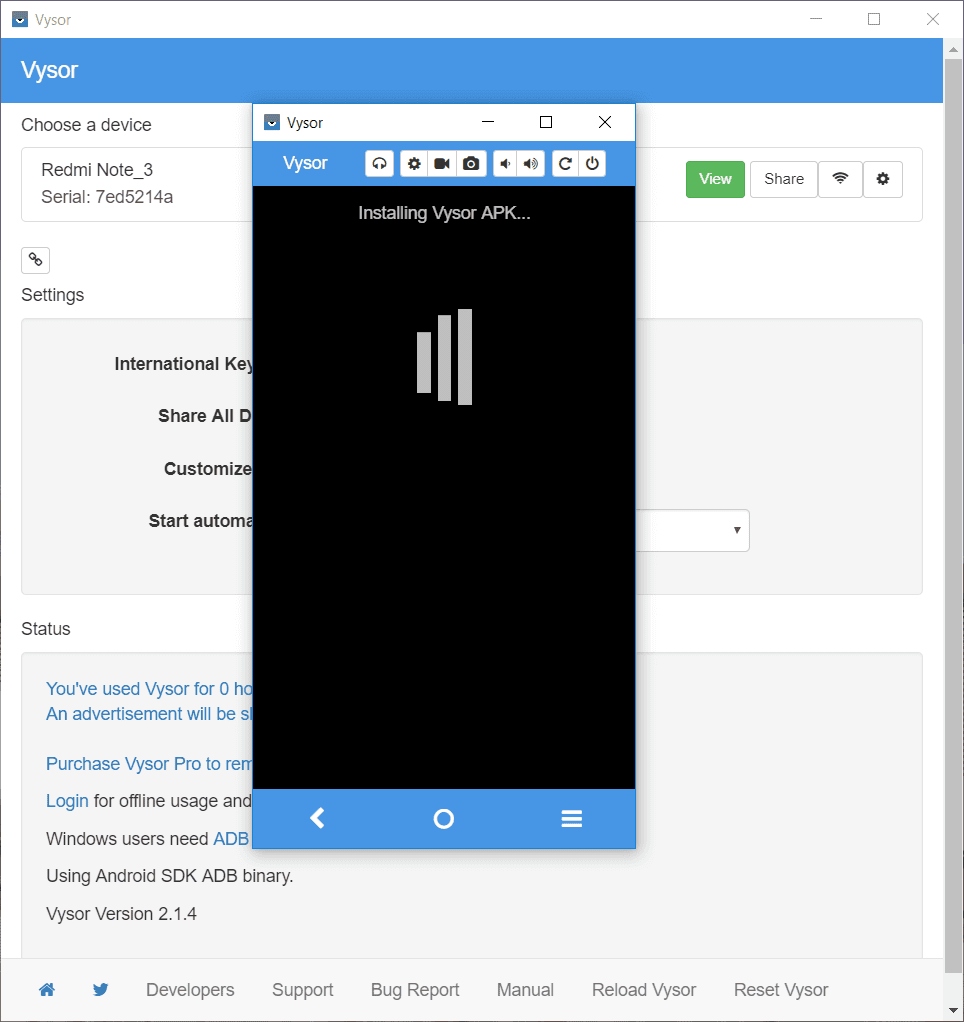
6. Вече можете да използвате приложения от вашия компютър.
Огледайте екрана на Android на вашия компютър с помощта на CONNECT APP (вградено приложение на Windows)(Mirror Android Screen to your PC using CONNECT APP (Windows built-in App))
Приложението Connect(Connect) е много основно вградено надеждно приложение, което можете да използвате в Windows 10 ( Anniversary ) за огледално копие на екрана, без да се налага да изтегляте или инсталирате допълнително приложение на вашия телефон или компютър.
1. Използвайте полето за търсене, за да потърсите Connect и след това щракнете върху него, за да отворите приложението за свързване.

2. На вашия телефон отидете на настройките и включете Безжичен дисплей.(Wireless display.)
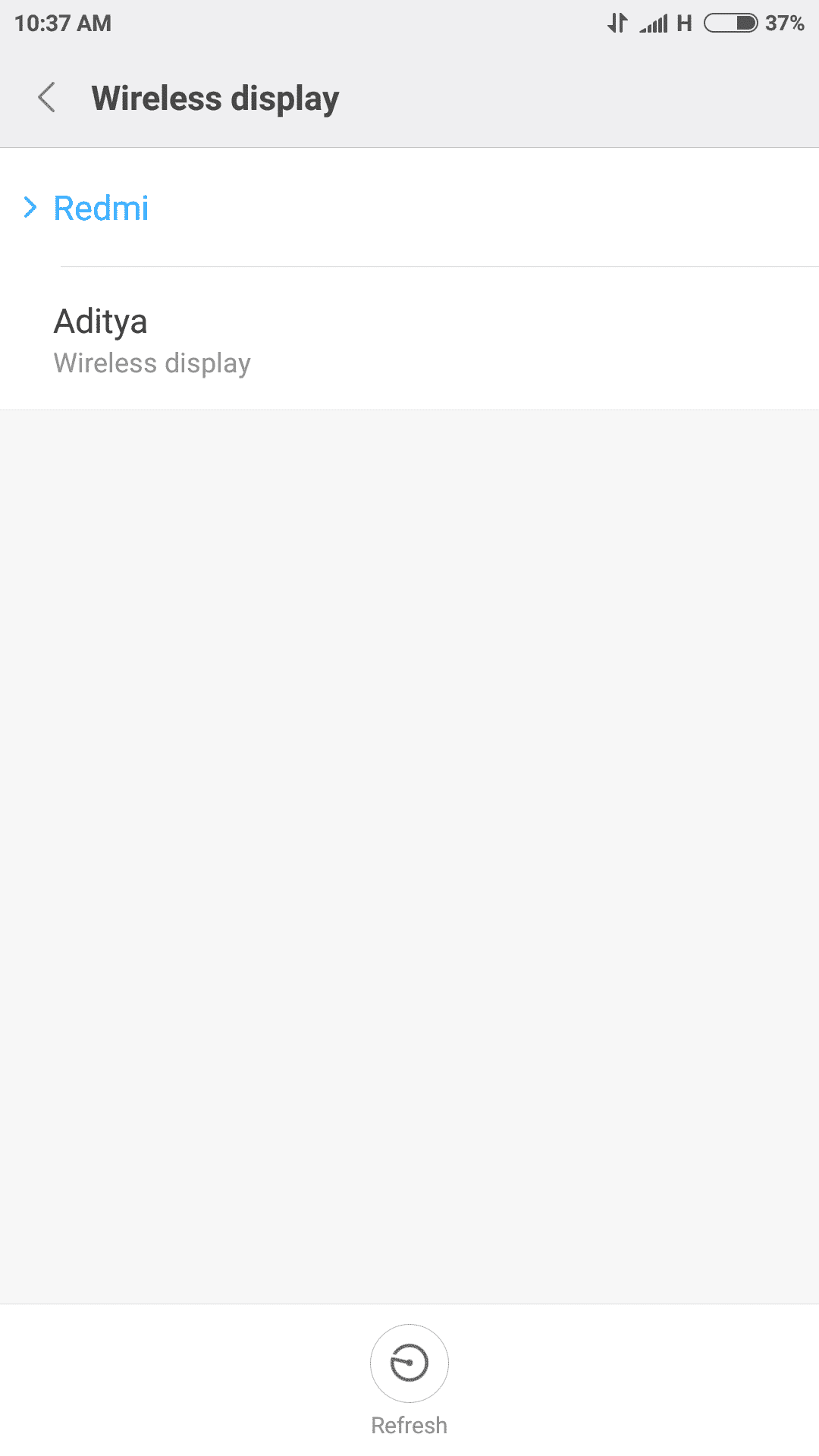
4. Вече можете да видите екрана на телефона в приложението Connect .
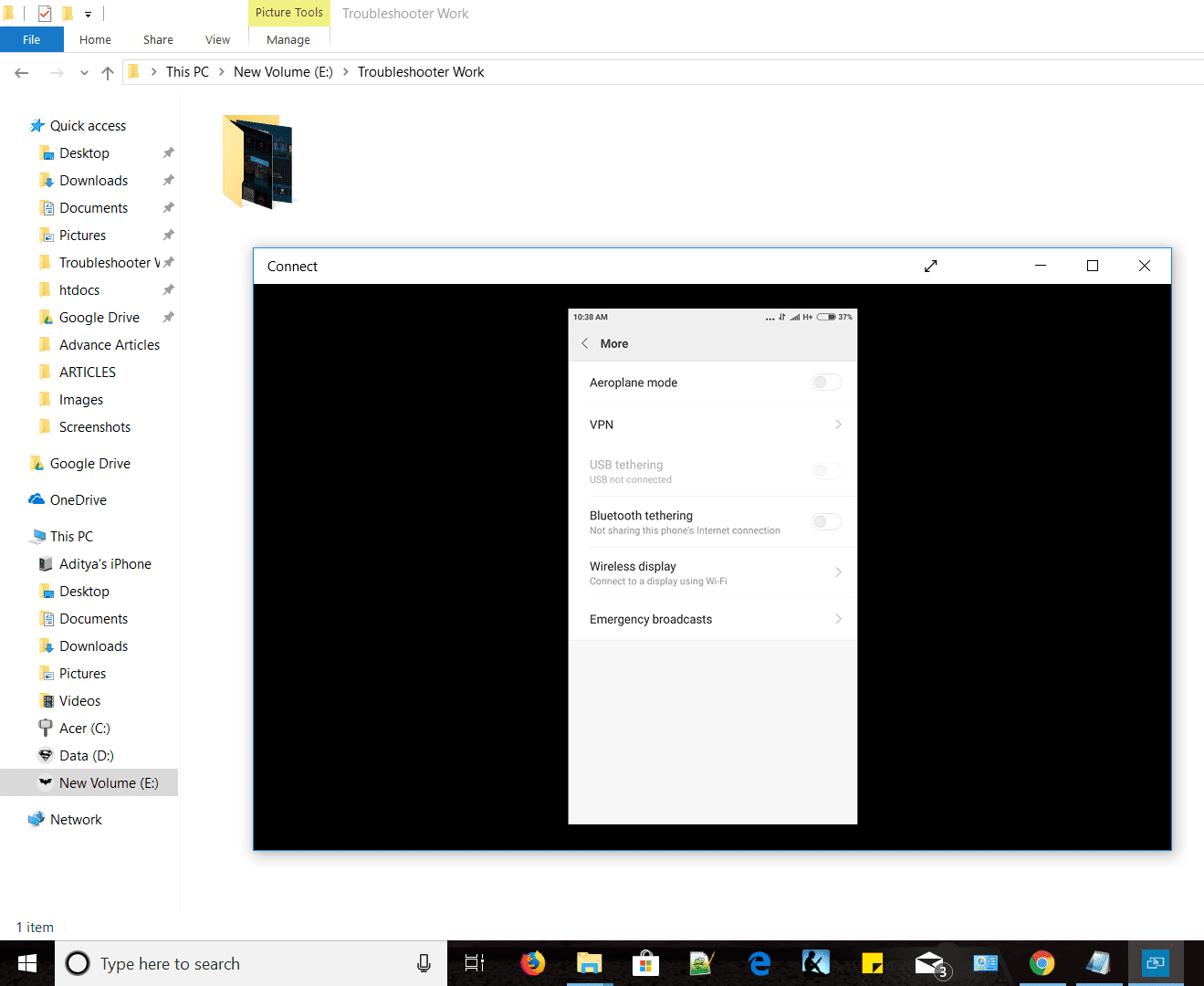
Огледайте екрана на Android на вашия компютър с помощта на TEAMVIEWER(Mirror Android Screen to your PC using TEAMVIEWER)
TeamViewer е известно приложение, известно с използването си при отдалечено отстраняване на неизправности. За целта ще трябва да изтеглите както мобилното приложение, така и настолното приложение. TeamViewer позволява пълно дистанционно управление на няколко телефона с Android от компютъра, но всички устройства с Android(Android) не се поддържат. За да използвате TeamViewer ,
1. От Play Store изтеглете и инсталирайте приложението TeamViewer QuickSupport на телефона си.
2. Стартирайте приложението и отбележете своя ID.
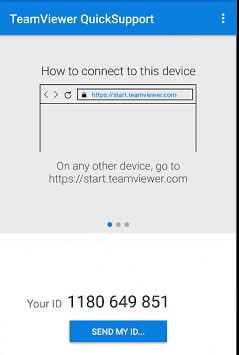
3. Изтеглете и инсталирайте софтуера TeamViewer на вашия компютър.
4. В полето Partner ID въведете идентификатора на вашия Android( Android’s ID ) и след това щракнете върху Connect.

5. На телефона си щракнете върху Разреши(Allow) , за да разрешите отдалечена поддръжка в подканата.
6. Съгласете се с всяко друго необходимо разрешение на вашия телефон.
7. Вече можете да видите екрана на телефона си в TeamViewer .

8. Тук също се предоставя поддръжка за съобщения между компютъра и телефона ви.
9. В зависимост от телефона ви ще можете да имате дистанционно управление или само функция за споделяне на екрана.
10. Можете също да изпращате или получавате файлове между двете устройства и да деинсталирате приложенията на телефона си от компютъра си.

Чрез тези приложения и софтуер можете лесно да копирате екрана си с Android на вашия компютър или компютър, без да е необходимо първо да рутвате телефона си.
Препоръчва се:(Recommended:)
- Как да видите запазена парола в Chrome(How to View Saved Password in Chrome)
- Къде е папката за стартиране в Windows 10?(Where is the Startup folder in Windows 10?)
- Използвайте компоненти на Chrome за актуализиране на отделни компоненти(Use Chrome Components to Update Individual Components)
- Как да промените системния език в Windows 10(How to Change the System Language in Windows 10)
Надявам се, че горните стъпки са били полезни и сега можете лесно да отразявате екрана на Android на вашия компютър,(Mirror Android Screen to your PC,) но ако все още имате въпроси относно този урок, не се колебайте да ги зададете в секцията за коментари.
Related posts
5 начина за запис на екрана на Android на компютър
Най-добрият софтуер и хардуер Bitcoin портфейли за Windows, iOS, Android
Как да свържете телефон с Android или iPhone към компютър с Windows 10
True Key Password Manager за Windows PC, Android и iPhone
Синхронизирайте устройства с Android и iOS с компютър с Windows с помощта на Moboplay
Как да споделяте екрана си на Android
Как да хакна Android игри без root
Как да поставите видеоклип от YouTube на Repeat на настолен компютър или мобилен телефон
Как да записвате разговори в Skype на Windows 10, Android и iOS
Най-добрите приложения за IP камера за компютър с Windows 10 и телефон с Android
Как да включите или изключите тъмния режим на Facebook -
Как да спрете Chrome да иска да запази пароли -
Настройте Kodi Remote Control в Windows 10 с помощта на устройства с Android и iOS
Как да промените езика във Facebook: Всичко, което трябва да знаете -
Огледайте или прехвърляйте екрана на Android или iPhone към Windows 10 с помощта на LetsView
Свържете телефон с Android към лаптоп или компютър с Windows 10 чрез Bluetooth -
Как да блокирате или деблокирате някого в WhatsApp -
Как да видите запазени пароли за WiFi на Windows, macOS, iOS и Android
13 най-добър безплатен софтуер за управление на пароли (2022 г.)
Коригиране на прегаряне на екрана на AMOLED или LCD дисплей
