Как да конвертирате Word документ в PDF
PDF документът е удобен начин за разпространение на документ, така че всички страни да имат достъп и да го виждат по същия начин на всеки екран . Лесно е да създадете PDF(easy to create a PDF) от оригинален документ на Word , Excel или PowerPoint или от изображение.
Има няколко различни начина да конвертирате документ на Word в (Word)PDF и да защитите документа с парола, за(password-protect the document) да гарантирате, че само тези с парола имат достъп до него. Преобразуването на Word в PDF отнема само няколко секунди и ние ще ви покажем различните методи, които можете да използвате, за да постигнете това.
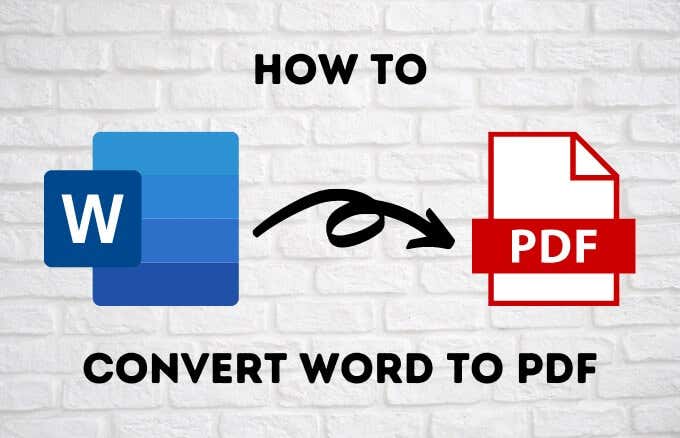
Как да конвертирате Word в PDF с Microsoft Word(How to Convert Word to PDF With Microsoft Word)
Ако вашият компютър работи с Microsoft Word 2007 или по-нови версии, можете да конвертирате вашия Word документ в PDF директно с помощта на вградените софтуерни функции само с няколко щраквания.
- За да направите това, отворете документа на Word , който искате да конвертирате в PDF , и щракнете върху Файл (File) > Save As .

- Щракнете върху падащото меню Save As Type в диалоговия прозорец (Save As Type)Save As и изберете PDF .
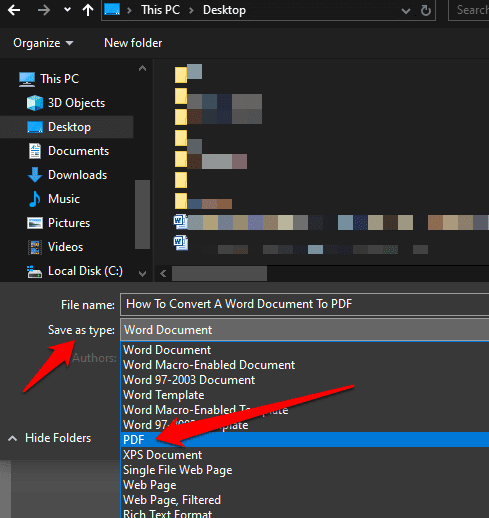
- Дайте заглавие(title) на документа си, ако все още го няма, изберете местоположението(location) , където искате да запишете PDF файла, и след това щракнете върху Запиши(Save) .

Как да конвертирате Word в PDF с помощта на функцията за печат(How to Convert Word to PDF Using the Print Function)
Функцията за печат в Windows 10 работи с всяка програма, която използвате на вашия компютър, стига програмата да има възможности за печат. Ако използвате Windows 10 , можете да конвертирате документ на Word в (Word)PDF с помощта на функцията Microsoft Print to PDF .
- За да използвате функцията Microsoft Print to PDF , отворете файла в Word и след това щракнете върху File > Print или натиснете клавишната комбинация (keyboard shortcut)CTRL+P .

- В прозореца Печат(Print) щракнете върху падащото меню под Принтер(Printer) и изберете опцията Microsoft Print to PDF .

- Изберете(Choose) други настройки, които искате, като например броя на страниците за отпечатване. Вашият Word документ ще бъде отпечатан в PDF , което означава, че ще създаде разпечатката като PDF файл. Наименувайте документа си, изберете местоположение, за да го запазите, и след това запазете PDF документа.
Забележка(Note) : Друга алтернатива за конвертиране на вашия Word документ в PDF е да използвате функцията за преобразуване на PDF на браузъра Google Chrome . Тази функция работи за уеб базирани файлове на всяко устройство, на което използвате браузъра Chrome(Chrome) . За да използвате тази функция в Chrome , отворете опцията Печат(Print) и изберете Печат в PDF(Print to PDF) .
Има някои недостатъци при използването на Microsoft Print в PDF за конвертиране на документ на Word в (Word)PDF . От една страна, той работи само в Windows 10 , така че трябва да надстроите, ако използвате Windows 7 или Windows 8.
Използвайте опцията за експортиране, за да конвертирате Word в PDF(Use Export Option to Convert Word to PDF)
В Word има функция за експортиране(Export) , която ви позволява да конвертирате документ на Word в (Word)PDF .
- Отворете документа на Word , който искате да конвертирате в PDF , и изберете File > Save and Send .

- Щракнете върху Create PDF/XPS Document .
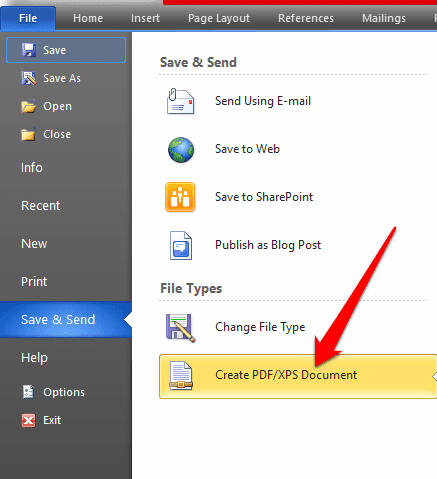
- След това щракнете върху бутона Create PDF/XPS document .

- Дайте заглавие(title) на вашия PDF файл , изберете къде искате да го запишете и след това щракнете върху Публикуване(Publish) .
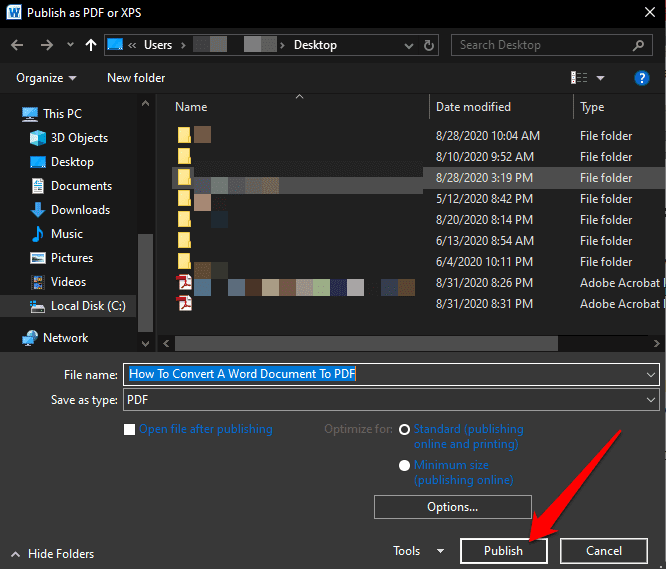
Как да конвертирате Word в PDF с помощта на Adobe Acrobat(How to Convert Word to PDF Using Adobe Acrobat)
Adobe Acrobat е пакет от приложения, който ви позволява да създавате, преглеждате, манипулирате, отпечатвате и управлявате PDF файлове. Той включва приложения като Adobe Acrobat Reader и Acrobat DC , които са полезни за почти всички цели на редактиране на PDF, включително анотация(annotation) , изпращане за подпис , модифициране, конвертиране и комбиниране на множество типове файлове, наред с други инструменти.
- За да конвертирате Word в PDF с помощта на Adobe Acrobat , отворете Adobe Acrobat и щракнете върху Създаване на PDF(Create PDF) .

- Щракнете върху Избор на файл(Select File) в десния прозорец.

- Изберете файла(file ) , който искате да конвертирате.

- Изберете папка, в която да запишете файла, дайте му име и след това щракнете върху Запиши(Save) .
- Ако използвате Mac, щракнете върху Създаване и споделяне на Adobe PDF(Create and Share Adobe PDF) и изберете папка за експортирания файл. Като алтернатива можете да щракнете върху Избор на различна папка(Choose a Different Folder) , да отидете до папката, в която искате да запишете файла, да му дадете име и да щракнете върху Запиши(Save) .

Как да конвертирате Word в PDF на Mac(How to Convert Word to PDF on a Mac)
Компютрите Mac(Mac) предлагат много опции за конвертиране на документи на Word в (Word)PDF файлове, точно както прави Windows . Освен споменатите по-горе методи, на Mac можете също да конвертирате документ на Word в (Word)PDF с помощта на Pages.
- За да конвертирате документ на Word в PDF на Mac , отворете документа, който искате да конвертирате, в Pages и щракнете върху File > Print .

- В новото меню щракнете върху PDF в долния ляв ъгъл.

- В следващото меню щракнете върху Запиши като PDF(Save as PDF) от падащото меню в долния ляв ъгъл.

- Ще се появи диалоговият прозорец Запиши като(Save As) . Наименувайте документа си, изберете местоположение, където да го запишете, и добавете всякакви други подробности, които искате. Щракнете върху Запиши(Save) .
След като конвертирате вашия Word документ в PDF , разгледайте нашето ръководство за списъка с неща, които можете да правите с PDF файловете на вашия Mac(things you can do with the PDF files on your Mac) .
Използвайте приложение на трета страна, за да конвертирате Word в PDF(Use a Third-Party App to Convert Word to PDF)
Ако имате документ на Word и нямате достъп до Microsoft Word или приложението Pages на Mac , можете да използвате приложение на трета страна, за да конвертирате вашия Word документ в PDF .

Някои от популярните приложения на трети страни, които можете да използвате за конвертиране на Word в PDF , включват SmallPDF , CleverPDF , Sejda , LibreOffice и много други. Просто(Just) качете своя Word документ в предпочитания от вас PDF редактор, изберете опцията Word в PDF и приложението ще конвертира вашия документ.
Запазете работата си (Preserve Your Work )
Преобразуването на документ на Word в (Word)PDF не е трудно да се направи. Всяка от опциите, които изброихме по-горе, може да ви помогне да запазите форматирането на вашите документи и да ги споделите с други. Имаме колекция от ръководства, които да ви помогнат да управлявате вашите PDF файлове, като например как да копирате текст от PDF файл(how to copy text from a PDF file) , как да вмъкнете PDF файл в документ на Word(how to insert a PDF file into a Word document) или да вмъкнете PDF в PowerPoint(insert PDF into PowerPoint) , да компресирате PDF файл(compress a PDF file) и да конвертирате множество изображения в PDF файлове(convert multiple images into PDF files) .
Успяхте(Were) ли да конвертирате вашия Word документ в PDF ? Споделете с нас в коментар по-долу.
Related posts
9 начина да отворите документ на Word без Word
Как да възстановите документ на Word
Преглед и вмъкване на датата на последно променен документ в документ на Word
Проверете всички хипервръзки в документ на MS Word за секунди
Скриване на поверителни данни в документ на Word 2007/2010
Как да актуализирате стар документ на Word до най-нов формат на Word
Как да вмъкнете воден знак в Word и Google Docs
Поставете текст в Word без форматиране
Сумиране на колона на таблица в Word
Как да рисувате в Microsoft Word
Преглеждайте Word документи в режим на цял екран
Как да вмъкнете прекъсване на раздел в Microsoft Word
Как да създадете сливане на писма в Microsoft Word
Как да отворите Word и Excel в безопасен режим
Как да вмъкнете хоризонтална линия в Microsoft Word
Как да създадете и стартирате макрос в Word
Как да намерите и замените думи в MS Word и Google Docs
Как да направите прост календар в Microsoft Word
Как да изтриете страница в Microsoft Word
Как да коригираме висящи вдлъбнатини в Word
