Как да конвертирате WAV в MP3
Има много формати на аудио файлове, от които можете да избирате, било то за създаване на музика или за споделяне. Повечето от тях гарантират, че размерът на файла на песента остава малък и компресията не нарушава качеството на звука. WAV ( Waveform Audio File Format ) и MP3 ( MPEG ) са популярни аудио формати с различни функции. Докато WAV файловете имат по-добро качество на звука и обикновено са големи по размер, MP3 е по-компактен. Без съмнение WAV е доста точен, тъй като е създаден от Microsoft за операционни системи Windows и Mac . Но по-голямата част от потребителите предпочитат по-универсалнитеMP3 формат за лесно споделяне на музика с други потребители. Поради(Due) компактния си размер, той е идеален за възпроизвеждане на музика на малки устройства и за стрийминг цели. С предпочитанието за MP3 аудио формат, много потребители може да пожелаят да конвертират WAV в MP3 . Ако и вие искате да го направите, прочетете това ръководство, за да научите как да конвертирате WAV в MP3 на компютър с Windows и как да използвате приложението WAV в MP3 Converter(MP3 Converter App) на Android .

Как да конвертирате WAV в MP3 Windows 10
(How to convert WAV to MP3 Windows 10
)
Ние описахме подробно няколко прости метода, които можете да следвате, за да конвертирате WAP в MP3 файлов формат на компютри.
Конвертирайте с помощта на VLC Media Player
(Convert using VLC Media Player
)
VLC е безплатен за използване мултимедиен плейър с отворен код, който ви позволява да отваряте и възпроизвеждате всеки файлов формат. Освен това можете да промените даден аудио файл в предпочитания от вас файлов формат. Следвайте дадените стъпки, за да конвертирате WAV в MP3 с помощта на VLC медиен плейър:
1. Стартирайте VLC Media Player и изберете първия раздел, озаглавен Медия,(Media, ) както е показано тук.

2. Изберете опцията Convert/Save от падащото меню, както е маркирано.

3. След това отидете на раздела Файл( File) и щракнете върху бутона + Add… , както е показано на снимката.

4. Придвижете се до местоположението(location) на WAV файла , изберете WAV файла(WAV file) и щракнете върху Отвори.(Open.)
5. След това щракнете върху опцията Convert/Save от долната част на екрана.
6. В новия прозорец, който се показва, разгънете опцията Профил(Profile ) в категорията Настройки(Settings) .
7. Изберете Audio-MP3 от падащия списък, както е показано по-долу.
Забележка:(Note:) Щракнете върху иконата на гаечен ключ(wrench icon) до Профил, ако искате да получите достъп и да промените разширени настройки(advanced settings) като аудио(Audio) кодек, видео(Video) кодек, субтитри и други подобни контроли.

7. След като сте избрали MP3 , щракнете върху Преглед(Browse) .
8. Изберете местоположението(location ) , където искате да се съхранява конвертираният файл. Когато избирате местоположението, ще забележите, че опцията Запиши като тип(Save as type) автоматично показва MP3 формат.
9. Сега щракнете върху Save , както е показано.

10. Щракнете върху бутона Старт(Start) , за да конвертирате WAV в MP3 файл.
Новият MP3 файл ще бъде генериран и записан на избраното място.
Прочетете също: (Also Read:) Как да конвертирате MP4 в MP3?(How to Convert MP4 to MP3?)
Конвертирайте WAV в MP3 iTunes
(Convert WAV to MP3 iTunes
)
Ако сте потребител на MAC , тогава можете лесно да използвате iTunes, за да конвертирате вашия WAV файл в MP3 файлов формат. Освен това може да се използва и за конвертиране на файлове в Windows системи. Ето как да конвертирате WAV в MP3 iTunes:
1. Изтеглете iTunes за Windows(iTunes for Windows) (iTunes for Windows ) на вашия компютър с Windows.
2. Стартирайте iTunes и се придвижете до лентата с менюта(Menu ) .
3. Щракнете върху Edit > Preferences .
4. В раздела Общи(General ) изберете Настройки за импортиране(Import Settings) , както е показано.

5. Изберете MP3 Encoder от падащото меню Import Using и изберете (Import Using )Quality в полето Setting .

6. От библиотеката(library) изберете WAV файловете(WAV files) , които искате да конвертирате.
7. Конвертирайте WAV(Convert WAV) в MP3 версията на споменатите файлове, като щракнете върху Файл(File) > Създаване на MP3 версия(Create MP3 version) .
Този процес преобразува WAV в MP3 чрез iTunes на Windows системи.
Забележка:(Note:) Можете да конвертирате файлове във версии .AAC(.AAC) , .AIFF , .MP4 , като използвате същия процес. Просто(Just) заменете MP3 с необходимия файлов формат и щракнете върху Create <file format> version от дадения списък.
Прочетете също: (Also Read: )Поправете Файлът iTunes Library.itl не може да бъде прочетен(Fix The file iTunes Library.itl cannot be read)
Конвертиране с помощта на онлайн инструменти за преобразуване (Convert Using Online Conversion Tools )
Ако нито искате да изтегляте платформи за конвертиране, нито искате да следвате тези дълги стъпки, вместо това можете да използвате онлайн инструменти за конвертиране. Те са лесно достъпни и достъпни както за потребителите на Windows , така и за macOS. Изброихме два от най-добрите уебсайтове за онлайн конвертиране, които можете да следвате, за да конвертирате WAV файлове в MP3 .
Вариант 1: Използвайте онлайн аудио конвертор (Option 1: Use Online Audio Converter )
Онлайн(Online) аудио конверторът е популярен уебсайт за аудио конвертор, тъй като поддържа широк спектър от аудио файлови формати. Най-полезната функция на този уебсайт е, че можете да качвате аудио файлове директно от Google Drive , Dropbox или дори чрез URL връзка. Тази платформа за аудио конвертор ви дава възможност и за пакетни преобразувания. За целта трябва да качите WAV файловете във формат ZIP . Просто(Just) следвайте дадените стъпки, за да конвертирате WAV в MP3 :
1. Отворете вашия уеб браузър(web browser) и отворете онлайн аудио конвертор.(online audio converter.)
2. Щракнете върху Open files, за да качите своя WAV файл(WAV file) от вашия компютър, Google Drive , Dropbox или URL .
3. Сега изберете MP3 файлов формат от раздел 2(section 2) на уебсайта.

4. Накрая щракнете върху Конвертиране(Convert) , за да започнете процеса. Обърнете се към(Refer) горната снимка.
Забележка:(Note:) Изберете качеството, честотата на дискретизация, скоростта на предаване и(Bitrate) други, като щракнете върху бутона Разширени настройки(Advanced settings) .
Вариант 2: Използвайте аудио онлайн конвертиране(Option 2: Use Audio Online Convert)
Друга алтернатива е Audio Online Convert , която е безплатна и лесна за използване. Уебсайтът поддържа множество аудио файлови формати за преобразувания. Ето как да конвертирате WAV в MP3 с помощта на този уебсайт:
1. Навигирайте до аудио онлайн конвертиране(audio online convert) във вашия уеб браузър(web browser) .
2. Щракнете върху Изберете файлове,(Choose files) за да качите WAV файла, който искате да конвертирате. Или пуснете WAV файла от Google Drive , Dropbox или URL .
3. Променете скоростта на аудио(Modify Audio) битрейта и честотата на дискретизация в Опционални настройки.(Optional settings.)
4. Накрая щракнете върху Стартиране на преобразуването,(Start Conversion) за да започнете процеса, както е показано по-долу.
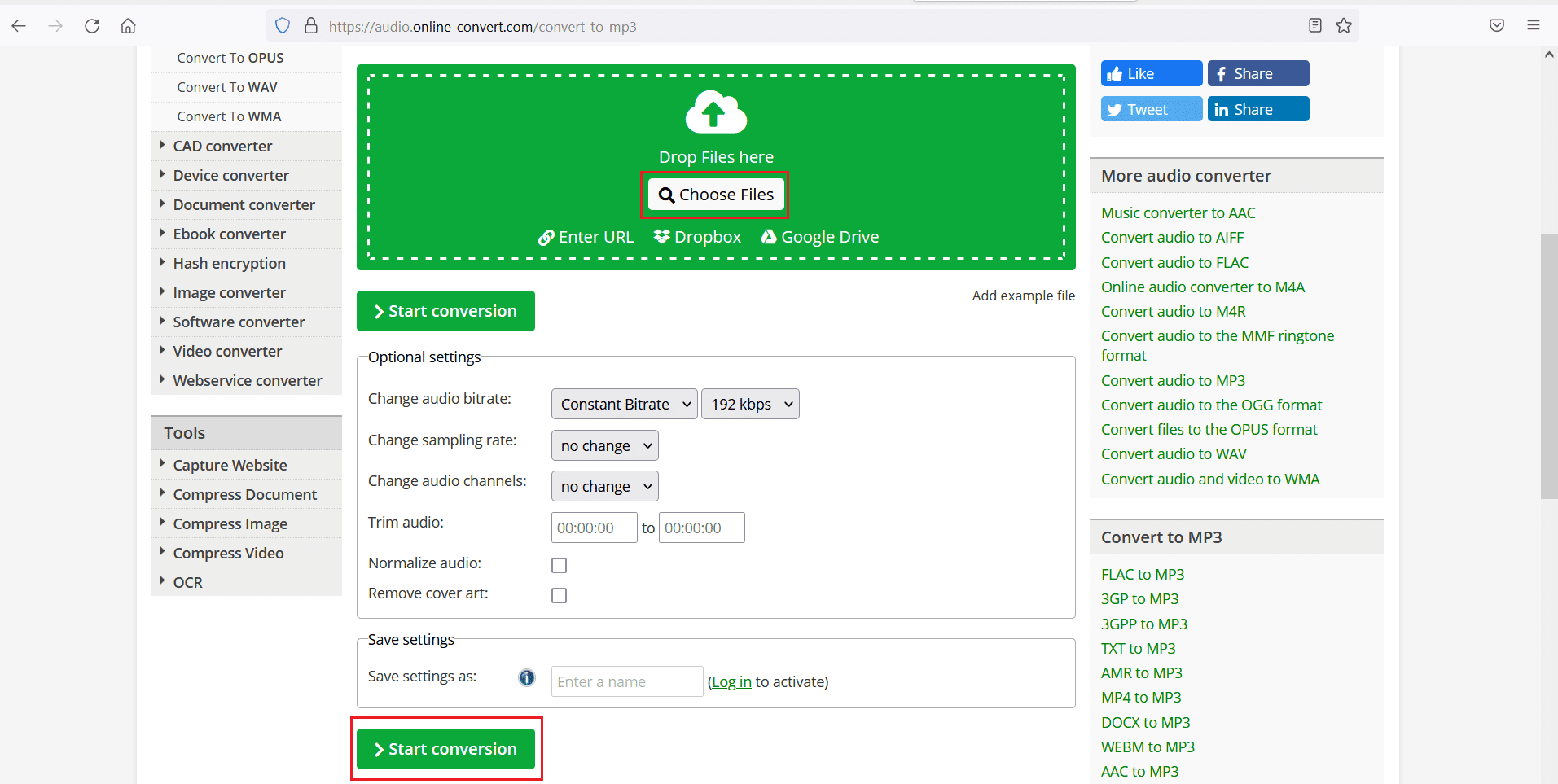
Прочетете също(Also Read) : Как да конвертирате PNG в JPG, без да губите качество(How to Convert PNG to JPG without Losing Quality)
Как да конвертирате WAV в MP3 на устройства с Android
(How to convert WAV to MP3 on Android devices
)
Ако искате да конвертирате WAV аудио файлове в MP3 формат, можете да използвате приложения на трети страни, налични в Google Play Store . Следвайте посочените по-долу стъпки, за да конвертирате файлов формат с помощта на приложението WAV в MP3 Converter(MP3 Converter App) . Обяснихме този метод, като взехме за пример Audio Converter от The AppGuru .
1. Отворете Google Play Store и инсталирайте (Install) WAV към MP3 Audio Converter от AppGuru .(WAV to MP3 Audio Converter by The AppGuru.)
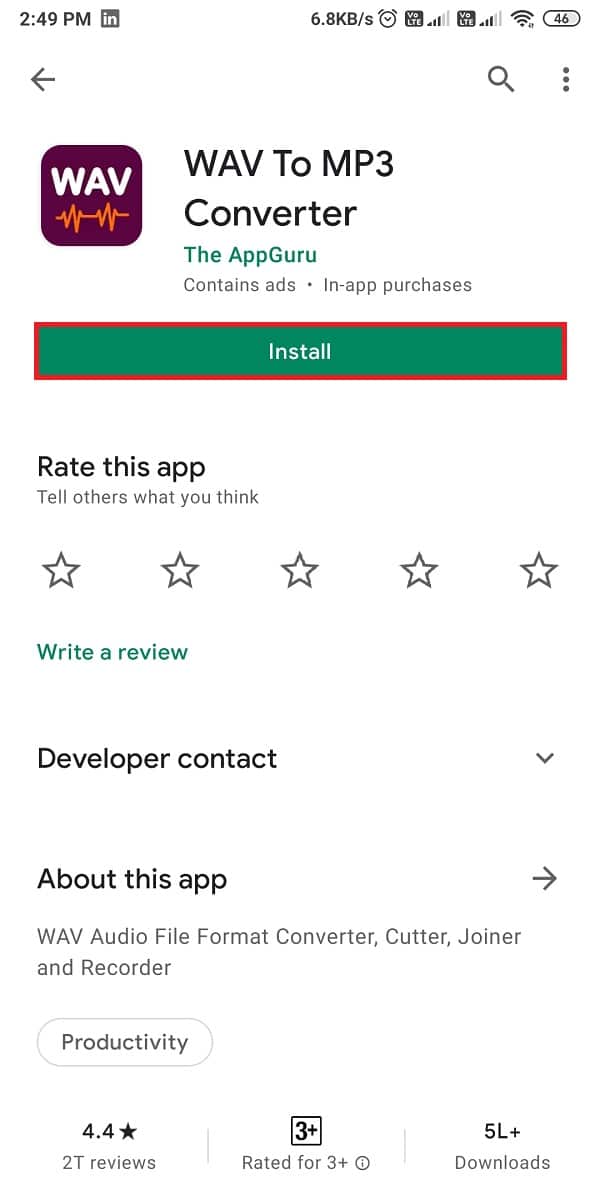
2. Стартирайте го и докоснете раздела Файлове(Files ) от горната част на екрана.
3. Изберете WAV файла(WAV file ) , който искате да конвертирате, от дадения списък с аудио файлове на вашия екран.
5. Докоснете бутона Convert от долната част на екрана, както е показано.

6. Сега изберете MP3 под опцията Формат(Format ) .
Забележка:(Note:) Изберете качеството на файла, като изберете някоя от опциите под Качество(Quality) .
7. Докоснете иконата с три точки(three-dotted icon) до директорията и изберете местоположението на вашето устройство.
8. Накрая преименувайте(rename ) новия аудио файл и докоснете Convert , за да започнете процеса на конвертиране.
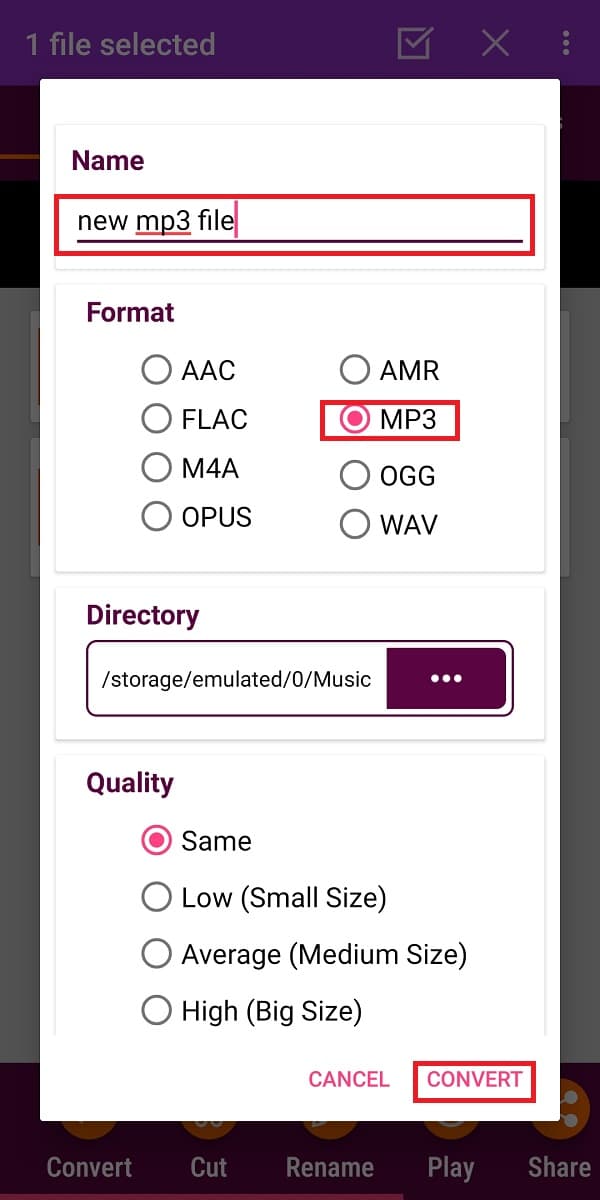
Препоръчва се:(Recommended:)
- Как да изпращате музика във Facebook Messenger(How to Send Music on Facebook Messenger)
- Как да инсталирате Bluetooth на Windows 10?(How to Install Bluetooth on Windows 10?)
- Поправете, че Windows 10 не разпознава iPhone(Fix Windows 10 not recognizing iPhone)
- Как да изпращате GIF файлове на Android(How to Send GIFs on Android)
Надяваме се, че нашето ръководство за това как да конвертирате WAV в MP3 е било полезно(how to convert WAV to MP3 was helpful) и сте успели лесно да конвертирате файлове. Кажете ни кой метод работи за вас. Ако имате някакви въпроси или предложения относно тази статия, не се колебайте да ги пуснете в секцията за коментари.
Related posts
Как да видите запазени пароли за WiFi на Windows, macOS, iOS и Android
9 начина да коригирате видеоклиповете в Twitter, които не се възпроизвеждат
Как да блокирате и деблокирате уебсайт в Google Chrome
Как да експортирате WhatsApp Chat като PDF
Как да направите публикация във Facebook достъпна (2022)
Как да докладвате потребител в Discord (настолен или мобилен)
Най-добрите Android емулатори за компютър с Windows 11/10
Как да поставите видеоклип от YouTube на Repeat на настолен компютър или мобилен телефон
Как да изтриете ICQ акаунта си за постоянно
Как да свържете телефон с Android или iPhone към компютър с Windows 10
10 най-добри Android емулатори за Windows и Mac
Как да включите тъмен режим на Microsoft Outlook
Как да поправите грешка в Hulu Token 5
Как да записвате среща с мащабиране без разрешение в Windows 10
Как да промените снимката на плейлиста на Spotify
Как да изтриете акаунт в Google от Chrome
Как да изтриете много акаунти за запознанства с риба
Как да спрете изскачащите реклами на Android
Как да свържете телефона си с Android с Windows 10?
Как да стартирате множество приложения за Android на компютър с Windows 10 с приложението Your Phone
