Как да конвертирате снимки във филм по лесния начин
Не е нужно да наемате професионален видео създател, за да създадете свой собствен филм. Можете да го направите сами и ако смятате, че трябва да похарчите и стотинка за този проект, грешите.
Днес ще научите как да направите снимки във филм по лесния начин. С този подход можете да се възхищавате на снимките си по по-приятен начин.

От какво имаш нужда
USB кабел(USB) , снимки (в папка или цифров фотоапарат) и софтуер за редактиране на видео са нещата, от които се нуждаете, за да направите филм от вашите снимки.
Можете да използвате всеки видео редактор, но трябва да помислите за използването на Windows Movie Maker или вградена програма. Това(Doing) означава, че няма да се налага да изтегляте инструмент на трета страна за този проект.
Процеса
- За да започнете, стартирайте вашия видео редактор. Можете да направите това, като напишете видео редактор(video editor) , след като натиснете клавиша Win.

- След това щракнете върху Импортиране(Import) .
- Ако вече сте заредили снимките, които искате да използвате, в папка на вашия компютър, изберете Импортиране (Import) от папка(from a folder) . Ако все още са в картата с памет на вашия цифров фотоапарат, изберете Импортиране от USB устройство(Import from a USB device) .

- Изберете снимките, които искате да добавите към вашия филм, като поставите отметка в квадратчето в горния десен ъгъл на снимката. След това изберете + Add to.

- След това ще се появи прозорец. Той ви моли да посочите къде искате да добавите избраните снимки. Там изберете Нов видеоклип с музика(New video with music) .

- След това ще наименувате новия си видеоклип(Name your new video) . След като въведете име, щракнете върху Създаване на видео(Create video) .

- След като въведете основните данни за вашия филм, ще получите достъп до вашия Storyboard . Тук можете да редактирате филма си, като използвате множеството опции, които са ви представени.
- Тук можете да си играете колкото искате. Можете да + Add title cardпродължителност(Duration) на филма си , да преоразмерите(Resize) , да използвате филтри(Filters) , да добавите текст(Text) , да изберете Движение(Motion) и да добавите 3D ефекти(3D effects) .

- Това, което правите през този етап, не е окончателно. Винаги можете да проверите напредъка си, като щракнете върху бутона за възпроизвеждане(play) . Това ви позволява да гледате филма си в действие.
- Ако искате да изтриете всички направени от вас редакции, това също е добре. Просто(Just) натиснете Премахване на всички(Remove all) .

Напомняне
Не забравяйте(Remember) да не следвате инструкциите тук дума по дума. Както споменахме, видеоредакторът, използван тук, е вградена програма на Windows. Трябва да имате предвид устройството, което използвате.
Ако използвате Mac , можете да използвате и вградения му производител на филми(its built-in movie maker) . Въпреки че точният процес може да е различен, концепцията все още остава.
Завършване на вашия филм
- Ако сте 100% доволни от филма, можете да приключите нещата. Изберете Завършване на видеото(Finish video ) отгоре.
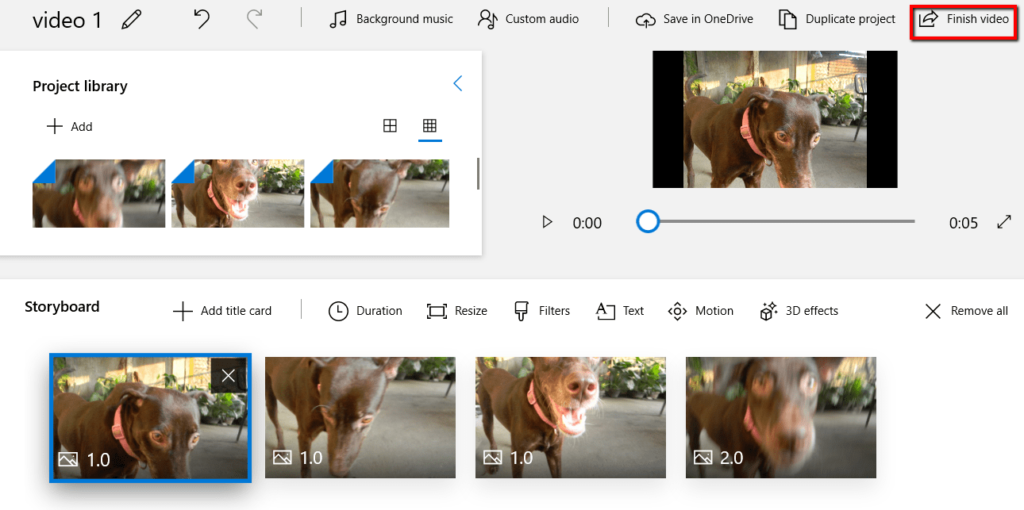
- След това ще се появи прозорец. Той ще ви представи различните опции за вашия завършен проект. Изберете този, който отговаря на вашата цел.

Related posts
Намерете своя продуктов ключ за Windows 10 по лесния начин
Как да анулирате абонаментите за телевизионни и филмови канали на Amazon Prime Video
Как да запишете WMV видео на Windows Movie Maker на DVD
Как да запазите уеб страница в документ на Word бързо и лесно
6 лесни начина да разберете кой ви търси онлайн
Как да вмъкнете емоджи в Word, Google Docs и Outlook
Как да предавате поточно филмови торенти
Как да проверите твърдия диск за грешки
Как да направите всеки кабелен принтер безжичен по 6 различни начина
Как да търсите приятели във Facebook по местоположение, работа или училище
Как да промените езика на Netflix
Компютърът ви произволно ли се включва сам?
Как да открием софтуер за наблюдение на компютър и имейл или шпиониране
Как да поправите код за грешка на Disney Plus 83
Какво е режим Discord Streamer и как да го настроите
Как да направите размазаните снимки ясни
4 начина да намерите най-добрите интернет опции (ISP) във вашия район
Как да изтеглите видеоклипове от Twitch
Как да заглушите някого в Discord
Как да намерите рождени дни във Facebook
