Как да конвертирате плейлист на Spotify в плейлист на Apple Music
Spotify може да е една от първите стрийминг услуги, които излизат на пазара, но вече не е единствената опция за потребителите. Apple Music изгражда значителна потребителска база, откакто стартира за първи път през 2015 г., и сега това е услугата за стрийминг с първи избор за собствениците на устройства на Apple , заедно с милиони други.
Ако мислите да преминете от Spotify към Apple Music(Spotify to Apple Music) , вероятно не искате да загубите внимателно изработените си плейлисти. Въпреки че процесът не е прост, е възможно да конвертирате плейлист на Spotify в (Spotify)Apple Music , ако искате. Ето как да го направите на настолни и мобилни устройства.
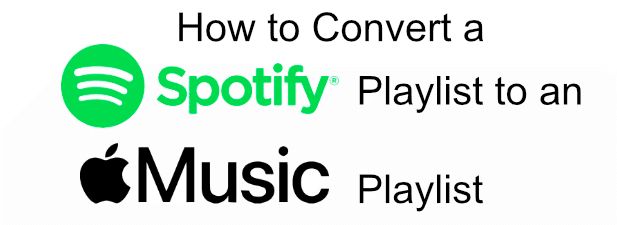
Използване на SongShift за конвертиране на плейлист на Spotify в Apple Music на iOS(Using SongShift to Convert a Spotify Playlist to Apple Music on iOS)
За съжаление, няма вградена опция, която да ви позволи да конвертирате плейлист на Spotify в (Spotify)Apple Music , но можете да използвате приложение, наречено SongShift , за да направите това на iOS, ако трябва. Подобни приложения като STAMP съществуват за потребители на Android.

SongShift ви позволява да премествате своя плейлист и музикална библиотека между няколко различни платформи за стрийминг на музика. Той поддържа Spotify и Apple Music , както и други платформи като Deezer и YouTube Music и ви позволява да преглеждате съвпаденията на песните и да отменяте всички несъответстващи песни по време на процеса на прехвърляне.
- За да започнете, изтеглете и инсталирайте SongShift(download and install SongShift) от App Store , след което отворете приложението. Докоснете иконата SongShift(SongShift icon) в долната част на екрана, за да започнете процеса на прехвърляне.

- Докоснете опцията Източник(Setup source) за настройка на следващия екран.

- Докоснете опцията Свързване на още(Connect more ) .

- Превъртете, докато намерите опцията Spotify , след което натиснете Connect . Използвайте данните за вашия акаунт в Spotify , за да влезете на този етап.
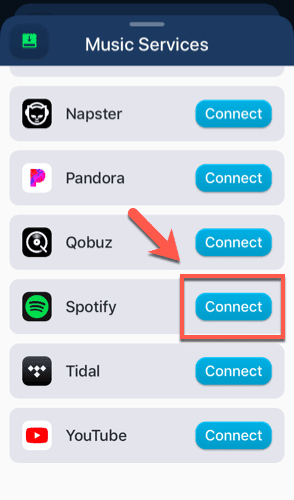
- Повторете това за Apple Music , като намерите Apple Music и натиснете Connect , след което влезете с данните за акаунта си в Apple Music .

- Когато и двете услуги са свързани, върнете се към екрана за настройка Shift(Shift setup) и натиснете отново източник на настройка(Setup source) . Изберете Spotify като източник на настройка, след което докоснете Playlist .

- Изберете плейлиста или плейлистите, които искате да копирате от Spotify в Apple Music от екрана Source Playlist . Безплатните потребители на SongShift могат да прехвърлят само един плейлист наведнъж, докато премиум потребителите могат да изберат множество плейлисти за прехвърляне. Натиснете Избор(Select) , след като приключите с избора на вашите плейлисти.

- Докоснете Дестинация за настройка,(Setup destination ) за да започнете да прехвърляте плейлиста си към Apple Music . Изберете Apple Music като дестинация, след което докоснете Нов плейлист(New Playlist) .

- Потвърдете, че опциите са правилни (включително името на новото плейлист), след което докоснете I'm Finished , за да започнете процеса на прехвърляне.

Преобразуване на съвпадения на Spotify в Apple Music Playlist с помощта на SongShift(Converting Spotify to Apple Music Playlist Matches using SongShift)
Приложението и услугата SongShift ще започнат да копират опциите на вашия плейлист от Spotify в Apple Music . Не всички песни обаче ще се прехвърлят — ограниченията на правата означават, че Spotify и Apple Music не винаги имат едни и същи изпълнители и групи, налични за възпроизвеждане.
Ще трябва да прегледате плейлиста си, преди да разрешите на SongShift да го създаде в Apple Music .
- След като прехвърлянето на плейлиста приключи, докоснете своя плейлист на екрана SongShift , под секцията Готов за преглед(Ready for Review) .

- Екранът за преглед на мача(Match Review) ще изброи различните песни от вашия плейлист на Spotify и ще ги сравни със съвпаденията, които SongShift е намерил в Apple Music . Можете да редактирате всякакви съвпадения на песни, като докоснете иконата за редактиране(edit icon) до запис.

- Ако имате неуспешни съвпадения, натиснете бутона Игнориране(Ignore) под секцията Неуспешни съвпадения(Failed Matches ) , за да ги премахнете от новия си плейлист на Apple Music . Ако имате премиум абонамент за SongShift Pro , можете също да докоснете Re-Match , за да търсите ръчно еквивалентна песен.
- Ако сте доволни от избора, докоснете бутона Потвърждаване на съвпаденията(Confirm Matches) .

SongShift ще започне да копира новия ви плейлист в Apple Music в този момент. След като процесът приключи, ще можете да пуснете своя плейлист в приложението Apple Music на вашето iOS устройство и на други платформи.
Преобразуване на плейлисти на Spotify в Apple Music онлайн(Converting Spotify Playlists To Apple Music Online)
Ако искате да конвертирате плейлист на Spotify в (Spotify)Apple Music на други платформи, като Windows или macOS, можете да използвате онлайн услуга като Soundiiz . Това работи по подобен начин на SongShift , като копира вашите плейлисти от една услуга за стрийминг на музика в друга.
Копирането на плейлисти от една платформа на друга изисква първокласен абонамент за Soundiiz - ако това е проблем, помислете за използването на SongShift или STAMP вместо това.
- Ще трябва да се регистрирате за акаунт в Soundiiz , преди да можете да го използвате. След като се регистрирате и влезете, насочете се към уеб приложението Soundiiz(Soundiiz web app) във вашия браузър. Натиснете иконата Spotify вляво, след което натиснете Connect.

- Влезте в своя акаунт в Spotify , като използвате данните си за вход. След като Spotify е свързан, повторете стъпките за Apple Music , като натиснете иконата на Apple Music вляво и щракнете върху Свързване(Connect) . Използвайте данните за акаунта си в Apple Music , за да влезете на този етап.
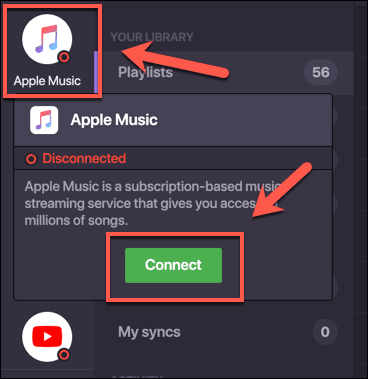
- Когато услугите на Spotify и Apple Music са свързани към вашия акаунт в Soundiiz , натиснете опцията Platform to Platform в лявото меню, под секцията Инструменти(Tools) .

- Изберете Spotify като услуга източник и Apple Music като услуга за местоназначение.

- Натиснете квадратчето за отметка Списъци(Playlists) за изпълнение , за да прехвърлите вашите плейлисти от Spotify към Apple Music , след което щракнете върху Потвърди моя избор(Confirm my selection) , за да потвърдите.

- Стартирайте прехвърлянето на плейлиста, като натиснете бутона Стартиране на прехвърлянето(Begin the transfer) на последния етап.

Всички ваши запазени плейлисти на Spotify ще започнат да се прехвърлят в Apple Music в този момент. Можете да видите напредъка на това, включително всички пропуснати мачове, като натиснете раздела Моите партиди(My batches) под секцията Автоматизация(Automation) в лявото меню.

Превключване между услуги за поточно предаване(Switching Between Streaming Services)
Благодарение на платформи като Apple Music потребителите имат много по-голям избор в стрийминг услугите. Ако Apple Music или Spotify не са подходящи за вас, трябва да помислите за алтернативни платформи като YouTube Music . Потребителите на Apple(Apple) обаче може да искат да се придържат към преминаването към Apple Music .
Ако тепърва започвате да използвате Apple Music , ето няколко малко известни съвета(little known Apple Music tips) за Apple Music, за да извлечете максимума от услугата. Ако имате свои собствени съвети, моля не се колебайте да ги споделите в коментарите по-долу.
Related posts
Как да изтегляте музика от Spotify за офлайн слушане
Как да направите съвместен плейлист на Spotify
Как да предавате поточно Apple Music на Fire TV Stick
Как да персонализирате снимки на корицата на плейлиста на Spotify
Как да направите плейлист на Spotify Blend с друг потребител
Как да промените местоположението на локалното хранилище на Spotify в Windows
4 начина да намерите най-добрите интернет опции (ISP) във вашия район
Как да търсите приятели във Facebook по местоположение, работа или училище
Spotify не пуска песни? 11 начина за поправяне
Как да поправите код за грешка на Spotify 4
Как да качите своя собствена музика в Spotify албуми
10 малко известни съвета и трика за Spotify
Можете ли да промените името си в Twitch? Да, но бъдете внимателни
Как да поправите грешка в Netflix 113 на Apple TV
Как да заглушите някого в Discord
Как да направите Spotify по-силен и да звучи по-добре
Как да гледате Apple TV на Roku
Как да отворите файл без разширение
Как да използвате спойлерни маркери на Discord
3 начина да направите снимка или видео на Chromebook
