Как да конвертирате Photoshop в RGB
Adobe Photoshop предлага много интересни и полезни функции за редактиране на снимки. Професионалните фотографи използват този софтуер, за да редактират своите заснети изображения. Ако и вие искате вашите снимки да имат професионално докосване, тогава редактирането им във Photoshop е най-добрият избор. Можете да изтеглите Adobe Photoshop и да го използвате безплатно за една седмица. След това трябва да плащате US $ 19.99 per month , за да продължите да използвате услугите му. Днес ще обсъдим как Photoshop да преобразува изображението в RGB цветови режим за редактиране. Прочетете също как да конвертирате изображение в сива боя(How to Convert Image to Grayscale Paint) .. Прочетете също как да конвертирате изображение в боя в сиви скали(How to Convert Image to Grayscale Paint) ..

Как да конвертирате изображение в RGB режим с помощта на Adobe (How to Convert Image to RGB Mode using Adobe )Photoshop
Докато редактирате изображение в Adobe Photoshop , преобразуването на Photoshop в (Photoshop)RGB е едно от най-простите неща за правене. Тук получавате само три цветови режима за редактиране на изображение. Те са RGB, CMYK & Grayscale . Снимките, които трябва да бъдат публикувани онлайн, се редактират с помощта на RGB , а снимките, които са за печат, се редактират с помощта на CMYK . Това прави образа ви ярък и привлекателен. Този режим използва модела RGB , като избира стойност на интензитета за всеки пиксел. При 8 бита на канална картина, стойностите на интензитета варират от 0 до 255 за всеки RGB (зелен, син, червен) сегмент в цветно изображение.
Забележка:(Note:) Тук Adobe Photoshop CC 2019 се използва за илюстриране на необходимите стъпки.
Метод 1: Използвайте настройките на приложението Adobe Photoshop
(Method 1: Use Adobe Photoshop App Settings
)
RGB изображенията изглеждат страхотно на цифрови медии и уебсайтове. И така, ето стъпките за преобразуване на изображението в цветови режим RGB , за да ги редактирате:(RGB)
1. Стартирайте приложението Adobe Photoshop на работния плот на Windows.

2. Щракнете върху Файл(File) в горния ляв ъгъл на екрана.

3. След това щракнете върху Отвори(Open) , показан маркиран.

4. Сега изберете картината(picture) , която искате да конвертирате в RGB , и щракнете върху Отвори.(Open.)

5. След като снимката се отвори във Photoshop, щракнете върху Изображение(Image ) в горното меню.

6. Изберете Mode > RGB Color , както е показано по-долу.

Забележка:(Note:) Може да видите подкана на екрана от Adobe Photoshop. Щракнете върху бутона Flatten , за да продължите.
7. След това отидете на File и щракнете върху опцията Save As от списъка.

8. Сега изберете Тип файл(File type) (напр. PNG,JPG, JPEG и т.н.) от падащото меню Запиши като тип . (Save as type)Преименувайте(Rename) файла, ако е необходимо.

9. И накрая, щракнете върху Save.
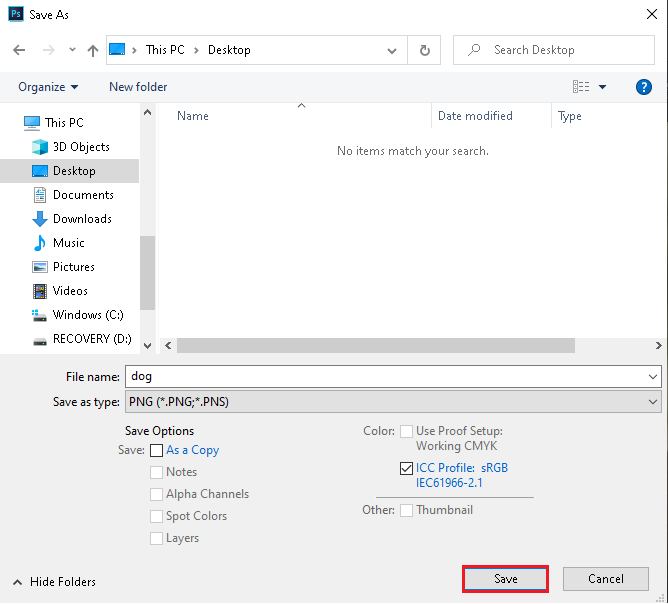
Сега вашето изображение в режим CMYK е успешно преобразувано в RGB режим.
Прочетете също: (Also Read:) Как да поправите пълна грешка на дисковете за надраскване във Photoshop(How to Fix Scratch Disks Are Full Error in Photoshop)
Метод 2: Използвайте клавишни комбинации от (RGB Shortcut Keys)CMYK към RGB
Докато редактирате снимка във Photoshop , е уморително да се придвижвате до менюта и опции. Така че използването на клавишни комбинации във Photoshop спестява вашето време. За щастие има клавишни комбинации за преобразуване на CMYK в RGB режим и обратно.
Метод 2A: За компютър с Windows
(Method 2A: For Windows PC
)
Ако използвате Photoshop на лаптоп/настолен компютър с Windows , следвайте стъпките, изброени по-долу:
1. Щракнете on File > Open , показан маркиран.

2. Изберете картината(picture) , която искате да конвертирате в RGB , и щракнете върху Отвори.(Open.)

3. След като изображението в режим CMYK(CMYK Mode Image) се отвори в Adobe Photoshop, натиснете едновременно Alt + I + M + R keysТова е клавиш за бърз достъп от Photoshop CMYK към RGB .

Сега вашето изображение в режим CMYK ще се промени в изображение в режим RGB .
Забележка(Note) : За да конвертирате изображение от режим RGB в режим CMYK , натиснете заедно Alt + I + M + C keys
Прочетете също(Also Read) : Как да конвертирате PNG в JPG, без да губите качество(How to Convert PNG to JPG without Losing Quality)
Метод 2B: За MacOS(Method 2B: For MacOS)
Ако използвате Photoshop на Mac , следвайте дадените стъпки:
1. Отворете изображението в режим CMYK(CMYK mode image ) на вашия Mac.
2. Натиснете клавишите Option + I + M + RPhotoshop , за да конвертирате CMYK в RGB режим.
Забележка(Note) За да конвертирате режима RGB в режим CMYK , натиснете заедно клавишите Option + I + M + C
Професионален съвет:(Pro Tip:) Проверете дали изображението е преобразувано или не, като повторите стъпки 5 и 6(steps 5 & 6) от Метод 1(Method 1 ) и вижте дали опцията RGB цвят(RGB color) е маркирана или не.
Препоръчва се:(Recommended:)
- Как да инсталирате Windows 11 на наследен BIOS(How to Install Windows 11 on Legacy BIOS)
- Как да използвате емоджи в Windows 10(How to Use Emojis on Windows 10)
- Как да премахнете водни знаци от документи на Word(How to Remove Watermarks From Word Documents)
- Как да добавите субтитри към филм за постоянно(How to Add Subtitles to a Movie Permanently)
Надяваме се, че това ръководство за това как да преобразувате Photoshop в(Photoshop convert to RGB) цветен режим RGB е било полезно. Кажете ни кой метод работи най-добре за вас. Ако имате някакви въпроси или предложения, не се колебайте да ги пуснете в секцията за коментари по-долу.
Related posts
Как да видите запазени пароли за WiFi на Windows, macOS, iOS и Android
Поправете компютъра, който не разпознава iPhone
Как да намалите размера на PDF файла, без да губите качество
Поправете, че устройство, свързано към системата, не функционира
10 най-добри Android емулатори за Windows и Mac
Как да използвате Apple iCloud на компютър с Windows 11/10
Двуфакторно удостоверяване на Apple ID (2022)
Изтеглете iCloud снимки на компютър с CopyTrans Cloudly за Windows
Как да извлечете RAR файлове на компютър или мобилен телефон
Как да отговаряте автоматично на текстове на iPhone
MacBook продължава да замръзва? 14 начина да го поправите
Как да поправите грешка при неуспешна инсталация на macOS
Как да огледате екрана на вашия Android или iPhone към Chromecast
Apple iCloud не работи поради блокиране на Windows Defender
Как да коригирате предупредителното съобщение за вирус на Apple
Поправете едната AirPod по-силна от другата
Поправете, че iTunes продължава да се отваря от само себе си
Конвертирайте MBR в GPT диск без загуба на данни в Windows 10
Как да нулирате вашите AirPods и AirPods Pro
Защо моят iPhone е замръзнал и не се изключва или нулира
