Как да конвертирате диск от GPT в MBR
Въпреки всички предимства на GPT ( GUID Partition Table ), мнозина все още разчитат на технологията, която се опитва да замени, MBR . Така че има смисъл само някои потребители да преобразуват GPT в MBR и да използват последното за разделяне на твърдия си диск.
В тази публикация ще обсъдим разликата между GPT и MBR . Също така ще ви покажем как да конвертирате GPT в MBR с възможно най-малко стъпки.

Какво представляват GPT и MBR?
Както GPT , така и MBR са и двата метода за разделяне на информация на твърдия диск.
GPT има за цел да подобри ограниченията на MBR , включително ограниченията за съхранение. Освен това намалява риска от повреда на файловете и извършва проверки за излишък, за да запази данните ви на място.
Но тъй като е по-нов, GPT страда от проблеми със съвместимостта с по-стари системи.
Така че, докато GPT се разглежда като бъдещето, някои потребители все още предпочитат MBR пред GPT .
Забележка:(Note:) Можете да конвертирате в GPT без загуба на данни, при условие че архивирате вашите файлове(back up your files) на отделен твърд диск, преди да започнете.
Конвертиране с помощта на управление на дискове
Можете да използвате Disk Management , за да конвертирате вашия дял.
Забележка:(Note:) Следните стъпки бяха извършени в Windows 10 . Въпреки това, Disk Management трябва да бъде достъпно и за Windows Vista за потребители на Windows 8.1 .
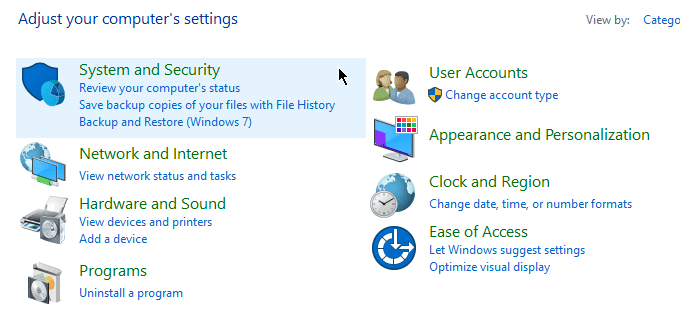
Отворете контролния панел(Control Panel) . Отидете на Система и сигурност(System and Security) > Административни инструменти(Administrative Tools) .

Ще се появи нов прозорец. Отворете Управление на компютъра(Computer Management) .

След като се отвори Управление на компютъра, отидете на лявата странична лента. Под Съхранение(Storage) изберете Управление на дискове(Disk Management) .

Important!Следващите стъпки ще изискват да изтриете вашите дялове. Ако не сте архивирали вашите файлове, сега е подходящ момент да го направите.
За да конвертирате диск от GPT в MBR , всеки том ще трябва да бъде изтрит. Щракнете с десния бутон върху том и изберете Изтриване на том(Delete Volume) .

Направете това за всички дялове. След като приключите, щракнете с десния бутон върху диска и изберете Преобразуване в MBR диск(Convert to MBR Disk) .
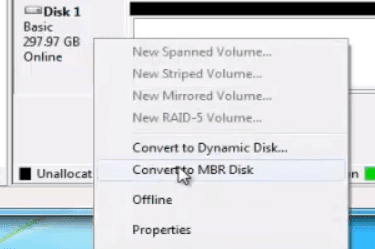
Създайте нови дялове според нуждите.
Преобразуване с помощта на командния ред
Процесът на преобразуване може да се постигне и с помощта на командния ред(Command Prompt) . Не забравяйте(Remember) да архивирате вашите файлове, преди да продължите.
Отворете командния ред и въведете DISKPART .

Ако бъдете попитани дали разрешавате на приложението да прави промени, щракнете върху Да(Yes) . Въведете LIST DISK и натиснете Enter.

Обърнете(Take) внимание на номера на диска, който искате да конвертирате. Въведете SELECT DISK X (заменяйки X с номера на диска).

Въведете CLEAN и натиснете Enter . Това действие ще премахне цялото съдържание на диска. Затова се уверете, че сте архивирали файловете си предварително.

След това въведете CONVERT MBR и натиснете Enter . Затворете командния ред(Close Command Prompt) , след като приключите.
Конвертиране с помощта на приложения на трети страни
Ако не ви е удобно да използвате Disk Management или Command Prompt , можете да конвертирате с помощта на софтуер на трети страни(third-party software) (понякога наричан софтуер за възстановяване на данни).
Има редица налични опции онлайн. Ще трябва да платите за повечето от тези решения, но те обещават да конвертират, като същевременно запазват вашите файлове непокътнати.
Преди да изтеглите която и да е програма, не забравяйте да проверите отново надеждността на марката. Направете проучване и намерете обратна връзка от други потребители. Използването на недоказано приложение може да компрометира сигурността на вашия компютър.
Тези програми, макар и да не са официално одобрени от Windows , са привлекателни за потребителите със своята простота и лекота на използване. Може да си струва да ги изпробвате.
Related posts
Рецензия на книга - Ръководството за маниаци за Windows 8
Инсталиране на GIMP Plugins: Ръководство с инструкции
Как да изтеглите офлайн (самостоятелен) инсталатор на Google Chrome
Изключете контрола на потребителските акаунти (UAC) за конкретно приложение
8 от най-добрите технически идеи за справяне със самоизолацията
Как да извършите стрес тест на процесора
Как да превърнете компютъра си в DLNA медиен сървър
6 най-добри настройки на камерата за снимки на Луната
Как да сканирате няколко страници в един PDF файл
Как да отворите заключен файл, когато друга програма го използва
Създайте настолно приложение Gmail с тези 3 имейл клиента
Как да дигитализирате DVD дискове
Как да промените цвета на фона в Google Документи
Как да отворите JAR файл в Windows
Как да отворите DDS файлове в Windows 10
7 съвета за техническа SEO оптимизация за всеки уебсайт
Как да използвате своя Chromebook като втори монитор
Използвайте Netstat, за да видите портове за слушане и PID в Windows
Как да поддържате софтуера на компютъра си актуализиран автоматично
Как да поправите AirDrop, който не работи от iPhone към Mac
