Как да конвертирате чатовете на Microsoft Teams в задачи на Microsoft To Do
Ако често използвате Microsoft Teams , за да посещавате срещи или класове или да разговаряте с членове на екипа, има вероятност да забравите важни неща, свързани със срещата. Следователно можете да конвертирате съобщенията на Microsoft Teams в (Microsoft Teams messages )задачи на Microsoft To Do,( Microsoft To Do tasks) като използвате този урок стъпка по стъпка. Трябва да използвате приложение, наречено Tasks , което ще ви позволи да синхронизирате съобщенията на Microsoft Teams с Microsoft To Do.
Microsoft To-Do е едно от най-добрите междуплатформени приложения(To-Do list apps) за списък със задачи за потребители на Windows 10 . Независимо дали искате да създадете списък с хранителни стоки или важни задачи за изпълнение, това приложение може да ви помогне да правите всичко без проблем.
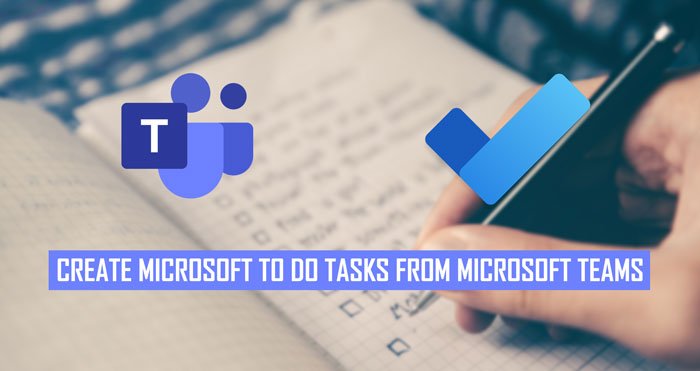
В днешно време(Nowadays) много хора се присъединяват към онлайн срещи и изпращат съобщения. Ако сте един от отдалечените работници, трябва да сте организирани през цялото време. За това записването на всички задачи и тяхното изпълнение трябва да бъде първи приоритет и затова можете да използвате това приложение на Microsoft Teams , наречено Tasks . Вместо да отваряте приложение или уебсайт на Microsoft To Do, можете бързо да създадете нова задача, без да напускате прозореца на Microsoft Teams .
Забележка: (Note: ) Преди да започнете, трябва да разгледате тази статия, за да научите как да инсталирате приложение в Microsoft Teams(how to install an app in Microsoft Teams) .
Преобразувайте(Convert Microsoft Teams) чатовете на Microsoft Teams в задачи на Microsoft To-Do
За да конвертирате разговор или съобщения на Microsoft Teams в задачи на (Microsoft Teams)Microsoft To Do, изпълнете следните стъпки:
- Отворете приложението Microsoft Teams на вашия компютър.
- Щракнете върху иконата Apps от лявата страна.
- Потърсете Задачи(Tasks) и кликнете върху резултата.
- Щракнете върху бутона Добавяне( Add) .
- Щракнете върху бутона Вход(Sign in) и влезте в своя акаунт в Microsoft .
- Затворете прозореца и задръжте курсора на мишката върху съобщение за чат.
- Щракнете върху иконата с три точки и изберете More actions > Create Task .
- Въведете(Enter) заглавие на задачата, крайна дата, тяло/описание и щракнете върху бутона Изпращане(Send) .
- Проверете задачата в Microsoft To Do.
За да започнете, отворете приложението Microsoft Teams на вашия компютър и щракнете върху иконата Приложения (Apps ) , която се вижда от лявата страна. Сега потърсете задачи (tasks ) и щракнете върху съответния резултат от търсенето. Щракнете(Click) върху бутона Добавяне (Add ) .

След това щракнете върху бутона Вход (Sign in ) и въведете идентификационните данни за вашия акаунт в Microsoft , който използвате за достъп до акаунта в Microsoft To Do.
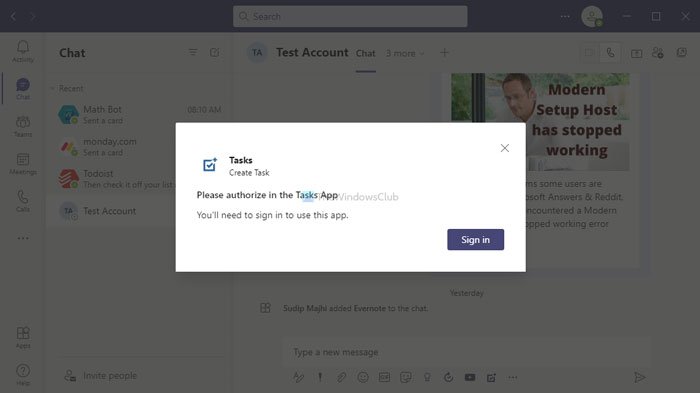
След като процесът на влизане приключи, затворете прозореца, задръжте курсора на мишката върху съобщение за чат и щракнете върху иконата с три точки.
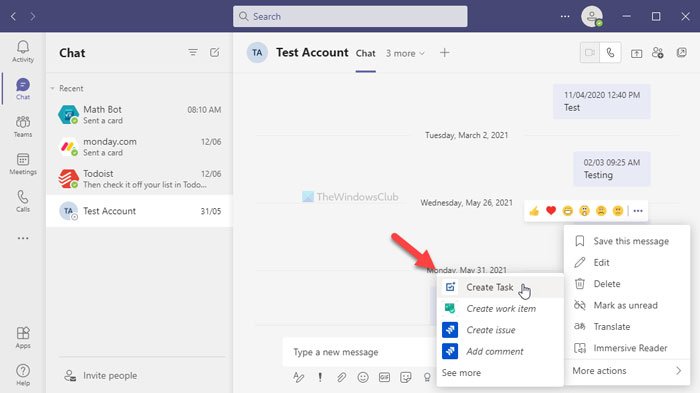
След това изберете More actions > Create Task и започнете да въвеждате заглавието на задачата, срока, описанието и т.н. Накрая щракнете върху бутона Изпращане (Send ) .
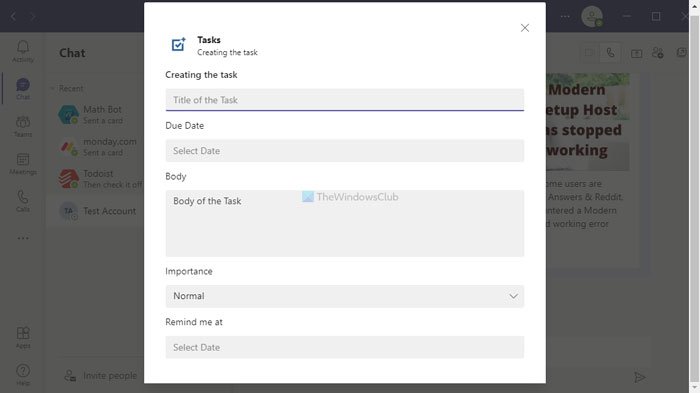
Сега можете да проверите задачата във вашия акаунт в Microsoft To Do. Ако искате да изтриете задачата, можете да направите това от вашия акаунт в Microsoft To Do на мобилен телефон или уеб.
Ако не можете да намерите приложението Tasks , можете да го изтеглите от teams.microsoft.com .
Това е! Надявам се този урок да е помогнал.
Related posts
Как да добавите Zoom към Microsoft Teams
Как да инсталирате Microsoft Teams на Linux и macOS
Как да похвалите някого в Microsoft Teams за добре свършената им работа
Пропускате, помолете администратора си да активира Microsoft Teams
Изключете разписките за четене в Microsoft Teams за членовете на екипа
Дох! Нещо се обърка грешка в Microsoft Teams
Как да използвате лични функции в Microsoft Teams
Как да свържете Google Calendar към Slack, Zoom и Microsoft Teams
Как да поправите код за грешка 500 на Microsoft Teams на Windows 11/10
Как да създадете Канбан дъска в Microsoft Teams
Microsoft Teams не се актуализира автоматично
Как да изключите микрофона на всички участници в Microsoft Teams
Как да настроите, насрочите и да се присъедините към среща на Microsoft Teams
Microsoft Teams, за да позволи на потребителите да се присъединяват към срещи с два монитора
Как да използвате филтъра на Snapchat Camera в Microsoft Teams и Skype
Как да заключите срещи в Microsoft Teams
Как да превключите ролята на член и да премахнете член в Microsoft Teams
Превключване на състоянието на Microsoft Teams от Извън офиса на Наличен
Как да възстановите изтрития документ от Microsoft Teams
Как да отворите множество копия на Microsoft Teams в Windows 11/10
