Как да контролирате времето за интернет на детето си на вашия рутер ASUS
Много семейства сега прекарват много време у дома, а децата прекарват значително повече време онлайн, отколкото преди няколко години. Ако сте загрижен родител, който иска да се увери, че детето му не прекарва нездравословно време онлайн, можете да използвате родителския контрол на вашия рутер ASUS или мрежова Wi-Fi система, за да зададете график за достъп до интернет. Ето как да използвате модула AiProtection на вашия рутер ASUS , за да ограничите достъпа до интернет за вашите деца:
Как да получите достъп до родителски контрол(Parental Controls) на вашия рутер ASUS или (ASUS)Mesh Wi-Fi
Отворете уеб браузър и отидете до router.asus.com или IP адреса на вашия рутер. Ако не го знаете, ето как да намерите локалния IP адрес на вашия безжичен рутер(find the local IP address of your wireless router) . След това влезте с потребителския акаунт и паролата на вашия рутер.

Влезте във вашия ASUS рутер или мрежов Wi-Fi
ЗАБЕЛЕЖКА:(NOTE:) Ако имате нужда от помощ за други начини за влизане във вашия ASUS рутер, прочетете: Как да влезете във вашия ASUS рутер: Четири начина, които работят.(How to login to your ASUS router: Four ways that work.)
За достъп до родителски контрол на ASUS, щракнете или докоснете AiProtection отляво. След това отворете родителския контрол(Parental Controls) отдясно.
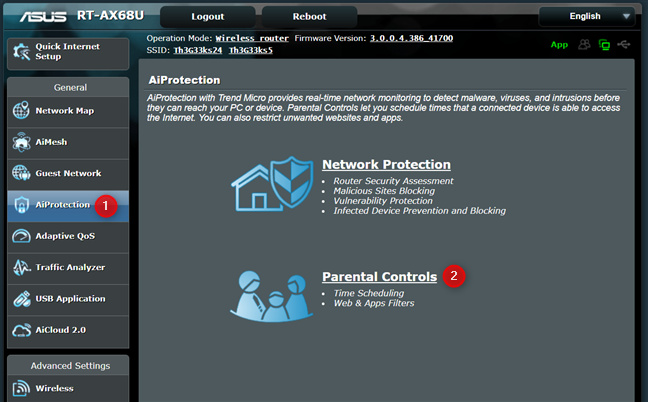
Достъп до родителски контрол(Access Parental Controls) на вашия рутер ASUS
Сега виждате всички настройки за родителски контрол за вашия рутер ASUS .
Как да активирате планирането на времето за интернет на вашия рутер ASUS
За да активирате функцията за планиране на времето в интернет, отидете на Time Scheduling в горния десен ъгъл и след това задайте превключвателя „Активиране(“Enable Time Scheduling”) на графика на времето“ на ВКЛ(ON) .

Активирайте планиране на времето(Time) на вашия рутер ASUS
Ако правите това за първи път, ще ви се покаже лицензионното споразумение за AiProtection , разработено от ASUS в тандем с Trend Micro - добре известен доставчик на сигурност. Щракнете(Click) или докоснете Съгласен(Agree) , за да продължите.
Функцията за планиране на времето(Time Scheduling) на родителските контроли на ASUS е активирана и можете да продължите и да я конфигурирате според вашите правила за това колко време трябва да прекарате онлайн.

(Time Scheduling)Опции за планиране на времето на вашия рутер ASUS
Идеята е първо да изберете мрежово устройство, използвано от вашето дете, да изберете типа правило, което искате да използвате, да конфигурирате неговите ограничения и да го приложите. След това повторете процеса за всички устройства, използвани от вашето дете.
Как да ограничите достъпа до интернет с ASUS родителски контрол
Може да искате да изключите достъпа до интернет през нощта за децата си или да контролирате времето на детето си за интернет, така че то или тя да не остава онлайн, докато трябва да вършат домашна работа или да се наслаждават на закуска. За да направите това, трябва да конфигурирате таблицата Client List в секцията (Client List)Time Scheduling . Първо(First) щракнете или докоснете падащото меню Име на клиента(Client Name) и изберете устройството на детето си. Ако не го виждате в списъка, това означава, че устройството в момента не е свързано към мрежата. Щракването или докосването на „Покажи офлайн списък с клиенти“(“Show Offline Client List”) разкрива други устройства.
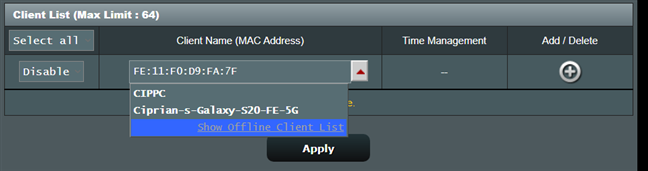
Изберете мрежовото устройство на детето си
В колоната отляво изберете една от трите стойности:
- Деактивиране(Disable) - спира всякакви ограничения във времето за избрания мрежов клиент.
- Време(Time) - добавя ограничения по време за избраното мрежово устройство.
- Блокиране(Block) - блокира достъпа до интернет за мрежовия клиент незабавно, независимо от конфигурираните ограничения във времето. Тази настройка работи като постоянно блокиране от интернет, докато избраното устройство е свързано към вашия ASUS рутер.

Изберете вида на ограничението
Ако искате да ограничите достъпа до интернет на устройството на вашето дете, щракнете или докоснете знака + (плюс) вдясно, за да добавите притурка към списъка с ограничени устройства.

Добавете ограничението към списъка с клиенти
След това щракнете или докоснете бутона Редактиране(Edit) в колоната Управление на времето за устройството, което сте добавили по-рано.(Time Management)
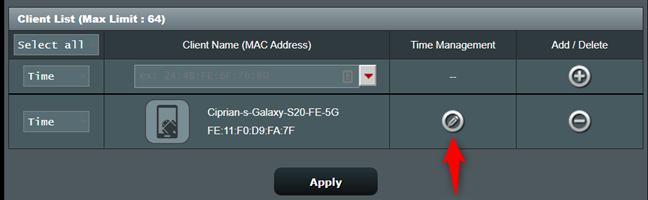
Щракнете(Click) или докоснете бутона Редактиране(Edit) в колоната Управление на времето(Time Management)
Виждате офлайн график(Offline Schedule) с някои предварително зададени стойности за делнични дни и почивни дни. Този график обаче първоначално е деактивиран и не се използва от вашия ASUS рутер.
ASUS предлага да ограничите достъпа до интернет на детето си между 21:00 и 7:00 часа през делничните дни и 22:00 и 8:00 часа през уикендите, когато то или тя трябва да спи.

Графикът(Time Schedule) по подразбиране на вашия рутер ASUS
Щракнете(Click) или докоснете превключвателя до предварително зададен график, за да го активирате , както се вижда по-долу.
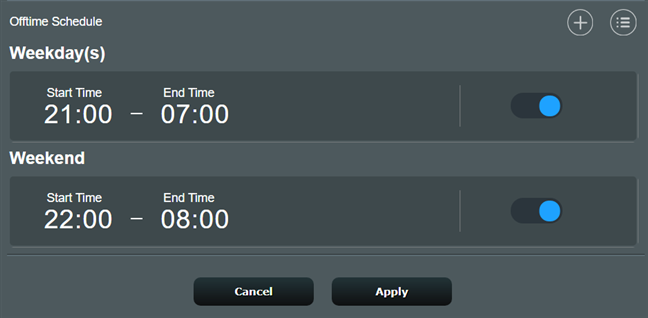
Активирайте предварително зададените правила за времеви график(Time Scheduling)
Можете също да конфигурирате предварително зададен график, като го натиснете. Виждате подкана, където можете да зададете друг интервал от време и дните от седмицата, за които се отнася. Когато приключите с промяната на нещата, щракнете или докоснете Готово(Finish) , след което Приложи(Apply) .
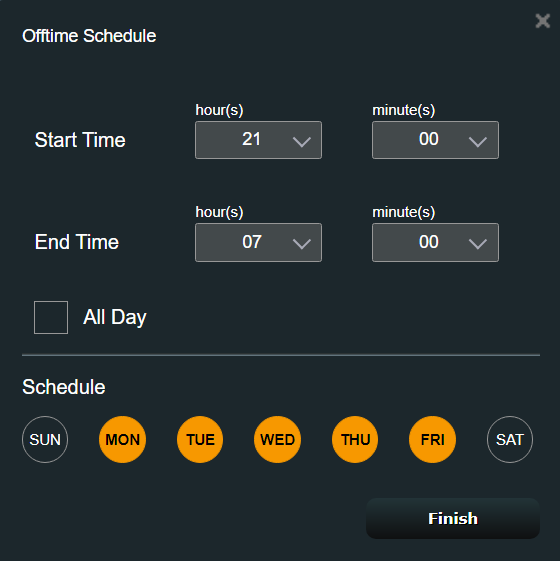
Персонализирайте офлайн графика
Можете да добавите персонализирани графици към списъка, като натиснете знака + над предварително зададените и след това изберете желаното от вас начално и крайно време, както и дните от седмицата, които искате. След това щракнете или докоснете Готово(Finish) и натиснете Прилагане(Apply) .

Добавяне на персонализиран офлайн график
Вашият график за блокиране на достъпа до интернет на избраното устройство вече е активен. Повторете процеса за всички устройства, използвани от вашите деца. Едно нещо, което трябва да имате предвид, е, че ако децата ви използват смартфони, може да искате също да изключите достъпа до мобилни данни на техните устройства. Въпреки че нямат достъп до интернет чрез Wi-Fi излъчване от вашия рутер ASUS , те все още могат да го направят чрез своя план за мобилни данни.
Как да премахнете ограничение за времеви график от вашия рутер ASUS
Ако вече не желаете да използвате ограничение за времеви график, зададено преди това за устройство, което детето ви използва, отидете на router.asus.com и влезте отново. След това отворете AiProtection , последвано от Родителски контрол(Parental Controls) . В секцията Планиране на времето(Time Scheduling) потърсете устройството на детето. Натиснете знака - (минус) отдясно, за да премахнете правилата, които сте задали за него, и след това натиснете Прилагане(Apply) .

Премахване на ограничение за времеви график от вашия рутер ASUS
Успешно ли(Did) ограничихте достъпа до интернет у дома?
Както можете да видите, не е толкова трудно да използвате модула AiProtection на вашия рутер ASUS(ASUS router) или мрежова Wi-Fi(mesh Wi-Fi) система, за да ограничите кога вашите деца могат да имат достъп до интернет на своите мрежови устройства. Функцията Time Scheduling е сравнително лесна за конфигуриране и всеки родител трябва да я използва. Преди да затворите този урок, кажете ни в коментар по-долу дали сте успели да контролирате успешно интернет графика на децата си.
Related posts
7 начина, по които ASUS Родителски контрол защитава вашите деца
Как да настроите родителски контрол на рутер ASUS -
4-те най-добри търсачки за деца
Какво е ASUS AiMesh мрежа и как да я създадем? -
Как да нулирам моя ASUS рутер до фабричните му настройки? (4 начина)
Преглед на ASUS TUF-AX5400: Wi-Fi 6 рутер за геймъри! -
Преглед на ASUS RT-AX68U: Класика, преработена за Wi-Fi 6! -
Как да картографирате мрежови устройства и да добавяте FTP местоположения в Windows 11
Преглед на ASUS RT-AX82U: игри се срещат с Wi-Fi 6! -
Как да активирате и конфигурирате DDNS на вашия TP-Link Wi-Fi 6 рутер
Как да влезете във вашия рутер ASUS: Четири начина, които работят -
Как да блокирате злонамерени сайтове на вашия ASUS Wi-Fi рутер -
Как да активирате IPv6 на вашия TP-Link Wi-Fi 6 рутер -
Как да създадете и добавите TP-Link ID към вашия TP-Link Wi-Fi 6 рутер
Конфигурирайте PPPoE връзки на вашия TP-Link Wi-Fi 6 рутер
Как да активирам или деактивирам Wi-Fi на Windows 11? -
2 начина да настроите вашия TP-Link Wi-Fi 6 рутер -
Инсталиране на USB безжичен адаптер на настолен компютър
Преглед на ASUS RT-AC58U - Това първокласен безжичен рутер AC1300 ли е?
Как да намеря IP адреса на моя рутер? Пълното ръководство -
