Как да конфигурирате как работи уебсайтът на OneDrive
След като вашият OneDrive акаунт е настроен и се използва, може да искате да проверите опциите си, за да се уверите, че всичко е конфигурирано така, както ви харесва. Въпреки че настройките по подразбиране са добри за повечето, опитните потребители може да се насладят на възможността да променят файловите формати по подразбиране и разрешенията за маркиране. Този урок ще покаже как да ги промените.
Как да получите достъп до опциите на уебсайта на OneDrive(OneDrive Website)
За достъп до менюто Опции(Options) щракнете или докоснете иконата на зъбно колело в горния десен ъгъл на прозореца на вашия акаунт в OneDrive и изберете Опции(Options) .
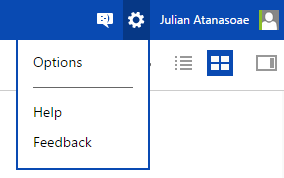
Отваря се страницата с опции(Options) , показваща колона с неща за конфигуриране вляво.
Как да управлявате или надстройвате своето пространство за съхранение в OneDrive
Щракнете или докоснете Съхранение(Storage) от менюто Опции(Options) за бърз поглед към наличното ви място за съхранение. Ако имате достатъчно свободно място, не е нужно да се притеснявате за надграждане. Ако го режете близо, може да помислите да платите за повече място.
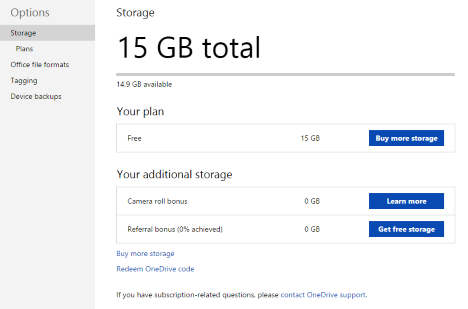
Щракнете или докоснете Планове(Plans) от менюто с опции(Options) или „Купете още място за съхранение“("Buy more storage") от страницата за съхранение(Storage) , за да видите наличните опции за платен акаунт в OneDrive . Ще откриете, че цените са разумни, като най-скъпият вариант е 200GB за $3,99/месец.
Освен това, ако закупите абонамент за Office 365 , получавате 1 TB хранилище в (Office 365)OneDrive без допълнителни разходи. Считаме това за много добра оферта и силно го препоръчваме, защото получавате много стойност на много ниска цена. Можете да намерите много добра сделка на Amazon .
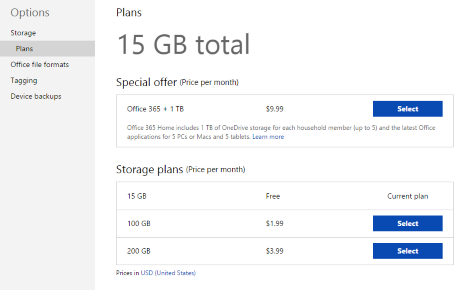
Щракнете върху Избор(Select) до опция за плащане, ако искате да надстроите акаунта си.
Как да промените формата(Format) , използван от Office Online
Разделът „Файлови формати на Office“("Office File Formats") ви дава възможност да промените файловите формати по подразбиране за документи, създадени с помощта на Office Online . Изборът по подразбиране е да се използва Microsoft Office Open XML Format , който ще работи за повечето потребители на Windows с продукти на Microsoft Office на техните устройства. За потребители със смесена среда или тези, които избират приложения с отворен код като LibreOffice или AbiWord , има избор на формата OpenDocument .
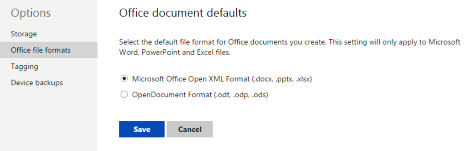
Направете своя избор и щракнете или докоснете Запазване(Save) , за да го запазите.
Как да промените кой може да ви маркира в снимки на OneDrive(OneDrive Photos)
Последният раздел, наречен Маркиране(Tagging) , ви позволява да изберете кой може да ви маркира в снимки и кой да маркира други във вашите снимки. Макар че повечето ще се оправят с настройките по подразбиране в този раздел, потребителите, които не искат снимки на луди парти, да се свързват обратно към техните профили, може да искат да ограничат разрешенията.
Разделът „Ваши снимки“("Photos of You") ви позволява да управлявате кой може да ви маркира във всяка снимка, която всеки потребител качи. Изберете „Само вие“("Just you") , ако искате да имате пълен контрол върху това какви снимки се свързват с вас.
Разделът „Маркери на хората във вашите снимки“("People Tags on your Photos") управлява маркерите на всички снимки, които качвате. По подразбиране всеки потребител, който може да разглежда вашите албуми, може да създава етикети, променете това, ако искате да запазите привилегиите за маркиране за себе си.
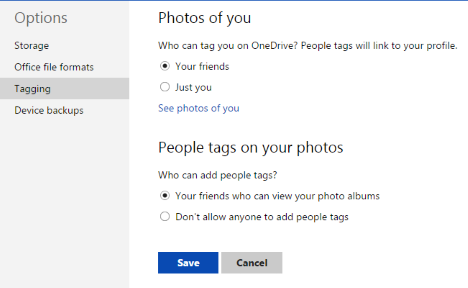
Направете своя избор и щракнете или докоснете Запазване(Save) .
Заключение
Може да забележите, че уебсайтът на OneDrive има сравнително малко управляеми опции. Въпреки че доволните потребители от настройките могат да оплакват загубата на пълен контрол, ние смятаме, че уебсайтът е интуитивен и има интелигентен дизайн, който не изисква много настройки. Този раздел с прости опции покрива основите достатъчно добре, без да прави прост инструмент сложен.
Как смятате, че Microsoft направи с уебсайта на OneDrive ? Искате ли да промените някои основни характеристики? Ще се радваме да чуем вашите мнения в коментарите по-долу.
Related posts
9 причини, поради които уебсайтът на OneDrive е страхотен
Как да работите с файлове в уебсайта на OneDrive от всеки браузър
OneDrive не се синхронизира? 5 начина да принудите OneDrive да се синхронизира в Windows -
Как да споделяте от OneDrive с помощта на временни връзки в Windows, Android или уеб браузър
Как да извличате файлове с OneDrive от компютър с Windows
Как да настроите система от нулата: най-добрият ред за инсталиране на всичко
Как да инсталирате и използвате Telnet клиента в Windows
Как да проследите кои приложения използват най-много данни в Windows 10
Как да управлявате изтеглянията си в приложението Internet Explorer 11
Как да използвате Skype на Windows 10 като професионалист
Представяне на Windows 8: Как да конфигурирате акаунти в приложението за поща
Как да управлявате паролите, запазени от приложението Internet Explorer
Как да включите или изключите подобрените предложения в приложението Internet Explorer
Конфигурирайте как работи приложението Internet Explorer в Windows 8.1
Как да създадете връзка към файл или папка в Windows (2 начина) -
Прости въпроси: Какво представляват връзките с отдалечен работен плот?
Как да настроите колко плочки данни използват в Windows 8.1
3 начина да насрочите среща в Zoom
Как да изтриете вашата история на сърфиране и данни от приложението Internet Explorer
Осигурете отдалечена поддръжка на потребителите на Windows 10 с отдалечена помощ на Windows
