Как да конфигурирате и използвате Instant Guard на ASUS Wi-Fi рутери
Instant Guard е безплатна услуга за избрани рутери на ASUS , която помага на потребителите на смартфони да навигират сигурно в интернет, като установяват VPN връзка към домашната си мрежа. Приложението е удобно, особено когато трябва да използвате безплатни обществени Wi-Fi мрежи, които обикновено са несигурни. Ако не искате информацията, която изпращате по интернет от вашия смартфон, да бъде лесно подслушвана от другите, ето как да активирате и използвате Instant Guard :
ВАЖНО:(IMPORTANT: ) За това ръководство използвахме смартфон с Android . Включените стъпки обаче са същите и за iPhone. Ако не знаете дали вашият рутер ASUS работи с (ASUS)Instant Guard , отидете в края на тази страница(bottom of this page) и проверете списъка с поддържани модели. Също така приложението Instant Guard взема настройките на рутера от приложението (ASUS Router app)ASUS Router . Уверете се, че приложението ASUS Router е инсталирано първо и конфигурирано да работи с вашия конкретен ASUS рутер.
Как да инсталирате и настроите ASUS Instant Guard на вашия смартфон
Instant Guard е мобилно приложение, достъпно безплатно за собствениците на рутери на ASUS . Приложението работи както на смартфони с Android , така и на iPhone. За да го настроите и използвате, уверете се, че сте свързани към Wi-Fi излъчването от вашия рутер ASUS(make sure that you are connected to the Wi-Fi broadcast by your ASUS router) и инсталирайте приложението от Google Play Store или (Google Play Store)App Store на Apple .

Инсталирайте приложението Instant Guard на вашия смартфон
След това отворете Instant Guard, докато вашият смартфон е свързан към Wi-Fi, излъчван от вашия рутер ASUS. (open Instant Guard while your smartphone is connected to the Wi-Fi emitted by your ASUS router.)Задължително е да сте свързани към вашата мрежа за първоначалната настройка на приложението. Когато видите екрана за добре дошли(Welcome) , докоснете Първи стъпки(Get Started) .

След като се свържете с WiFi на вашия рутер ASUS , докоснете (ASUS)Първи(Get) стъпки
Приложението Instant Guard автоматично открива вашия рутер ASUS и споменава името на модела. Както можете да видите, използвахме ASUS TUF-AX5400 , за да направим този урок. Докоснете щита в средата на екрана на приложението.

Докоснете щита, за да настроите Instant Guard
Информирани сте, че Instant Guard се нуждае от активиран DDNS на вашия рутер ASUS . За да направите това, докоснете OK .
Приложението задава DDNS автоматично, като използва безплатната Dynamic DNS услуга на ASUS за своите безжични рутери.

Активирайте DDNS
DDNS се конфигурира за секунди и след това сте информирани, че Instant Guard иска разрешение да настрои VPN връзка към вашия безжичен рутер ASUS . Докоснете OK , за да продължите.

Одобрете заявката за VPN връзка
Приложението Instant Guard успешно установи VPN връзка с вашия рутер. Показва съобщение за потвърждение, че сте защитени и времето от установяването на връзката.

Instant Guard защитава интернет трафика на вашия смартфон
За да прекъснете връзката с VPN на Instant Guard(Instant Guard’s) , докоснете бутона за щит още веднъж.
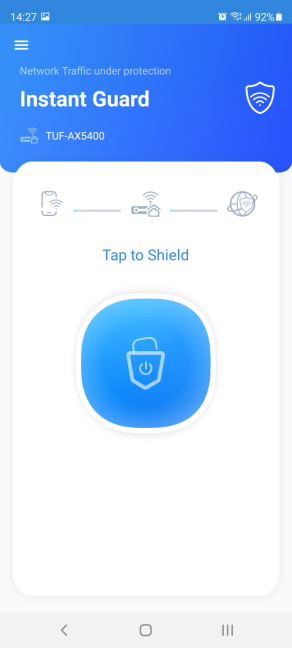
Instant Guard е изключен
Сега можете да изключите вашия смартфон от Wi-Fi, излъчван от вашия рутер ASUS , и след това да използвате приложението (ASUS)Instant Guard , за да установите VPN връзка отвсякъде, включително обществени Wi-Fi мрежи и мобилната връзка на вашия смартфон.
Как да видите кой е свързан чрез Instant Guard на вашия рутер ASUS и да изключите Instant Guard
След като настроите мобилното приложение, можете да управлявате Instant Guard и от вашия ASUS рутер. Влезте във вашия ASUS рутер(Login to your ASUS router) и изберете VPN в лявата колона.

На вашия рутер ASUS отидете на VPN
След това отдясно щракнете или докоснете раздела Незабавна защита(Instant Guard) . Там виждате кои клиенти са свързани в момента и откога са свързани. Можете също да получите достъп до системния дневник на Instant Guard , като натиснете бутона (Instant Guard)Check Log . Накрая изключете превключвателя Instant Guard , за да спрете тази функция и да забраните на клиентските устройства да се свързват чрез VPN към вашия ASUS рутер.

Активирайте Instant Guard
Вие сте информирани за последствията от това действие. За да продължите, натиснете OK .
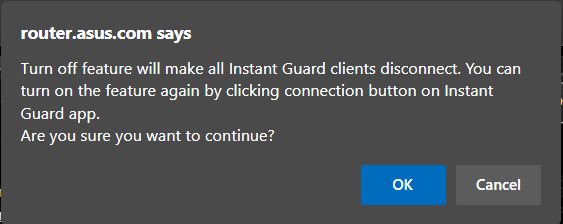
Потвърдете, че сте добре да изключите клиентите на Instant Guard
Instant Guard е изключен. Когато искате да го използвате отново, задайте превключвателя му на Включено(On) .
Харесвате ли Instant Guard?
Смятаме, че услугата Instant Guard е страхотна идея, която повишава стойността на безжичните рутери на ASUS . С него вашите данни се криптират, докато сърфирате в мрежата на вашия смартфон. Освен това сте защитени от модула AiProtection на вашия рутер срещу злонамерени връзки(malicious links) , ако го активирате. Преди да затворите това ръководство, кажете ни какво мислите за Instant Guard . Това ли е функция, която обичате да използвате? Коментирайте(Comment) по-долу и споделете вашата гледна точка.
Related posts
Как да настроите прокси сървър на Android за Wi-Fi мрежи -
Как да настроите използването на прокси сървър за Wi-Fi, на iPhone или iPad
Какво е Wi-Fi обаждане? Как да използвам Wi-Fi разговори на Android и iPhone?
Как да влезете във вашия рутер ASUS: Четири начина, които работят -
Как да блокирате злонамерени сайтове на вашия ASUS Wi-Fi рутер -
6 най-добри онлайн производители на мелодии за вашия смартфон
Използвайте NetSpot WiFi Analyzer, за да идентифицирате най-добрия канал за вашия Wi-Fi
Как да проверите използването на данни и да го ограничите на Android
Как да използвате вашия iPhone като WiFi гореща точка
Как да конфигурирате вашия ASUS рутер за BitTorrent (P2P) трансфери
Sony PS5 и Wi-Fi 6: Как работи с рутер на ASUS за игри? -
Как да превърнете вашия Android в Wi-Fi гореща точка
Как да създадете и добавите TP-Link ID към вашия TP-Link Wi-Fi 6 рутер
Как да проектирате към телевизор или монитор от Windows 10 Mobile, като използвате Miracast
ASUS AiProtection: включено или изключено? Подобрете сигурността на вашия рутер!
3 начина да насрочите среща в Zoom
Как да създадете, конфигурирате и използвате VPN връзка на iPhone (или iPad)
Как да нулирам моя ASUS рутер до фабричните му настройки? (4 начина)
Какво е мрежова Wi-Fi мрежа? Какво е мрежова Wi-Fi система?
Как да намерите и промените MAC адреса на вашия iPhone (или iPad)
