Как да конфигурирате глобалните настройки на прокси сървъра в Windows 10
Локален прокси сървър(Proxy Server) може да подобри пропускателната способност на вашата широколентова връзка и понякога дори да предпази от инфекции със зловреден софтуер. Следователно настройките на прокси сървъра(Proxy settings) играят ключова роля. Тези настройки позволяват на браузъра да знае мрежовия адрес на междинен сървър, използван между браузъра и интернет(Internet) в някои мрежи (локални).
Windows е изградила глобални прокси(Global Proxy) настройки в своята операционна система, която позволява на компютъра ви да комуникира с други устройства, сървъри и услуги. Прокси сървърът(Proxy Server) извлича информация в Интернет(Internet) на мястото на потребител. Например, ако поискате уебсайт, да кажем, www.google.com, прокси сървърът(Proxy Server) ще действа като посредник, той ще извлече уебсайта и след това ще го изпрати директно на вашия компютър.
Две от най-големите предимства на прокси сървъра(Proxy Server) са поверителността(Privacy) и скоростта(Speed) . Поради прокси сървъра(Proxy Server) вашата самоличност ще бъде анонимна, тъй като скрива публичния ви IP адрес, поддържайки вашата поверителност(Privacy) .
Той увеличава скоростта на сърфиране, като извлича данните от ваше име и ги съхранява в централизирана кеширана база данни, така че ако друг потребител на друг компютър посети същата уеб страница, прокси сървърът няма да трябва да търси в мрежата, за да извлича информация отново и ще го изпрати директно от прокси базата данни до този конкретен потребител.
Обикновено променяте настройките на прокси сървъра само когато се свързвате с интернет(Internet) през корпоративна мрежа. По подразбиране браузърите като Internet Explorer автоматично разпознават настройките на прокси сървъра. Въпреки това, може да се наложи ръчно да зададете прокси с информация, предоставена от вашия мрежов администратор.
Изглежда, че Microsoft(Microsoft) е предложила алтернативна опция тук чрез Windows 10/8.1 – различно от Windows 8 . Едно от най-големите допълнения към настройките и надстройката на Windows 10 са настройките на прокси сървъра. Това прави много по-лесно конфигурирането на автоматични и ръчни прокси сървъри в Windows 10/8.1 .
Конфигурирайте настройките на прокси сървъра(Proxy Server Settings) в Windows 10
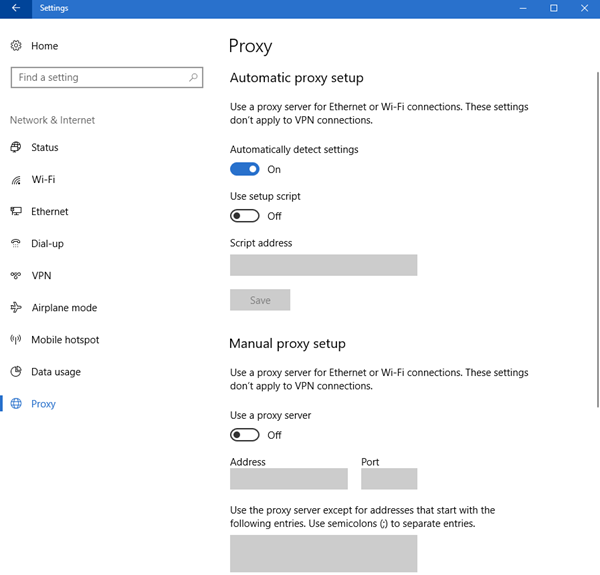
В Windows 10 можете да получите достъп до тези настройки в Settings > Network и Internet > Proxy .
Има два метода за настройка на глобални настройки на прокси(Global Proxy) сървъра. Тези методи са
- Автоматична настройка на прокси
- Ръчна настройка на прокси
1] Автоматична настройка на прокси
Microsoft е активирала автоматична настройка на прокси(Automatic proxy setup) по подразбиране, но ако сте свързани към бизнес мрежа, трябва да въведете URL адреса на прокси(Proxy URL) , даден ви от вашия мрежов администратор(Network Administrator) . Този метод ви позволява да се присъедините към прокси сървъра на компанията с лекота.
За да направите това, натиснете Win + S , въведете „Прокси настройки“(“Proxy settings”) и натиснете Enter .
Ще бъдете пренасочени към прозореца за настройка на прокси сървъра(Proxy) , уверете се, че превключвателят на Автоматично откриване на настройките( Automatically detect settings) е включен, активирайте Използвай скрипт за настройка(Use setup script) , въведете дадения прокси URL адрес в Адрес на скрипта(Script address) и щракнете върху Запиши(Save) .
По този начин можете автоматично да конфигурирате (Automatically)глобалните настройки на прокси сървъра(Global Proxy Settings) на Windows 10 .
2] Ръчна настройка на прокси
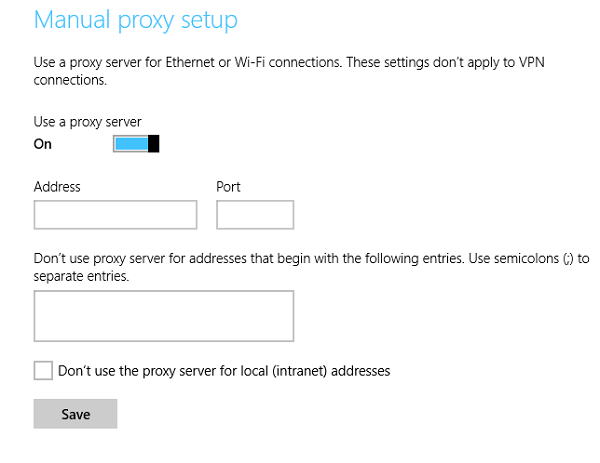
Ако знаете IP адреса и номера на порта на мрежата, можете да настроите прокси(Proxy) сървъра ръчно. Така че, ако вашият мрежов администратор(Network Administrator) ви е дал IP адрес и номер на порт вместо прокси URL(Proxy URL) , това е методът за вас.
Стартирайте прокси настройките(Proxy Settings) , като го потърсите от менюто " Старт(Start) ", превъртете надолу до Ръчна(Manual) настройка на прокси сървър, активирайте Използване на прокси сървър(Use a proxy server) , поставете IP адреса и номера на порта съответно в секцията Адрес(Address) и Порт(Port) . Можете също да го стартирате чрез Windows 10 Settings > Network and Internet > Proxy > Manual proxy setup.
Можете дори да изключите определени уебсайтове и LAN адреси(LAN Addresses) , като въведете URL адреса(URL) в даденото поле и отметнете съответно „Не използвайте прокси сървъра за локални (интранет) адреси“(“Don’t use the proxy server for local (intranet) addresses”) и щракнете върху Запиши(Save) .
Windows 8.1
За да конфигурирате настройките на прокси сървъра в Windows 8.1 , първо изведете лентата с чудодействия, като насочите курсора на мишката към долния ляв ъгъл на екрана на вашия компютър или като използвате клавишна(Keyboard) комбинация – Win+C . Изберете(Choose) иконата „Настройки“ и изберете опцията „Промяна на настройките на компютъра“.
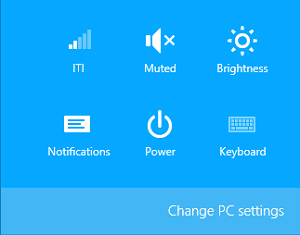
След това изберете опцията от левия панел, която се чете като „Мрежа“. Именно в тази категория са скрити настройките на прокси сървъра.
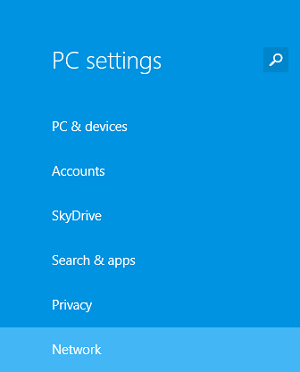
Превъртете(Scroll) надолу, докато намерите секцията „Ръчна настройка на прокси сървър“.
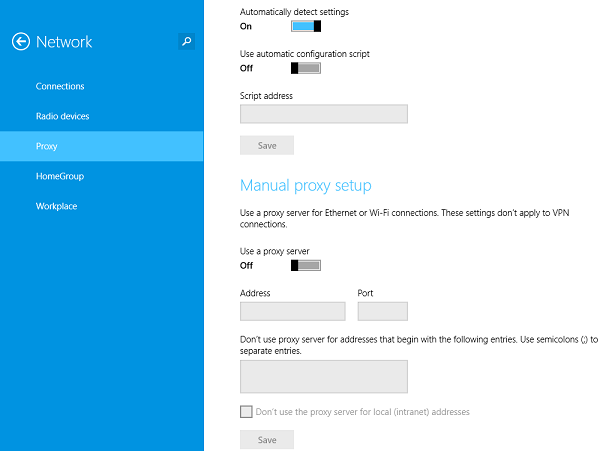
Вижте също:(Also see:)
- Нулирайте настройките на WinHTTP прокси сървъра
- Как да настроите прокси за приложението Metro в Windows.
Related posts
NetSetMan: Мениджър на мрежовите настройки за Windows 10
Как да нулирате мрежовите настройки на Windows 10
Как да нулирате мрежовите настройки в Windows 10
Как да използвате Network Sniffer Tool PktMon.exe в Windows 10
Как да създадете отчет за Wi-Fi мрежов адаптер в Windows 10
Как да направите точка за достъп в Windows 10: Всичко, което трябва да знаете
Как да се свържете с FTP сървър в Windows 10, от File Explorer -
Осигурете отдалечена поддръжка на потребителите на Windows 10 с отдалечена помощ на Windows
Как да деактивирате споделянето на интернет връзка (ICS) в Windows 10
Какво е защитна стена и мрежова защита в Windows 10 и как да скриете този раздел
Промяна от публична към частна мрежа в Windows 7, 8 и 10
Как да споделите принтера си с мрежата в Windows 10
Как да активирате отдалечен работен плот в Windows 10 (или Windows 7)
Как да проследите кои приложения използват най-много данни в Windows 10
Как да получите отдалечен достъп до Windows 10 от Mac
Промяна от публична към частна мрежа в Windows 10
Липсва мрежов адаптер в Windows 10
Как автоматично да набирате широколентова PPPoE връзка в Windows 10
Как да използвате Skype на Windows 10 като професионалист
Нулиране на използването на мрежови данни в Windows 10 [РЪКОВОДСТВО]
