Как да конфигурирате, експортирате, импортирате файлови асоциации в Windows 11/10
Видяхме как можем да зададем или променим файлови асоциации и разширения(set or change File Associations & Extensions) чрез аплета Програми по подразбиране на контролния панел(Control Panel Default Programs) . Windows 11/10/8.1/8 също ви позволява да конфигурирате тези файлови (File) асоциации(Associations) чрез настройки(Settings) .
За тези, които може би не знаят, всеки файл във вашата операционна система Windows има разширение в името на файла, напр. .jpg, .pdf и др. Тези разширения се използват за идентифициране на програмата, с която Windows може да отвори този файл.
Конфигурирайте файлови асоциации(File Associations) в Windows 11/10
В Windows 11 отворете Press Win+I за да отворите Settings > Apps > Default и щракнете върху Избор по подразбиране по тип файл(Choose default by file type) или по тип връзка(link type) .
Потребителите на Windows 10(Windows 10) трябва да отворят Настройки(Settings) чрез WinX Menu > Apps > Default и да щракнат върху връзката Избор на приложения по подразбиране по тип файл или по протокол(Choose default apps by file type or by Protocol) .
В Windows 8.1 отворете лентата Charms , щракнете върху (Charms)Настройки(Settings) и след това Промяна на настройките на компютъра(Change PC Settings) . От лявата страна щракнете върху Търсене(Search) и Apps > Defaults .
Сега можете да промените приложенията по подразбиране под Избор на приложения по подразбиране(Choose default apps) . Щракнете(Click) върху приложението, за да промените настройките по подразбиране, или щракнете върху Изберете(Choose) по подразбиране, за да зададете по подразбиране за приложение.
Можете също да избирате и задавате приложения по подразбиране по тип файл или по протокол(Protocol) .
- Кликнете върху връзката Избор на приложения по подразбиране по тип файл,(Choose default apps by file type) за да свържете типове файлове с конкретни приложения. Щракването върху модерен потребителски интерфейс(Modern UI) или настолно(Desktop) приложение ще ви позволи да зададете настройките по подразбиране.
- Щракнете върху Избор на приложения по подразбиране по протокол,(Choose default apps by protocol) за да свържете протоколи с конкретни приложения, и направете необходимото тук.
Свързано(Related) : Как да нулирате, експортирате и импортирате асоциации(Reset, Export and Import Default App Associations) на приложения по подразбиране в Windows 11/10.
Експортиране или импортиране на списък с настройки за асоцииране на файлове(Import File Association)
След като ръчно конфигурирате всички файлови асоциации, ако желаете, можете също да експортирате и запишете тези настройки. Това също може да бъде много полезно, ако използвате мрежа от множество компютри и трябва да разположите едни и същи настройки на всички.
За да експортирате списъка, отворете повишен команден ред(Command Prompt) , въведете следното и натиснете Enter .
Dism.exe /Online /Export-DefaultAppAssociations:C:\FileAssociations.xml
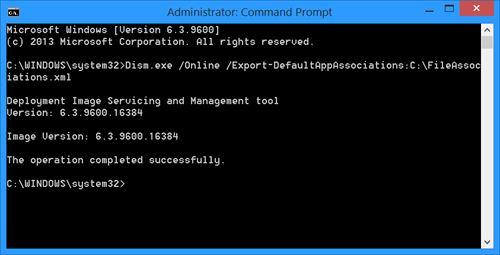
Ще видите файл FileAssociations.xml на вашето C устройство.
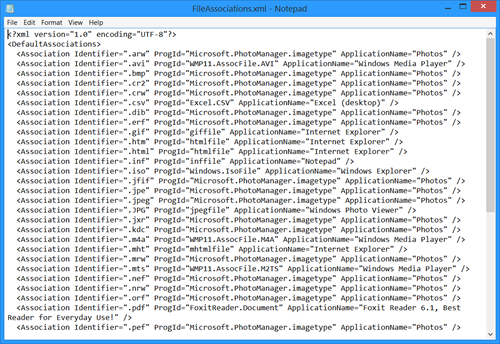
За да импортирате тези картографии, трябва да използвате:
Dism.exe /Online /Import-DefaultAppAssociations:C:\FileAssociations.xml
Повече за това в TechNet .
Ако искате да коригирате лесно асоциациите на файлове, може да искате да разгледате нашия безплатен софтуерен File Association Fixer . Отидете тук, ако не можете да промените разширението на програмата по подразбиране в Windows .
Related posts
Как да нулирате, експортирате, импортирате асоциации на приложения по подразбиране в Windows 11/10
Как да нулирате всички файлови асоциации по подразбиране в Windows 11/10
Задайте или променете файлови асоциации и разширения в Windows 11/10
Fix broken EXE file association in Windows 11/10
Как да импортирате или експортирате задачи от Task Scheduler в Windows 11/10
Най-добрият безплатен софтуер за 3D File Viewer за преглед на 3D модели в Windows 11/10
Как да отворите неизвестен тип файл в Windows 10
Активирайте или деактивирайте достъпа до опциите на File Explorer в Windows 11/10
Оптимизирайте, компресирайте и намалявайте размера на PDF файла в Windows 11/10
Как да предотвратите или разрешите достъпа на приложението до файловата система в Windows 11/10
Как да включите или изключите споделянето на файлове и принтери в Windows 11/10
Най-добрият безплатен софтуер за файлов мениджър за Windows 11/10
Какъв е най-добрият размер на файла на страницата за 64-битови версии на Windows 11/10?
Как да увеличите размера на файла на страницата или виртуалната памет в Windows 11/10
Най-добрият безплатен универсален софтуер за преглед на файлове за Windows 11/10
File Explorer не показва файлове, въпреки че съществуват в Windows 11/10
Импортиране, експортиране, поправка, възстановяване на правилата на защитната стена по подразбиране в Windows 11/10
Прегледите на миниатюрни изображения не се показват във File Explorer на Windows 11/10
Изключете показването на скорошни записи за търсене във File Explorer в Windows 11/10
Нулиране или отмяна Винаги използвайте това приложение, за да отворите файл с опция в Windows
