Как да компресирате PDF, за да намалите размера на файла му
PDF файловете могат да ви бъдат полезни, когато искате да създадете важни документи. Въпреки това, има моменти, когато искате да качите PDF файл на платформа, която има ограничение за размера на PDF файла. (PDF)Това означава, че няма да можете да качите своя PDF , ако надвишава определен лимит. Така че, ако размерът на вашия PDF файл надвишава ограничението за размер, ще трябва да компресирате PDF файла, за да го направите по-малък.
Освен това, ако имате голям PDF файл, тогава компресирането му до по-малък размер е добър вариант, тъй като можете лесно да го изпратите по имейл и няма да отнеме достатъчно време за зареждане. Ето защо, за да ви помогнем, имаме ръководство как да компресирате PDF, за да ги направим по-малки.(how to compress PDF to make them smaller.)

Как да намалите размера на PDF документ(How to Reduce the Size of a PDF Document)
Ние изброяваме няколко начина, които можете да използвате за компресиране на размера на вашия PDF файл:
Метод 1: Използвайте уебсайт на трета страна(Method 1: Use a Third-Party Website)
Няколко уебсайта на трети страни ви позволяват да компресирате размера на вашия PDF файл. Един такъв уебсайт е smallpdf.com/compress , който можете да използвате за компресиране на размера на вашите големи PDF файлове. Следвайте тези стъпки, за да използвате smallpdf.com за компресиране на вашите PDF файлове:
1. Отворете своя уеб браузър(Web Browser) и отидете до уебсайта smallpdf.com .
2. Сега превъртете надолу до Инструменти(Tools) и щракнете върху Компресиране на PDF.(Compress PDF.)

3. Щракнете върху изберете файлове, за да изберете вашия PDF(select your PDF) файл от вашите папки.

4. Намерете своя PDF файл и щракнете върху отваряне.(Locate your PDF file and click on open.)
5. След като качите своя PDF файл, ще видите две опции за компресиране. Едната е основна компресия(basic compression) , която ви дава около 40% намаляване на размера на файла. Основното компресиране е безплатно за използване за всички потребители. Въпреки това, можете също да изберете силна компресия, която ви дава най-малкия размер на файла с прилично качество. Опцията за силна компресия не е безплатна(The strong compression option is not free,) и ще ви е необходим премиум план. Препоръчваме да използвате основната опция за компресиране, която е безплатна и не нарушава качеството на файла.
6. След като изберете опцията за компресиране, щракнете върху Избор на опция(Choose Option) в долната част.

7. Накрая изчакайте уебсайтът да компресира автоматично вашия PDF файл. След като сте готови, щракнете върху бутона Изтегляне(click on the Download button) , за да запишете компресирания PDF файл във вашата система.

Прочетете също: (Also Read:) Как да деактивирате Google Chrome PDF Viewer(How to Disable Google Chrome PDF Viewer)
Метод 2: Използвайте Adobe Acrobat Pro(Method 2: Use Adobe Acrobat Pro)
Adobe Acrobat Pro е страхотен инструмент, който ви помага да управлявате всичките си файлове. Adobe Acrobat Pro може да бъде добър избор, ако искате да компресирате своя PDF файл, без да компрометирате качеството:
1. Ако вече имате Adobe Acrobat Pro на вашия компютър, всичко, което трябва да направите, е да го стартирате и да отидете в менюто Файл . (File)Щракнете върху Отвори(Open) , за да изберете своя PDF файл от папките си.
2. Ако обаче нямате платена версия на Adobe Acrobat Pro , тогава можете да използвате безплатната версия, достъпна в интернет.
3. Отворете уеб браузъра си и отидете на adobe.com/acrobat/online/compress-pdf.html .
4. Щракнете върху Изберете файл(Select a file) или можете да плъзнете своя PDF файл в компресирано PDF поле в средата.
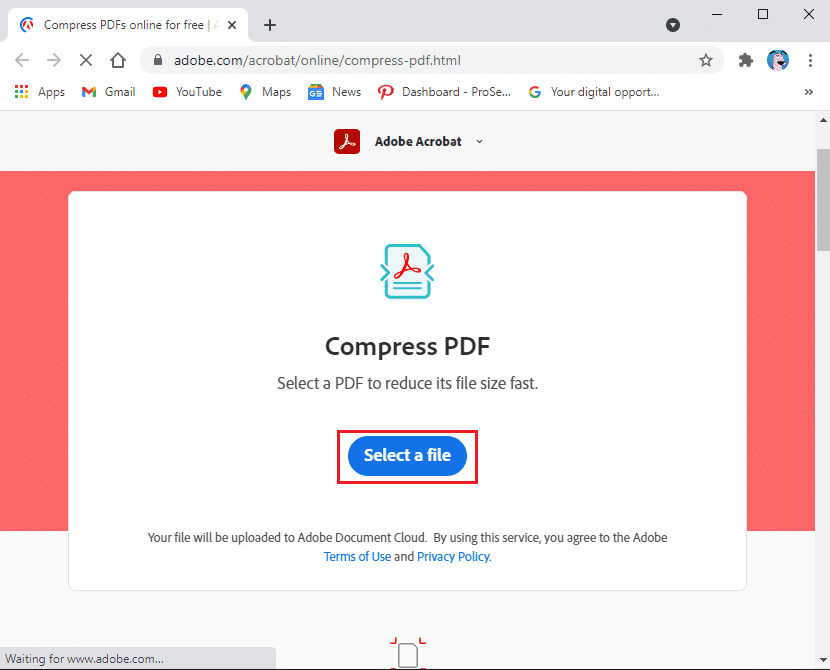
5. След като качите своя PDF файл на уебсайта, щракнете върху Компресиране(click on Compress) и изчакайте известно време, тъй като уебсайтът автоматично ще компресира вашия PDF файл до по-малък размер.
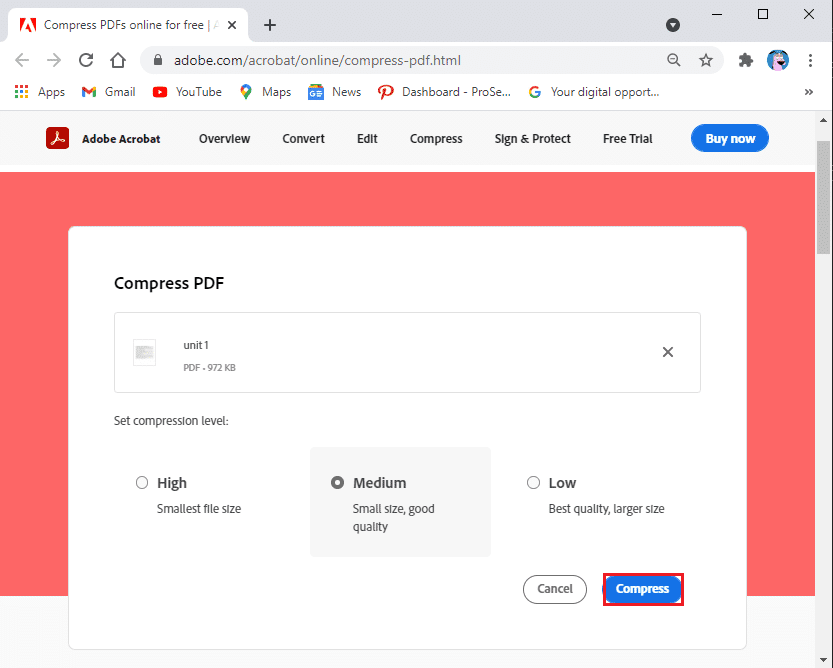
6. Накрая можете да щракнете върху Изтегляне(Download) , за да запишете новия PDF файл във вашата система.
Метод 3: Намалете размера на PDF файла в Word Document(Method 3: Reduce PDF file size in Word Document)
Можете да използвате документа на Microsoft Word, за да конвертирате файла си в PDF , като използвате опцията Запиши като. Когато използвате word документ за конвертиране на вашия файл, той ще произведе малък размер. Въпреки това, размерът на вашия файл зависи от броя на изображенията във вашия файл.
След като конвертирате своя word файл в PDF и ако смятате, че размерът на файла все още е голям. В тази ситуация можете да използвате друга опция на word, за да създадете още по-малък PDF файл.
1. Отворете своя Word файл, който ще конвертирате в PDF файл.(convert into a PDF file.)
2. Щракнете върху раздела Файл(File tab) в горния ляв ъгъл на екрана.

3. Изберете Запиши(Save) като опция.
4. Щракнете върху падащото меню до тип Save As(Save As type) и изберете PDF от списъка с опции.
5. Накрая изберете името на вашия PDF файл и кликнете върху „Минимален размер (публикуване онлайн) до опцията, която гласи „оптимизиране за“.(‘Minimum size (publishing online) next to the option that says ‘optimize for.’)
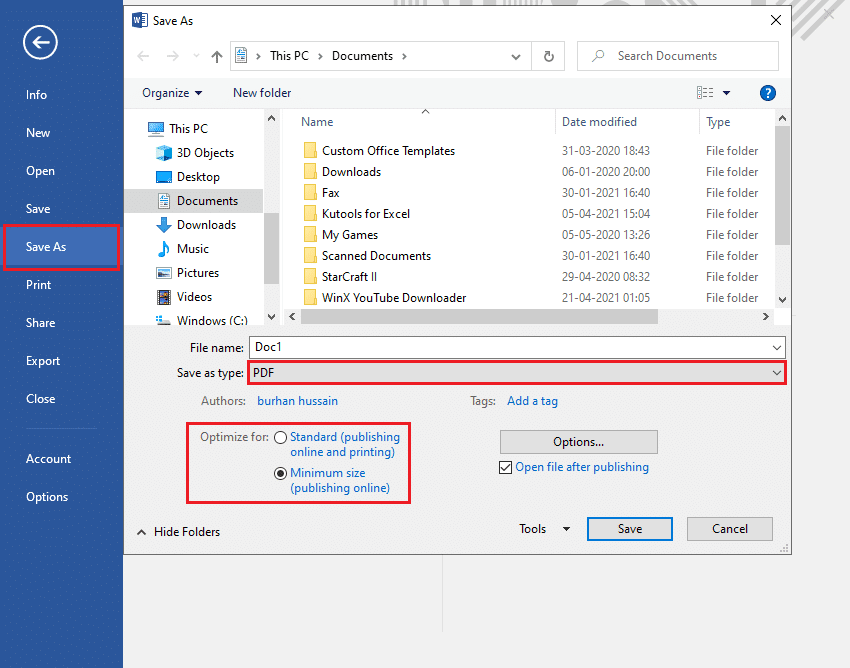
Прочетете също: (Also Read:) Поправка Невъзможно отваряне на PDF файлове в Internet Explorer(Fix Unable to open PDF files in Internet Explorer)
Метод 4: Използвайте Preview на MAC(Method 4: Use Preview on MAC)
Ако имате MAC , тогава можете да използвате приложението за преглед, за да компресирате вашите PDF файлове. Следвайте тези стъпки за този метод:
1. Намерете(Locate) и отворете своя PDF файл с приложението за визуализация на вашия MAC . Можете да щракнете с десния бутон върху вашия PDF файл, да щракнете върху отваряне с и след това да изберете Визуализация(Preview) от падащото меню.
2. Щракнете върху файла от горната част на прозореца.
3. Сега изберете експортиране. Уверете се, че щракнете върху Експортиране, а не върху Експортиране като PDF.(click on Export and not on Export as PDF.)
4. Изберете раздела Формат(Format) и щракнете върху вашия PDF файл.
5. Щракнете върху кварцовия филтър(Click on the Quartz filter) и изберете опцията за намаляване на размера на файла. Приложението автоматично ще намали общия размер на файла.
6. Накрая щракнете върху Save, за да запазите по-малката версия на вашия PDF файл.(click on Save to save the smaller version of your PDF file.)
Често задавани въпроси (ЧЗВ)(Frequently Asked Questions (FAQs))
Q1. Как да намаля размера на PDF безплатно?(Q1. How do I reduce the size of a PDF for free?)
Има няколко начина за намаляване на размера на PDF файл. Един от най-лесните методи е използването на безплатния уебсайт, наречен smallpdf.com. Този уебсайт ви позволява да компресирате вашите PDF файлове без усилие без никакви проблеми. Всичко, което трябва да направите, е да отворите вашия уеб браузър и да отидете до smallpdf.com . Изберете раздела за компресиране на PDF от уебсайта и качете своя PDF файл, за да започнете да компресирате.
Q2. Как да намаля размера на PDF файл, за да мога да го изпращам по имейл?(Q2. How do I reduce the size of a PDF file so I can email it?)
За да намалите размера на PDF файл за имейл, можете да използвате инструмента Adobe Acrobat Pro , който ви позволява да компресирате вашите PDF файлове. Ако нямате този инструмент във вашата система, можете да използвате безплатната уеб версия на Adobe Acrobat Pro(web version of Adobe Acrobat Pro) .
Препоръчва се:(Recommended:)
- Поправка Не мога да отпечатам PDF файлове от Adobe Reader(Fix Can’t Print PDF Files from Adobe Reader)
- Търсене на текст в няколко PDF файла(Search for Text Inside Multiple PDF Files)
- Как да вмъкнете PDF в документ на Word(How to Insert a PDF into a Word Document)
- 5 начина за извличане на изображения от PDF файл(5 Way to Extract Images from PDF File)
Надяваме се, че това ръководство е било полезно и сте успели да компресирате PDF, за да ги направите по-малки( compress PDF to make them smaller) . Ако все още имате въпроси относно тази статия, не се колебайте да ги зададете в секцията за коментари.
Related posts
10 най-добри Android емулатори за Windows и Mac
5 начина за извличане на изображения от PDF файл
Електронно подписвайте PDF документи, без да ги отпечатвате и сканирате
Как да намерите нечий списък с желания на Amazon
Как да играете Chess Titans на Windows 10
Какво е MKV файл и как да го отворя?
Какво представлява политиката за проверка на фона на Amazon?
Как да видите скрити снимки във Facebook
Какво представлява процесът на наемане на Amazon?
6 начина за премахване на дубликати в Google Sheets
Лесно премествайте имейли от един акаунт в Gmail в друг
Как да изключите известията от Facebook Marketplace
Как да направите една страница пейзаж в Word
Как да нулирате твърдо Samsung Galaxy S9 (2022)
Как да проверите имейл ID, свързан с вашия акаунт във Facebook
Как да изтеглите, инсталирате и използвате WGET за Windows 10
Как да изтеглите Google Maps за Windows 11
Поправете Discord продължава да се срива
Как да отворите всеки ASPX файл (конвертирайте ASPX в PDF)
Достъп до мобилни уебсайтове с помощта на настолен браузър (компютър)
