Как да хоствате на Twitch
Twitch е единствената най-популярна платформа за стрийминг(most popular streaming platform) в интернет. Вече не е дом само на видеоигри, но и на разговорни предавания у дома, четене на книги на живо и дори хора, които предават своите научни експерименти в задния двор.
Всеки иска да увеличи своята гледаемост на Twitch . Един от най-добрите начини да направите това е чрез Host Mode , функция, която ви позволява да показвате други потоци във вашия канал или да показвате в канал на някой друг. Ето как да хоствате на Twitch .

Защо да използвате Host Mode?(Why Use Host Mode?)
Повечето потенциални стриймъри на Twitch(would-be Twitch streamers) имат ограничен брой часове през деня, за да увеличат аудиторията си. Дори и да не правите нищо друго, не можете да сте „включени“ 24/7. Когато не предавате поточно, каналът ви ще бъде офлайн. Host Mode ви позволява да използвате канала си за популяризиране на вашите приятели и други стриймъри. Дори ако сте онлайн, но не сте в настроение за игра, можете да предавате поточно друг канал и да го гледате със своите зрители.
Най-хубавото е, че позволява на други хора да използват канала си, за да ви популяризират. Няколко стриймъри получиха големия си пробив, защото по-голям канал на Twitch ги беше домакин и ги изложи на множество нови зрители.

Host Mode е страхотна функция, която не ви струва нищо да хоствате в Twitch . Ако хоствате канал, собственикът обикновено връща услугата и ви хоства. Това е чудесен начин да поддържате по-малки стриймъри на Twitch(support smaller Twitch streamers) и да разширите аудиторията си с течение на времето.
Как да използвате Host Mode на компютър(How to Use Host Mode on a PC)
Режимът на хост(Host Mode) е лесен за стартиране. Щракнете върху(Click) снимката на потребителския си профил и изберете Канал,(Channel, ) след което щракнете върху Чат. (Chat. )Въведете /host [channel name] в полето за чат, точно както отговаряте на съобщение от зрител. Например, ако искате да бъдете домакин на ProJared в една от неговите Magic the Gathering вечери, трябва да въведете /host ProJared .
Ако каналът, който хоствате, излезе офлайн, можете да преминете към друг поток, просто като въведете отново /host . Можете да направите това до три пъти в рамките на 30-минутен прозорец. Ако решите да спрете хостинга , просто въведете /unhostunhost(Hosting) . Това ще покаже съобщение, че сте излезли от режима на хост(Host Mode) .

Когато хоствате друг канал в Twitch , този стриймър получава известие. Това им позволява да ви благодарят и да върнат услугата по-късно. Докато сте в режим на хост(Host Mode) , видеото и аудиото на вашия собствен поток ще се изключат, но все пак можете да взаимодействате със зрителите си чрез чат. Това е чудесен начин да се свържете с вашата общност.
Помислете за това: ако сте огромен стриймър на Skyrim , може да искате да излъчите пресконференция на Bethesda около E3. (Bethesda)Вие и вашата общност можете да споделите вълнението(share in the excitement) от всякакви нови съобщения. Може би искате да гледате турнир по Fortnite — режимът(Mode) на домакин е чудесен начин да направите това.
Как да използвате режима на хост на мобилни устройства(How to Use Host Mode on Mobile)
Twitch наскоро въведе възможността да активирате Host Mode от вашето мобилно устройство чрез приложението Twitch(Twitch App) . В момента това е достъпно само за потребители на iOS, въпреки че функцията скоро ще бъде на път за устройства с Android .
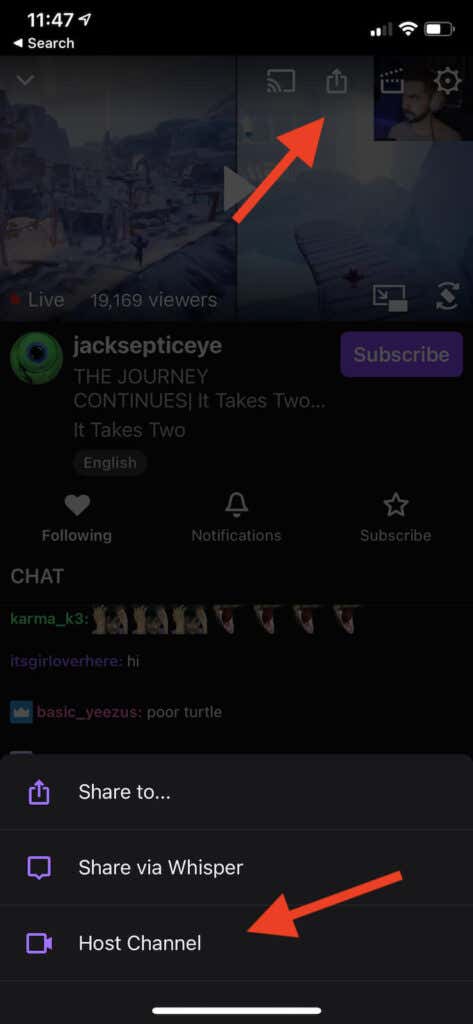
Twitch включва инструкции как да хоствате на iOS, но те са остарели. Пренебрегвайте(Disregard) ги. За да хоствате любимия си стриймър, той трябва да се предава в момента. Докато гледате видеоклип, докоснете бутона Споделяне(Share) в горната част на екрана.
Появяват се три опции. Докоснете Host Channel , за да започнете да хоствате стримера във вашия собствен канал. За да спрете хостинга, докоснете отново бутона Споделяне(Share) и докоснете Unhost Channel.
Как да хоствате автоматично(How to Auto-Host)
Досегашните хостинг функции в това ръководство са се занимавали с ръчната страна на хостинга и необходимите клавиатурни команди за стартиране на хостинг на Twitch . Въпреки това, Twitch ви позволява автоматично да хоствате предварително одобрен списък с канали, когато не сте онлайн.
За да се възползвате от тази функция, първо трябва да активирате автоматичен хостинг(Auto Hosting) .
Влезте(Log) в акаунта си в Twitch и след това щракнете върху иконата на потребителя и след това изберете Настройки на акаунта. (Account Settings. )След това щракнете върху Канали и видеоклипове. (Channels and Videos.)Щракнете върху раздела Представено съдържание(Featured Content) в горната част на екрана и след това щракнете върху бутона Автоматични хост канали(Auto host channels) .

След като направите това, превъртете надолу и изберете Списък с хостове. (Host list. )Това отваря меню, където можете да търсите други канали за хостване. Въведете името на канала в списъка и след това щракнете върху Добавяне(Add) , за да го хоствате автоматично, когато сте офлайн.
Има и няколко други настройки, които трябва да имате предвид: Искате ли автоматично да хоствате канали в реда, в който се появяват във вашия списък, или искате да ги хоствате на случаен принцип.
След като изберете желаните настройки, щракнете върху Запиши(Save) в долната част на екрана.
Когато някой хоства канала ви в поток, който има повече от 10% от зрителите ви, ще получите известие. Това е начин да следите колко зрители виждат канала ви, но също така ви предпазва от затрупване с известия, които не са подходящи.
Споделете любимото си съдържание в Twitch(Share Your Favorite Content on Twitch)
Разрастването на Twitch канал(Growing a Twitch channel) е много упорита работа, но показването е повече от половината от битката. Другата половина създава връзки с други стримъри и изгражда заедно последователи. Приемайте(Host) стриймъри, които обичате да гледате, и може просто да откриете, че те ще ви хостват веднага.
Related posts
Най-добрите жични и безжични слушалки за игри
Най-добрите механични клавиатури за игри и работа за компютър с Windows 10
Използвайте GBoost, за да увеличите производителността на игрите на компютър с Windows 10
Коригирайте проблема с източването на батерията на Surface Book по време на игри, заспиване, VR
Изтеглете Tencent Gaming Buddy PUBG Mobile емулатор за компютър
Какво представляват кодовете за приятели на Steam и как да ги използвам
Преглед на ASUS TUF GAMING Z490-PLUS (WI-FI): Отлична дънна платка!
Как да получите игров режим на Android
Как да настроите дарения в Twitch
Най-добрите безплатни PS4 игри за игра в момента
Как работи технологията за проследяване на ръцете на Oculus Quest
Какво представлява кодът на Konami и как го използвате?
Как да играете безжични компютърни VR игри на Oculus Quest с виртуален работен плот
8 най-добри FPS браузърни игри, които можете да играете онлайн сега
PC срещу конзолни игри: плюсовете и минусите
Как да шепнете в Twitch
Монитор срещу телевизор за игри? Има ли най-добър избор?
Как да активирате виртуализацията в MSI Gaming Plus Max B450
Как да оптимизирате компютъра с Windows за онлайн игри
Как да свържете PS4 контролер към компютър
