Как да качвате и споделяте видео в YouTube частно
Ако искате да позволите на някого да гледа голям видео файл, можете да качите и споделите видео в YouTube частно(upload and share YouTube video privately) . Не се изисква допълнителна услуга, тъй като YouTube позволява на потребителите да направят видеоклип частен, така че ограничени хора да могат да гледат видеоклипа ви според вашето изискване.

YouTube е един от най -добрите начини за споделяне на видеоклипове онлайн със семейството и приятелите(best ways to share videos online with family and friends) , тъй като можете да използвате YouTube(use YouTube) за бързо споделяне на видеоклип. Когато качите видеоклип, настройките по подразбиране на YouTube го правят обществено достояние.
Много пъти може да искате да качите видеоклип, така че конкретен човек да може да го гледа отвсякъде. В такъв момент е наложително видеоклипът да бъде частен(Private) или скрит(Unlisted) . Тук сме разработили всичко за настройките за поверителност.
Как да качвате и споделяте видео в YouTube(YouTube) частно
За да качите и споделите видео в YouTube(YouTube) частно, следвайте тези стъпки-
- Влезте във вашия YouTube канал.
- Щракнете върху бутона КАЧИ ВИДЕО(UPLOAD VIDEO) , за да качите видеото.
- Посетете секцията Видимост(Visibility) след качване на видеото.
- Изберете Частен(Private) или Скрит(Unlisted) в секцията Запазване или публикуване.
- Щракнете върху бутона Запиши(Save) .
- Щракнете върху(Click) бутона за редактиране в панела за управление на видеоклипове.
- Щракнете върху иконата с три точки.
- Изберете опцията Споделяне частно .(Share privately)
- Въведете(Enter) имейл адреса на получателя.
- Щракнете върху бутона Запазване и се върнете към YouTube Studio(Save and go back to YouTube Studio) .
За да научите повече за тези настройки, продължете да четете.
За да започнете, трябва да качите желания видеоклип по обичайния метод. С други думи, трябва да влезете във вашия YouTube канал(YouTube channel) с вашия акаунт в Google и да кликнете върху бутона КАЧИ ВИДЕО(UPLOAD VIDEO ) .
След като изберете и качите видеоклипа, той ви моли да въведете необходимите подробности, като заглавие на видеоклипа, дали е подходящо за деца и т.н. Трябва да преминете през всички опции и да влезете в раздела Видимост(Visibility ) .
Тук можете да намерите поле За запазване или публикуване(Save or publish) , където се виждат две опции – Частен(Private) и Скрит(Unlisted) .
Нито една от опциите няма да позволи на вашите видеоклипове да се показват в търсене, сродни видеоклипове и препоръки. От друга страна, вашите абонати не могат да видят видеоклипа в емисията, тъй като не се показва във вашия канал.
Разлика между частен(Private) и скрит видеоклип в(Unlisted YouTube) YouTube
Основните разлики между частен(Private) и скрит видеоклип са –
- Хората могат да споделят URL адреса(URL) на скрит(Unlisted) видеоклип, но това не е възможно с частен(Private) видеоклип.
- Не е възможно да добавите частен видеоклип към секцията на канала, където можете да направите това с скрит видеоклип.
- Хората могат да коментират скрит видеоклип, но не могат да направят същото за частен(Private) видеоклип.
- Хората могат да гледат скрити(Unlisted) видеоклипове без акаунт в Google , но само оторизирани потребители на Gmail могат да гледат частен(Private) видеоклип.
След като прочетете всичко това, ако се чудите коя опция е по-подходяща за вас, трябва да изберете опцията Private , тъй като тя идва с най-голяма поверителност.
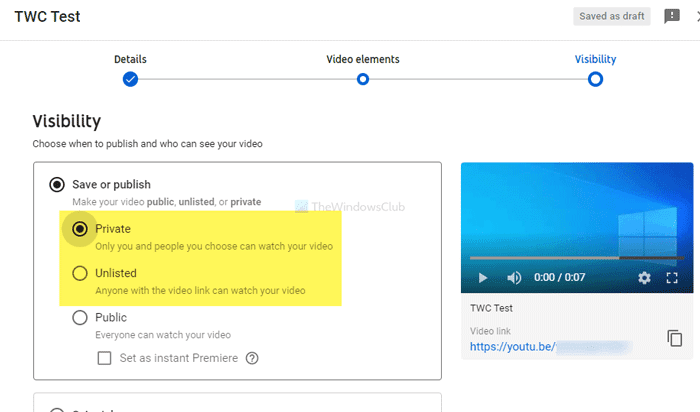
Ако сте готови с тази настройка за поверителност, трябва да щракнете върху бутона ЗАПАЗИ(SAVE ) . Дори ако някой сподели вашето лично(Private ) видео с неупълномощено лице, зрителят ще получи съобщение, разказващо настройката за поверителност.
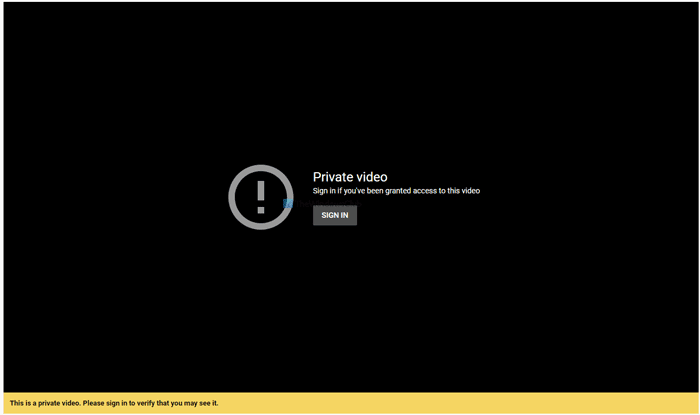
Сега трябва да споделите видеоклипа с желания човек. За това можете да отворите секцията Видео(Videos) и да щракнете върху съответния бутон Редактиране(Edit ) .
С други думи, можете да редактирате подробностите за видеоклипа от тук. Щракнете(Click) върху иконата с три точки и изберете бутона Споделяне частно(Share privately ) .
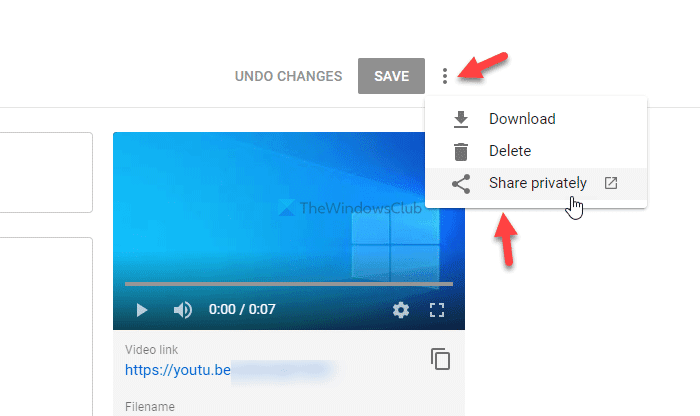
Сега трябва да въведете имейл адреса на получателя и да щракнете върху бутона Запази и се върнете в YouTube Studio(Save and go back to YouTube Studio ) .
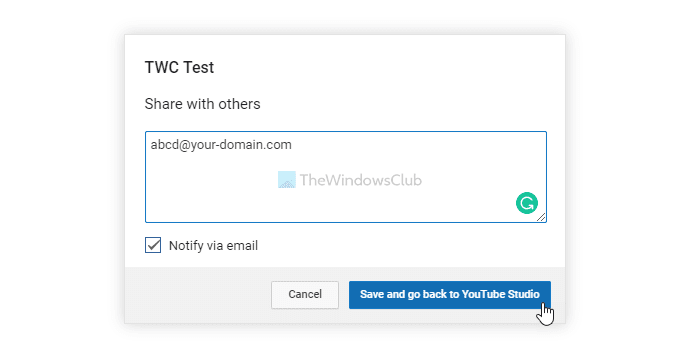
След като го направи, този човек получава имейл и той/тя може да гледа вашето лично видео без проблем.
Това е всичко!
Related posts
Как да обедините множество плейлисти в Spotify и YouTube Music
Как да използвате YouTube Analytics, за да проверите ефективността на канала
Най-добрите алтернативи на YouTube за създатели
Как да прехвърлите абонаменти за YouTube от един акаунт в друг
Как да откривате нови канали в YouTube
Как да блокирате канал в YouTube във вашия настолен браузър или мобилен телефон
Как да промените URL адреса на канала в YouTube
Как да промените снимката на вашия профил в YouTube по лесния начин
500 Вътрешна сървърна грешка в YouTube обяснено
VideoPad Video Editor е безплатен софтуер за редактиране на видео за YouTube
Подобрете поточно предаване и изживяване в YouTube с тези разширения на браузъра
Как да спрете или премахнете препоръчаните видеоклипове в YouTube
Видеото е ограничено, проверете администратора на работилницата на Google
Как да си сътрудничим в YouTube и YouTube Music плейлисти
Коригирайте Няма звук в YouTube във Firefox със SoundFixer
Как да добавите или премахнете снимка на потребителския профил в YouTube
Грешка при изобразяване на аудио в YouTube, поправете Моля, рестартирайте компютъра си
Как да качвате или изтривате видеоклипове в YouTube
Най-добрите разширения на YouTube за Google Chrome за подобряване на изживяването
Как да направите връзка към видеоклип в YouTube от конкретен начален до краен час
