Как да извлечете текст от изображение с помощта на Word
Понякога сте сканирали документ, но искате да направите промени в него, но не знаете как да направите; има функция в Microsoft Word , която може да извлича текст от изображения, особено ако това е изображение на документ. Изображенията обикновено са във формат JPEG . Извличането на текст от изображения в word документ е отлична възможност за фирми, училища и институции да запазят и конвертират своите сканирани документи в word документ, където могат да ги актуализират по всяко време.
Как да извлечете текст(Text) от изображение в Word
Отворете Microsoft Word .

Вмъкнете(Insert) текстово изображение или изображение на сканиран документ в документа на Word .
Не използвайте произволно изображение извън интернет.
За да извлечете текста от изображението, трябва да запишете изображението като PDF файл.
За да запазите изображението като PDF , отидете на раздела Файл(File) .

В изгледа Backstage(Backstage View) щракнете върху Запиши като(Save As) .
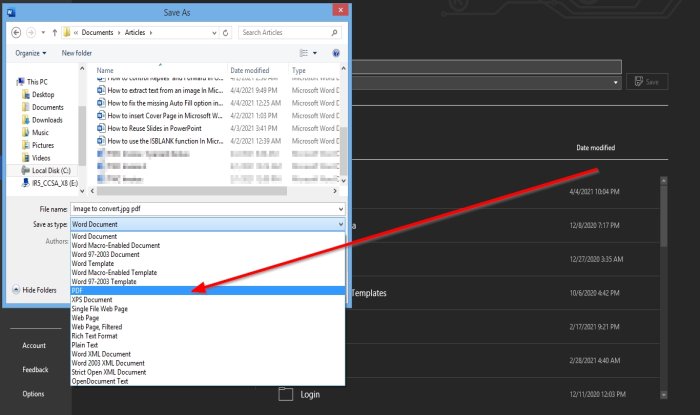
Ще се появи диалогов прозорец Запиши като.
В секцията Име на файла дайте(File Name) име на файла.
В секцията Запиши като тип(Save as Type ) щракнете върху падащата стрелка и изберете PDF от списъка.
След това запазете(Save ) файла.
Файлът се запазва като PDF.
Сега ще отворим PDF , който току- що създадохме.
Щракнете върху раздела Файл(File) .
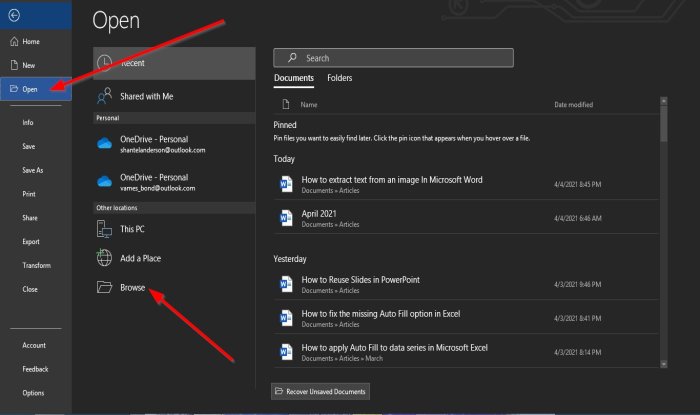
На изглед зад кулисите(Backstage View) ; Щракнете върху Отвори(Open) .
При отваряне( Open) щракнете върху Преглед(Browse) .
Ще се появи диалогов прозорец за отваряне ; (Open )щракнете върху запазения PDF файл, след което щракнете върху Отвори(Open) .
Ще се появи поле за съобщение; щракнете върху OK .
Файлът ще започне да се преобразува в текст.
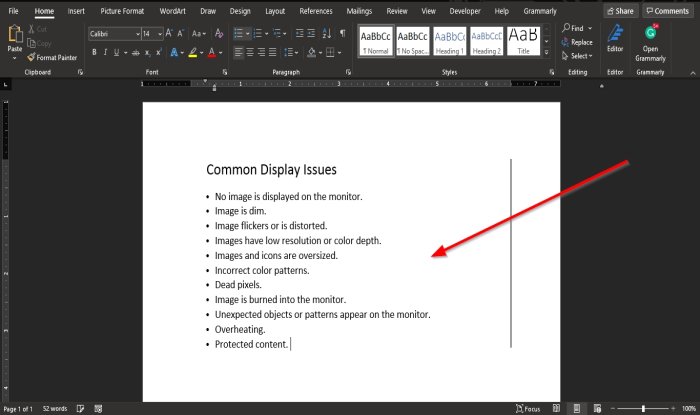
Сега имаме изображение, преобразувано в текст в word документ, и можете да направите необходимите промени в текста чрез редактиране.
Надяваме се този урок да ви помогне да разберете как да извлечете текст от изображение в Microsoft Word ; ако имате въпроси относно урока, уведомете ни в коментарите.
Други публикации, които може да ви интересуват:(Other posts that may interest you:)
- Как да извлечете текст от изображение с помощта на OneNote
- Извличане на текст от изображения с помощта на приложението Photo Scan .
Related posts
Как да вмъкнете текст във форма в Word
Как да използвате свързан текст в Word, за да актуализирате множество документи
Как да вмъкнете текст от Word файл в публикация на издател
Как да конвертирате таблица в текст и текст в таблица в Word
Как да използвате транскрибиране за преобразуване на реч в текст в Word
Как да покажете и скриете текст в Word
Използвайте Spike, за да изрежете и поставите множество текстови елементи в Word
Как да изключите знаците за абзаци в Microsoft Word
Как да премахнете всички прекъсвания на секции в Word наведнъж
Генерирайте произволен текст или Lorem Ipsum текст в MS Word
Как да обвиете текст около картина в текстово поле в Word
Как да създадете висящ отстъп в Microsoft Word и Google Docs
Как да направите една страница пейзажна в Word
Word не можа да създаде работния файл, Проверете променливата на temp
Поставете текст в Word без форматиране
Как да търсите дума или текст на уеб страница във всеки уеб браузър
Добавяне, промяна, премахване на автор от свойството на автора в документа на Office
Скриване на текст и показване на скрит текст в Word
Как да използвате предложения за пренаписване в приложението Word за уеб
Как да използвате Mail Merge за писма в Word
