Как да извлечете списък с работещи, спрени, деактивирани услуги в Windows 10
Windows има множество услуги(Services) , работещи във фонов режим, и докато те са налични в Snap-in за (Snap-in)услуги(Services) , ако искате да извлечете списъка с работещи(Running) , спрени(Stopped) , деактивирани (Disabled)услуги(Services) в Windows 10 , следвайте тази публикация за лесни стъпки.
Извличане на списък на работещи(Running) , спрени(Stopped) , деактивирани (Disabled) услуги(Services) в Windows 10
В тази публикация ще разгледаме стандартния подход за експортиране на списъка с услуги, които могат да бъдат изпълнени от всеки потребител на Windows . В крайна сметка също така споделихме как можете да експортирате списъка с услуги на (Services)Windows с помощта на командния ред.
- Snap-in за услуги
- Инструмент ServiWin
- Команден ред и PowerShell
Първите два са лесният изход, тъй като са софтуер, но последният е за тези, които се чувстват добре с командния ред и не искат да инсталират никакъв допълнителен софтуер.
1] Използване на Snap-in за услуги
Отворете Run Prompt ( Win +R ) и въведете Services.msc и след това натиснете клавиша Enter . Той ще отвори добавката за услуги(open the Services snap-in) , която показва списък с услугите заедно с описанието, състоянието(Status) и типа на стартиране(Startup) . Можете да използвате тази конзола, за да стартирате, спирате и деактивирате всяка услуга в Windows 10 .
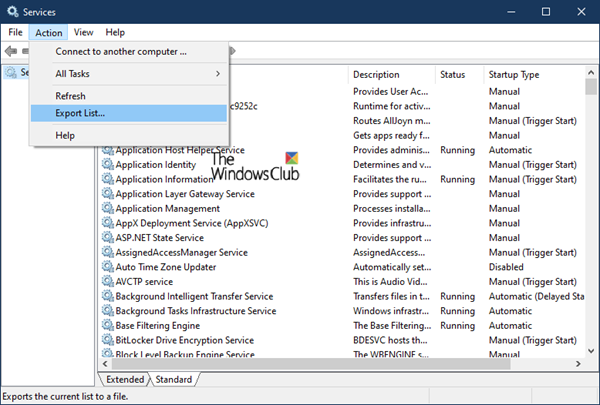
След като сте тук, можете да щракнете върху менюто Действие(Action) и след това върху Експортиране на списък(Export List) . След това ще ви подкани да запишете файла с име по ваш избор във формат CSV . След това можете да отворите файла в Excel или Google Docs и да сортирате според всяко от полетата. Ето как изглежда експортираният списък с услуги.
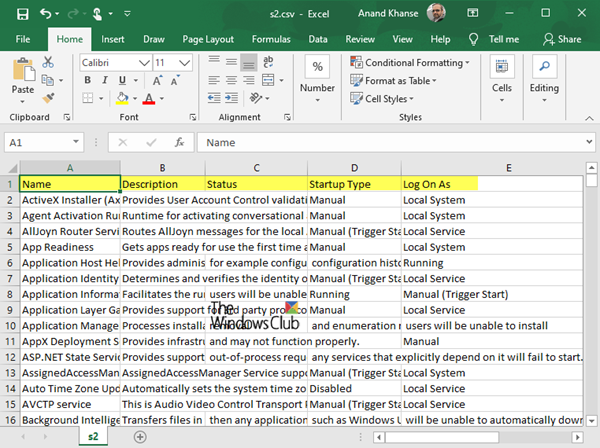
2] Използване на инструмента ServiWin
Nirsoft предлага много полезен софтуер, един от които е ServiWin . Това е преносимо приложение, което показва списък с инсталирани драйвери и услуги на вашия компютър. Той също така ви позволява да управлявате услугите от неговия интерфейс и след това да запазвате списъка с услуги и драйвери във файл или да преглеждате HTML отчет за инсталираните услуги/драйвери във всеки браузър.

Предимството на генерирането на списък с услуги с помощта на ServiWin е, че отчетът е представителен и по-добър в сравнение с горния метод. Ако трябва да изпратите списъка до техническа поддръжка или някой, който може да разбере, това е по-добър избор. Друго предимство на използването на софтуера е, че можете също да извлечете списъка с драйвери, инсталирани на компютъра.
3] Команден ред и PowerShell
По-долу са дадени две команди, които ви позволяват да изпълните съответно в командния ред и PowerShell, за да генерирате списък с услуги .
sc query type= service > "%userprofile%\Desktop\ServicesList.txt"
Get-Service | Where-Object {$_.Status -eq "Running"} | Out-File -filepath "$Env:userprofile\Desktop\ServicesList.txt"
И двете ще експортират услугите като TXT файл, който може да бъде анализиран по-късно.
Надявам се публикацията да е била полезна.
Related posts
Как да активирате регистрирането на грешки за услугата Netlogon в Windows 10
Как да активирате или деактивирате IP Helper Service в Windows 10
Как да активирате DNS клиентската услуга, ако не е в сиво в Windows 10
Как да деактивирате услугата Windows Insider в Windows 10
NTP клиентът показва неправилно време в Windows 10
Помощник за отдалечен работен плот на Microsoft за Windows 10
Как да покажете глобалния списък с бързи клавиши в Windows 10
Стартирайте лесно файлове с myLauncher за компютри с Windows 10
Най-добрите абонаментни услуги за видеоигри за Windows 10
Как да наложите Google SafeSearch в Microsoft Edge в Windows 10
Не мога да се свържа с Xbox Live; Коригирайте проблема с Xbox Live Networking в Windows 10
Как да коригираме грешката Rundll32 е спряла да работи
Ashampoo WinOptimizer е безплатен софтуер за оптимизиране на Windows 10
Как да деактивирате автоматичните актуализации на драйвери в Windows 10
Конвертиране на EPUB в MOBI - Безплатни инструменти за конвертиране за Windows 10
Функции за достъпност на Windows 10 за хора с увреждания
8 начина да отворите Windows Services Manager в Windows 10
Windows 10 Ненужни услуги, които можете да деактивирате безопасно
Скриване или показване на бутона за работно пространство на Windows Ink на лентата на задачите в Windows 10
Как да деактивирате преносими класове за съхранение и достъп в Windows 10
