Как да извлечете маркиран текст от PDF като текстов файл?
Маркирането на текст в PDF документ е удобно, за да маркирате важните области, до които имате бърз достъп по-късно. Можете да използвате Microsoft Edge, за да маркирате PDF(Microsoft Edge to highlight PDF) или друг софтуер, който се предлага с функция за подчертаване на PDF . Понякога може да сте усетили нуждата да имате само маркиран текст, за да можете да имате резюмето на PDF , съдържащо целия основен текст. Ако търсите някои начини да запазите само маркиран текст от PDF като TXT файл, тогава тази публикация може да бъде полезна.
Извличане на маркиран текст от PDF
Има безплатен софтуер и услуга за извличане на маркиран текст от PDF файл и запазване като текстов файл:
- PDF Highlight Extractor
- Foxit Reader
- Sumnotes.net
- DyAnnotationExtractor.
Нека проверим този PDF Highlight Extractor софтуер един по един.
1] PDF Highlight Extractor
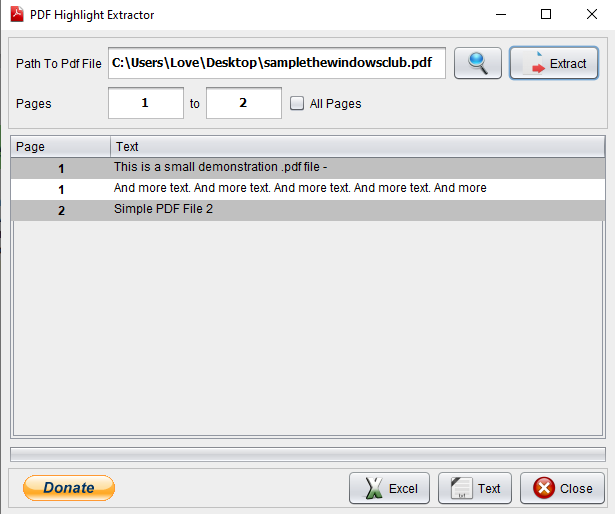
PDF Highlight Extractor е една от най-лесните опции за извличане на маркирания текст от PDF файл. Този екстрактор за подчертаване на PDF текст (PDF text highlight extractor)с отворен код(open-source) има две функции, които привличат вниманието. Можете да прегледате маркиран текст(preview highlighted text) на PDF в интерфейса на софтуера.
Втората функция е, че можете да зададете начална или крайна страница или диапазон от страници, за да извлечете текста(set start or end page or page range to extract the text) . Така че, вместо да сканирате целия PDF , можете да дефинирате номера на страници, за да получите маркирания текст.
Друга добра функция е, че имате опцията да запазвате текст като обикновен текст(save text as plain text) или файл на Excel(Excel file) .
В интерфейса му добавете своя PDF файл, като използвате дадената опция, след което натиснете бутона Извличане(Extract) . Премахнете отметката от опцията Всички страници(All Pages) , ако искате да зададете диапазона на страниците или да го оставите такъв, какъвто е. След като текстът бъде извлечен, можете да го прегледате. Накрая натиснете бутона Текст(Text) или Excel , за да запазите маркирания текст.
Можете да изтеглите този софтуер от тук(here) . Java също е необходима за използване на този софтуер. Така че, инсталирайте Java (ако вече не е) и изпълнете този софтуер, за да го използвате.
2] Foxit Reader
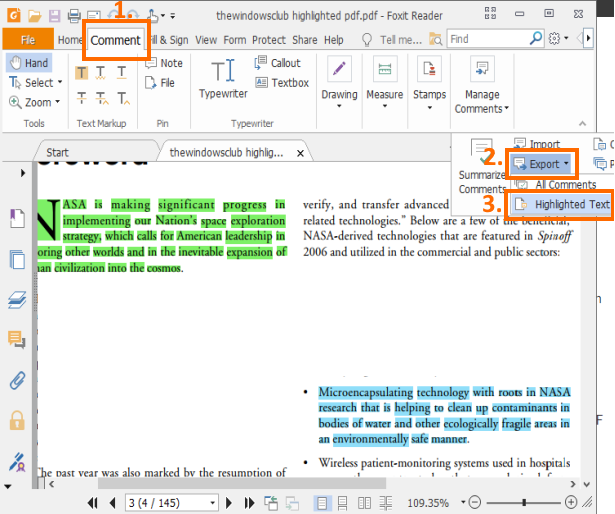
Foxit Reader е един от най -добрите безплатни PDF четци . Можете да отваряте множество PDF файлове в отделни раздели, да маркирате PDF , да добавяте бележка, да експортирате коментари(export comments) , да добавяте подписи(add signatures) и др. Сред огромния списък с функции има и извличане на подчертан текст от PDF . Най-добрата част от тази функция е, че също така записва номера на страници заедно с извлечения текст(saves page numbers along with the extracted text) .
За да извлечете маркиран текст от PDF , отворете PDF файл в неговия интерфейс и влезте в раздела Коментар(Comment) . В този раздел щракнете върху опцията Експортиране(Export) , налична в секцията Управление на коментарите(Manage Comments) . Ще видите опцията Маркиран текст(Highlighted Text) . Използвайте тази опция и след това можете да запишете целия маркиран текст като текстов файл.
Ето(Here) връзката за изтегляне на този софтуер. По време на инсталацията трябва да изберете персонализирана инсталация(custom installation) , за да включите само необходимите компоненти на този софтуер.
3] Sumnotes.net
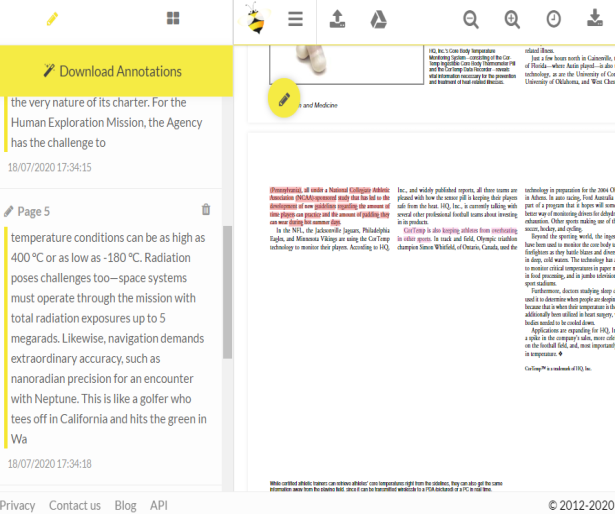
Sumnotes.net е безплатна услуга, която ви позволява да коментирате PDF , както и да извличате маркирания текст. Целият маркиран текст се вижда отделно в лявата странична лента. Използвайки тази странична лента, можете също да премахнете маркиран текст, който не ви е необходим(remove highlighted text that you don’t need) , и след това да изтеглите останалата част от маркирания текст.
Преди да изтеглите маркирания текст, можете също да включите номера на страници и да изключите маркирания (exclude)текст с определен цвят(highlighted text of specific color) .
Имате и опцията да запазите маркиран текст от PDF като Excel(save highlighted text from PDF as Excel) или Word файл. Така че характеристиките са добри. Можете да се регистрирате с безплатен план и след това да извлечете 50 акцента(extract 50 highlights) или анотации на изтегляне(per download) , което е достатъчно в повечето случаи.
Ето(Here) връзката към началната му страница. За да извлечете маркиран текст от PDF , добавете PDF от компютър или Google Drive . Когато PDF файлът(PDF) е качен, поясненията и маркираният текст се виждат от лявата страна. Използвайте опцията Изтегляне на анотации(Download Annotations) и след това можете да запазите маркирания текст във файл с формат TXT , XLSX или DOC .
4] DyAnnotationExtractor
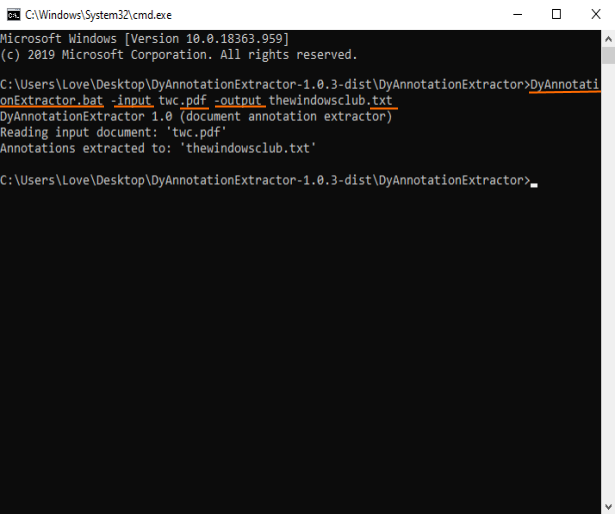
Софтуерът DyAnnotationExtractor(DyAnnotationExtractor) може да ви помогне да извлечете подчертан текст и коментари(comments) от PDF документ. Това е софтуер от команден ред(command-line) , но използването му е много лесно. Само една команда ще извлече текста, маркиран във входния PDF файл.
Можете да получите този софтуер, като използвате тази връзка(this link) . Изтеглете(Download) неговия ZIP файл и след това го извлечете. За да улесните изпълнението на командата, трябва също да поставите PDF в същата папка, в която сте извлечели този софтуер. След това отворете прозореца на командния ред(Command Prompt) в тази папка. Можете да направите това, като въведете cmd в адресното поле на тази папка и след това натиснете клавиша Enter .
Когато прозорецът на CMD се отвори, добавете BAT файл на този софтуер, команда за въвеждане, включително пътя на входния PDF , изходна команда и име на изходния файл заедно с разширението '.txt'. Пълната команда ще бъде -
DyAnnotationExtractor.bat -input path of input PDF -output outputfilename.txt
Изпълнете командата. Изчакайте(Wait) няколко секунди и обикновен текстов файл ще бъде готов, съдържащ целия маркиран текст и коментари, извлечени от този PDF . Изходният файл се записва в същата входна папка.
И така, това са някои опции, които можете да използвате, за да извлечете маркиран текст от PDF и след това да запишете изхода като текстов файл. Надявам(Hope) се тези да помогнат.
Related posts
Как да копирате текст от PDF файл
Как да създадете текстов файл на Mac
Запазете списък с изпълнявани процеси в текстов файл в Windows
Как да шифровате и декриптирате текстов файл в Windows 10
Как да конвертирате обикновен текст в PDF музикална нотация в компютър с Windows
Изтеглете приложението Adobe Reader за Windows 10 от Microsoft Store
Как да анотирате PDF файл с помощта на Apple Pencil
Най-добрите безплатни онлайн инструменти за редактор на PDF, които са базирани на облак
Какво е PPS файл? Как да конвертирате PPS в PDF в Windows 11/10?
Как да търсите текст в няколко PDF файла наведнъж
Как да конвертирате документи в PDF с Google Документи с помощта на браузър
Как да изтриете отделни страници от PDF файл
Как да запазите имейл като PDF в Gmail и Outlook
Как да изпратите PDF файл на Kindle
PDF текстът изчезва при редактиране или запазване на файл в Windows 11/10
Конвертирайте PDF в PPT (PowerPoint), като използвате този безплатен софтуер и онлайн инструменти
Как да създадете безплатно PDF файл за попълване
Как да търсите текст или съдържание на всеки файл в Windows 10
Как да вмъкнете PDF файл в Word документ
Как да защитите с парола и да защитите pdf документи с LibreOffice
