Как да извика имейл в Outlook? Отмяна на изпращане на имейли
Случвало ли ви се е да изпращате имейл по погрешка и моментално да съжалявате? Ако сте потребител на Outlook, можете да отмените грешката си. Ето как да извикате имейл в Outlook.(Have you ever sent an email by mistake and instantly regretted it? If you are an Outlook user, then you can undo your mistake. Here is how to recall an email in Outlook.)
Има определени моменти, когато натискаме бутона за изпращане набързо и изпращаме непълни или грешни имейли. Тези грешки могат да доведат до тежки последици в зависимост от нивото на сериозност на връзката между вас и получателя. Ако сте потребител на Outlook , все още може да има шанс да запазите лицето си, като извикате имейла. Прочетете също как да включите тъмен режим на Microsoft Outlook(how to turn on Microsoft Outlook Dark Mode) .. Прочетете също как да включите тъмен режим на Microsoft Outlook(how to turn on Microsoft Outlook Dark Mode) .. Можете да замените или извикате имейл в Outlook(recall an email in Outlook ) само с няколко щраквания, ако определени условия са изпълнени и действието е извършено навреме .
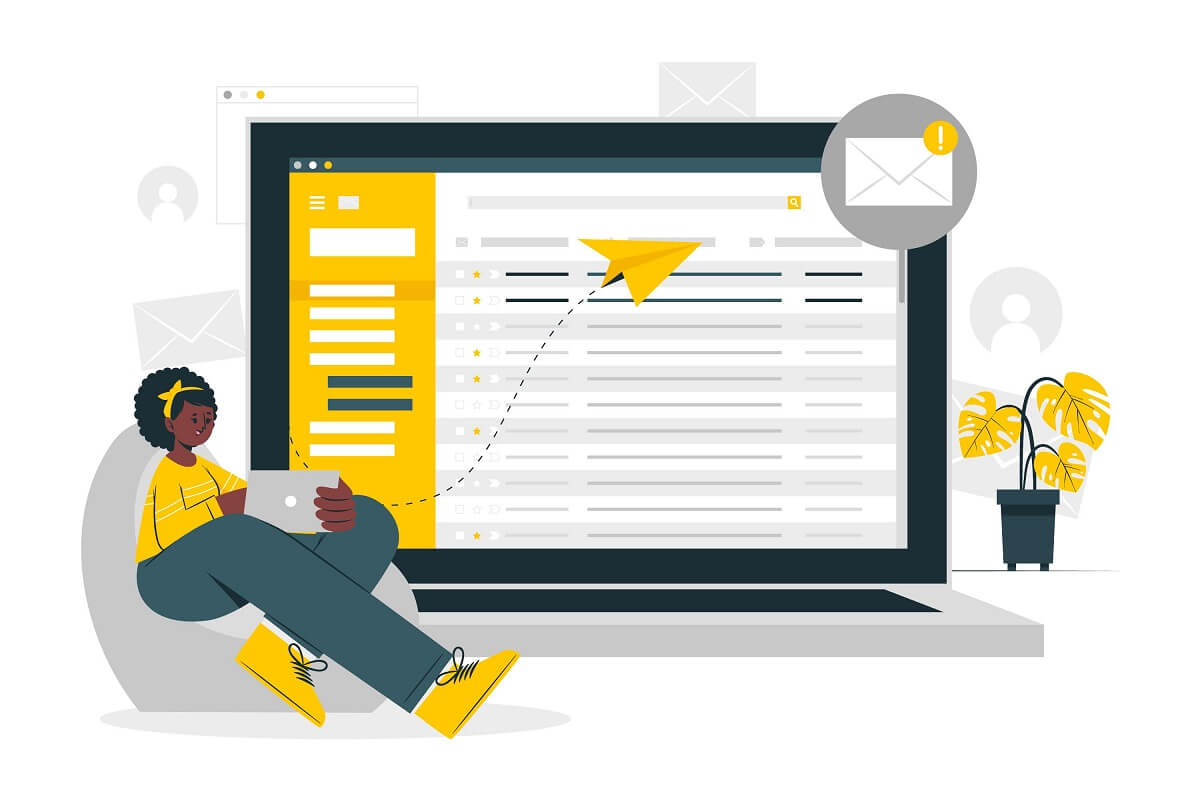
Как да извика имейл в Outlook?
Условия за замяна или извикване на имейл, който сте изпратили в Outlook(Conditions to Replace or Recall an email that you sent in Outlook)
Въпреки че процесът за оттегляне или замяна на имейл в Outlook(retract or replace an email in Outlook) е много лесен и може да се извърши с няколко щраквания, функцията може да се използва само ако са изпълнени няколко условия. Преди да преминем към стъпките, нека проверим благоприятните условия за извикване или замяна на имейл:
- И вие, и другият потребител трябва да имате акаунт в Microsoft Exchange или Office 365.
- Трябва да използвате Outlook във вашия Windows . Функцията за изтегляне не е налична за потребители на Outlook на (Outlook)Mac или Web .
- Azure Information Protection не трябва да защитава съобщението на получателя.
- Имейлът трябва да бъде непрочетен от получателя във входящата кутия. Функцията за изтегляне няма да работи, ако имейлът се чете или филтрира по правила, филтри за спам или други филтри във входящата кутия на получателя.
Ако всички горепосочени условия са благоприятни, тогава има голяма вероятност да извикате имейл в Outlook, като следвате стъпките по-долу:(recall an email in Outlook by following the steps below:)
Този метод може да се използва от потребители на Outlook 2007 , Outlook 2010 , Outlook 2013 , Outlook 2016 и Outlook 2019 и потребители на Office 365 и Microsoft Exchange .
1. Намерете опцията „ Изпратени(Sent Items) “ и щракнете, за да я отворите.

2. Отворете съобщението(Open the message) , което искате да замените или извикате, като щракнете двукратно върху него. Функцията няма да е налична за никакви съобщения в екрана за четене(Reading Pane) .

3. Щракнете върху „ Действия(Actions) “ в раздела Съобщение(Message) . Ще се появи падащо меню.

4. Щракнете върху „ Извикване на съобщението(Recall the message) “.
5. Ще се появи диалоговият прозорец „ Извикване на съобщението“. (Recall)Можете да изберете една от двете налични опции в кутията. Ако просто искате да премахнете имейла си от входящата поща на получателя, изберете опцията „ Изтриване на непрочетени копия на това съобщение(Delete unread copies of this message) “. Можете също да замените имейла с нов, като изберете опцията „ Изтриване на непрочетени копия и замяна с ново съобщение(Delete unread copies and replace with a new message) “.
6. Поставете отметка в квадратчето „ Кажете ми дали изтеглянето е успешно или неуспешно за всеки получател(Tell me if recall succeeds or fails for each recipient) “, за да разберете дали опитите ви за изтегляне и замяна са били успешни или не. Щракнете върху OK .
7. Ако изберете последната опция, тогава ще се отвори прозорец с вашето оригинално съобщение. Можете да промените и модифицирате съдържанието на имейла си по ваш вкус и след това да го изпратите.
Ако не получите опцията за изтегляне, тогава има вероятност едно от горните условия да не е изпълнено. Припомнете си имейла в Outlook веднага щом разберете грешката си, тъй като това е надпревара с времето и дали получателите са прочели съобщението или не. Ако сте изпратили имейла до няколко потребители, тогава опитът за изтегляне също ще бъде направен за всички потребители. Не можете да изберете опциите за извикване за избрани потребители в Outlook .
Прочетете също: (Also Read:) Как да създадете нов имейл акаунт в Outlook.com?(How to Create a New Outlook.com Email Account?)
Какво ще се случи след извикване или замяна на имейл в Outlook?(What will happen after recalling or replacing an Email in Outlook?)
След като положите усилията си, успехът или неуспехът ще зависи от конкретни условия и фактори. Ще бъдете уведомени за успеха или неуспеха, ако сте поставили отметка в опцията „ Кажи ми дали извикването е успешно или неуспешно за всеки получател(Tell me if recall succeeds or fails for each recipient) “ в диалоговия прозорец. При идеални условия получателят няма да знае, че съобщението е изтеглено от неговата/нейната входяща кутия. Ако опцията „ Автоматично обработване на заявки за срещи и отговори на заявки за срещи(Automatically process meeting requests and responses to meeting requests) “ е активирана от страната на получателя, тогава не е нужно да се притеснявате за нищо. Ако е деактивиран, тогава получателят ще получи известие за действието за изтегляне на съобщение. Ако първо щракнете върху известието, тогава съобщението ще бъде извикано, но ако първо се отвори входящата кутия и потребителят отвори вашето съобщение, изтеглянето ще бъде неуспешно.
Алтернатива на извикване или замяна на съобщение в Outlook(An alternative to Recalling or Replacing a Message in Outlook)
Няма гаранция за успех при извикване на съобщение в Outlook . Необходимите условия може да не са изпълнени всеки път, когато направите грешка. Може да предаде грешно послание на получателите и да ви накара да изглеждате непрофесионално. Можете да използвате друга алтернатива, която ще бъде повече от полезна в бъдеще.
Забавяне на изпращането на имейли в Outlook(Delay Sending Emails in Outlook)
Ако сте отговорно лице, изпращането на съобщения, пълни с грешки, може да повлияе негативно на вашето изображение. Можете да отложите времето за изпращане на имейл в Outlook , така че да имате време да коригирате грешките си. Това се прави чрез запазване на имейлите в Outlook Outbox за определен период от време, преди накрая да ги изпратите на другия краен потребител.
1. Отидете в раздела Файл(File) .
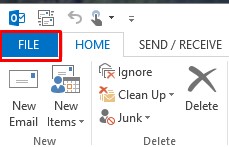
2. Изберете „ Опция за управление на правила и сигнали(Manage Rules and Alerts option) “ под секцията с информация в „ Управление на правила и сигнали(Manage Rules and Alerts) “.

3. Щракнете върху раздела „Правила за имейли(‘Email Rules) “ и изберете „ Ново правило(New rule) “.

4. Отидете в секцията „ Започнете от празно правило(Start from a blank rule) “ в съветника за правила(Rules Wizard) . Кликнете(Click) върху „ Прилагане на правилото към съобщението, което изпращам(Apply rule on message I send) “ и щракнете върху „ Напред(Next) “.
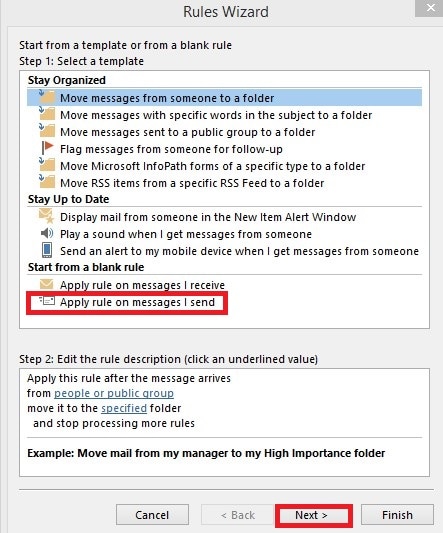
5. Изберете „ Отлагане на доставката с няколко минути(Defer delivery by a number of minutes) “ в списъка „ Избор на действие(я)(Select action(s)) “.
6. Изберете номер от " в списъка " Редактиране на описанието на правилото(Edit rule description) ".
7. Въведете броя минути, през които искате имейлът ви да бъде забавен в полето „ Отложена доставка(Deferred Delivery) “. Можете да изберете максимум 120 минути. Щракнете(Click) върху Напред( Next) .
8. Изберете изключенията, които желаете, и щракнете върху „ Напред(Next) “.
9. Дайте име на вашето правило в полето „ Посочете име за това правило(Specify a name for this rule) “. Поставете отметка в квадратчето „ Включване на това правило(Turn on this rule) “ и щракнете върху „ Край(Finish) “.
10. Щракнете върху OK , за да приложите промените.
Като забавите само конкретното съобщение по време на съставянето:(By delaying just the particular message at the time of composing:)
- Докато съставяте съобщението, отидете на раздела „ Опции(Options) “ и изберете „ Отлагане на доставката(Delay Delivery) “.
- Изберете опцията „ Не доставяй преди(Do not deliver before) “ в диалоговия прозорец „Свойства“ .(Properties)
- Изберете датата и часа(date and time) , когато искате съобщението да бъде изпратено, и затворете прозореца.
Препоръчва се:(Recommended:)
- Коригирайте Outlook, който не се синхронизира на Android(Fix Outlook not syncing on Android)
- Как да изпратите покана за календар в Outlook(How to Send a Calendar Invite in Outlook)
- Как да изчистите опашката за печат в Windows 10?(How To Clear Print Queue In Windows 10?)
- Как да записвате видеоклипове със забавен каданс на всеки телефон с Android?(How to Record Slow-motion Videos on Any Android Phone?)
Надяваме се, че това ръководство е било полезно и сте успели да си припомните имейл в Outlook(recall an email in Outlook) . Използвайте опцията за извикване веднага щом разберете, че сте направили грешка. Можете също да изберете да забавите съобщението си, като следвате стъпките по-горе, ако сте склонни да се справяте много с грешката. Ако все пак не можете да замените или извикате имейл в Outlook(recall an email on Outlook) , изпратете извинение до съответните получатели и изпратете друг имейл с правилното съобщение.
Related posts
Как да синхронизирате Google Календар с Outlook
Как да възстановите проблеми с повреда на данни в Microsoft Outlook
Как да изпратите покана за календар в Outlook
Как да отворите всеки ASPX файл (конвертирайте ASPX в PDF)
Как да конвертирате Word в JPEG (3 начина)
Как да промените цветовете на темата на документа в програмите на Microsoft Office
Как да изтриете прекъсване на раздел в Microsoft Word
Какво е XLSX файл и как да отворя XLSX файл?
Изтеглете Grammarly безплатно за Firefox, Chrome, Microsoft Office
Как да завъртите картина или изображение в Word
5 начина за премахване на хипервръзки от документи на Microsoft Word
Мис Hotmail? Обяснение на имейл услугите на Microsoft Outlook
Как да поправите повредени .ost и .pst файлове с данни на Outlook
Как да използвате Measurement Converter в Microsoft Office
Как да създадете преки пътища на Microsoft Outlook за имейл и задачи
Как да изключите разписката за четене на имейл на Outlook
Как да стартирате Microsoft Word в безопасен режим
5 начина за вмъкване на символ квадратен корен в Word
Поправете грешка в разрешенията на Word файл в Windows 10
Коригирайте Microsoft Office, който не се отваря в Windows 10
