Как да изтрия плейлисти в YouTube? Инструкция стъпка по стъпка
Винаги създаваме нов плейлист в YouTube, когато открием нещо интересно или си струва да запазим, но в един момент тези плейлисти стават неуправляеми. Така че в един момент ще искате да знаете как да изтриете плейлист в YouTube. Ето как.(We always create a new Playlist on YouTube whenever we find something interesting or worth saving, but at some point, these Playlists become unmanageable. So at some point, you’ll want to know how to delete a playlist on YouTube. Here’s how.)
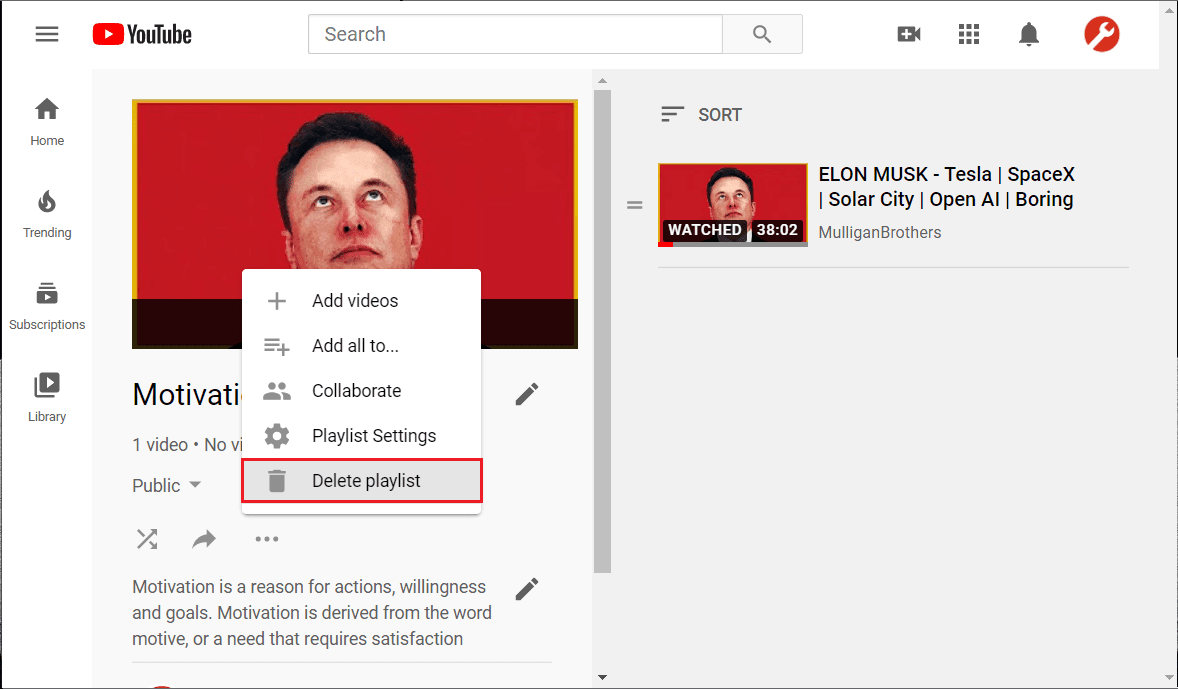
Как да изтриете плейлисти в YouTube(How to Delete Playlists on YouTube)
Хората, които обикновено използват YouTube всеки ден, имат навика да създават плейлисти с видеоклипове, които обичат да гледат. Можете лесно да създадете плейлист с любимите си видеоклипове. Независимо дали става въпрос за мотивационни видеоклипове, речи или просто рецепти за готвене, можете да създадете плейлист с всичко или всеки видеоклип, който искате. Както(Anyhow) и да е, с течение на времето, когато гледате тези видеоклипове отново и отново, може да почувствате, че вече не искате конкретен плейлист. Това означава, че бихте искали да изтриете плейлиста в YouTube . Най-вероятно е, че четете тази статия, за да знаете как да изтриете плейлисти в YouTube . Без допълнителни обяснения, нека да видим как да изтриете плейлисти (Playlists)в YouTube(YouTube) .
Какво е плейлист?(What is a playlist?)
Плейлистът е списък с нещо (видеоклипове в нашия случай), което създавате, за да възпроизвеждате тези видеоклипове последователно.
Как да създадете своя персонализиран плейлист?(How to Create your Personalized Playlist?)
1. Отворете видеоклипа, който искате да присъства в плейлиста.
2. Щракнете върху опцията Запиши(Save ) под вашето видео.

3. YouTube има плейлист по подразбиране, наречен „Гледайте по-късно“.(“Watch Later”.)
4. Можете или да добавите видеоклипа си към плейлиста по подразбиране, или да създадете нов плейлист, като щракнете върху опцията „Създаване на нов плейлист“(“Create a new playlist” ) .

5. Сега посочете име за вашия плейлист, след което коригирайте настройката за поверителност(adjust the privacy setting) на вашия плейлист от падащото меню Поверителност .(Privacy)

6. Имате три опции за поверителност, от които да избирате – Публична, Скрита и Частна( Public, Unlisted, and Private) . Изберете опцията, която отговаря на вашите нужди и след това щракнете върху бутона Създаване(Create ) .

7. YouTube ще създаде нов плейлист с името и настройката за поверителност, които току-що посочихте, и ще добави видеоклипа към този плейлист(Playlist) .
ЗАБЕЛЕЖКА:(NOTE:) Процедурата за създаване и добавяне на видеоклипове към вашия плейлист(Playlist) е същата, ако използвате приложението YouTube на вашето устройство с Android . Отворете приложението си YouTube , след което отидете до видеоклипа, който искате да добавите. Докоснете опцията Запазване(Save ) и след това изберете името на плейлиста(Playlist) , към който искате да добавите видеоклипа, или можете да изберете да създадете нов плейлист(Playlist) .
Достъп до вашия плейлист от вашия компютър или лаптоп(From your PC or Laptop)
1. Щракнете върху трите хоризонтални линии(three horizontal lines) (опция от менюто), разположени в горния ляв ъгъл на уебсайта на YouTube . Можете да видите името на вашия плейлист там. В моя случай името на плейлиста е Нов плейлист.(New PLaylist.)

2. След това щракнете върху вашия плейлист, който ще ви пренасочи към вашия плейлист и ще покаже видеоклиповете, добавени в този списък.
3. За да добавите още видеоклипове към вашия плейлист, можете да използвате опцията Запазване(Save) , налична под видеоклиповете (както направихме в предишния метод).
4. В противен случай щракнете върху иконата с три точки( three-dotted icon) под вашия плейлист и след това изберете опцията „ Нов видеоклип(New Video) “. Добавянето на видеоклипове към вашия плейлист е толкова просто.

Достъп до вашия плейлист от вашия смартфон(From your Smartphone device)
1. Стартирайте приложението YouTube(YouTube application) на вашия телефон с Android.
2. В долната част на екрана на вашето приложение ще намерите опцията Библиотека. (Library option. )
3. Докоснете опцията Библиотека(Tap on the Library) и превъртете надолу, за да намерите вашите плейлисти в YouTube.
4. След това докоснете вашия (tap on your) плейлист, за да получите достъп до този конкретен списък.(Playlist to access that particular list.)
Как да изтриете плейлисти в YouTube (от вашия компютър или лаптоп)?(How to Delete Playlists on YouTube (from your PC or laptop)?)
Нека сега да видим как да премахнем плейлиста(Playlist) , който сте създали в YouTube ? Това е толкова просто, колкото да създадете плейлист или да добавите видеоклип към него.
1. Достъп до вашия плейлист(Playlist) , като използвате някой от методите, изброени по-горе.
2. Щракнете върху менюто на вашия плейлист (опция с три точки)(menu (three-dotted option)) и след това се уверете, че сте избрали Изтриване на плейлиста.(Delete playlist.)

3. Когато бъдете подканени с поле за съобщение за потвърждение, изберете опцията Изтриване(Delete) .
Ура! Вашата работа е свършена. Вашият плейлист ще бъде изтрит за част от секундата.
1. Като алтернатива можете да отидете в библиотеката на YouTube (щракнете върху опцията Библиотека(Library ) в менюто на YouTube ).
2. В секцията Списъци(Playlists) за изпълнение отворете своя плейлист и след това изберете опцията Изтриване,(Delete option) както направихме по-горе.
Как да изтриете плейлисти в YouTube (от вашия смартфон)?(How to Delete Playlists on YouTube (from your smartphone)?)
1. Отворете приложението YouTube на устройството си с Android , намерете опцията Библиотека(Library ) в долната дясна част на екрана на приложението.
2. Превъртете надолу и докоснете плейлиста(tap on the Playlist) , който искате да изтриете.
3. Докоснете менюто на плейлиста( Playlist’s menu) (икона в горния ляв ъгъл на екрана) и след това изберете опцията Изтриване на плейлиста(Delete playlist ) .
4. Когато бъдете подканени с поле за съобщение за потвърждение, изберете отново опцията Изтриване(Delete ) .

Това е всичко! Ще помогне, ако не се притеснявате за повтарящите се плейлисти(Playlists) . Време е да добавите нещо интересно и ново към вашия плейлист(Playlist) .
Препоръчва се:(Recommended:)
- 6 начина за възпроизвеждане на YouTube във фонов режим(6 Ways to Play YouTube in the background)
- Как да намерите архивирани поръчки в Amazon(How to Find Archived Orders on Amazon)
- Как да управлявате дистанционно телефон с Android(How to Remotely Control an Android Phone)
Надявам се, че горната информация е била полезна и сте успели да изтриете своя плейлист в YouTube(delete your Playlist on YouTube) . Ако имате някакви предложения за нас, донесете ги до нас чрез вашите коментари. Освен това секцията за коментари приветства вашите съмнения и запитвания.
Related posts
Как да блокирате досадните реклами в YouTube с едно щракване
Поправете бавното функциониране на YouTube на вашия компютър
Коригирайте проблема с неработещия YouTube в Chrome [РЕШЕНО]
Как да активирате тъмен режим на YouTube
Деактивиране на индексирането в Windows 10 (урок)
Как да качите видео в YouTube – ръководство стъпка по стъпка
Как да настроите имейл на Roadrunner за Android (стъпки за конфигуриране)
2 начина за анулиране на абонамент за YouTube Premium
Как да поправите, че компютърът не публикува
Поправете възникнала грешка идентификатор за възпроизвеждане „Опитайте отново“ в YouTube
6 начина за възпроизвеждане на YouTube във фонов режим
Поправете невъзможността за изтегляне на приложения на вашия телефон с Android
Коригирайте видеоклиповете в YouTube, които не се възпроизвеждат на Android
3 начина за блокиране на реклами в YouTube на Android
Как да възстановим старото оформление на YouTube (2022)
Поправете, че Google Chrome не запазва пароли
Как да създадете графика в Google Doc (урок)
Как да разменяте колони или редове в Excel [Стъпка по стъпка]
Поправете Ами сега, нещо се обърка в YouTube грешка
Коригирайте високото използване на процесора от хост на услугата: локална система
