Как да изтрия папка System32 в Windows?
Понякога може да се сблъскате с технически проблеми с вашия компютър с Windows , като проблеми с бавен интернет или аудио грешки. Ако не сте техническо лице, може да потърсите решенията онлайн. Когато търсите решения, може да откриете за изтриване на папка System32 , която е директория, в която се съхраняват всички основни файлове от вашата инсталация на Windows . И изтриването на System32 наистина не се препоръчва. Така че, ако изтривате някои файлове в директорията System32 , има вероятност вашата система Windows да започне да работи неправилно или да спре да работи.
Но ако искате да премахнете проблемна инсталация на Windows , тогава трябва да знаете всичко за System32 и ( then you must know everything about System32 and )как да изтриете system32 (how to delete system32). Ето защо, за да ви помогнем, имаме малко ръководство, което можете да следвате, за да научите как да изтриете папката system32 на вашия компютър. Преди да започнем да изброяваме методите, нека първо разберем какво точно е System32 .

Как да изтриете System32(Delete System32) на компютър с Windows(Windows Computer)
Какво е System32?(What is System32?)
System32 е директория с всички основни файлове на вашата инсталация на Windows . Обикновено се намира в C устройството, което е C:\Windows\System32 or C:\Winnt\system32. System32 също съдържа програмни файлове, които са важни за работата на операционната система Windows и всички софтуерни програми на вашия компютър. System32 присъства във всички версии на Windows от Windows 2000 и напред.
Причини за изтриване на System32(Reasons to Delete System32)
Не се препоръчва да изтривате System32 от вашия компютър с Windows , тъй като това помага за работата на операционната система и програмните файлове, работещи под Windows . Освен това файловете в System32 са защитени от TrustedInstaller , така че тези файлове да не бъдат изтрити случайно.
Освен това, ако изтриете System32 , това може да причини повреда на инсталацията на Windows и може да се наложи да нулирате своя Windows. (Windows installation breakdown and you may have to reset your Windows.) Следователно единствената причина за изтриване на System32 е, когато искате да премахнете проблемна инсталация на Windows .
Какво ще се случи, когато изтриете System32?(What will happen when you Delete System32?)
Вашата папка System32 съдържа всички важни файлове на операционната система Windows(Windows Operating System) и софтуерните програми, които се изпълняват под Windows . Следователно(Therefore) , когато изтриете System32 или някои файлове в System32 от вашия компютър с Windows , тогава операционната система Windows може да стане нестабилна и да се срине.
Силно препоръчително е да не изтривате System32 от вашия компютър с Windows , освен ако не е абсолютно необходимо.
3 начина за изтриване на папка System32 в Windows 10(3 Ways to Delete System32 Folder in Windows 10)
Метод 1: Изтрийте System32 с помощта на пакетен файл(Method 1: Delete System32 by using a Batch file)
Можете лесно да изтриете файловете в System32 , като следвате тези стъпки:
1. Първата стъпка е да намерите System32 на вашия компютър с Windows . System32 обикновено се намира в C устройството: C:\Windows\System32 .
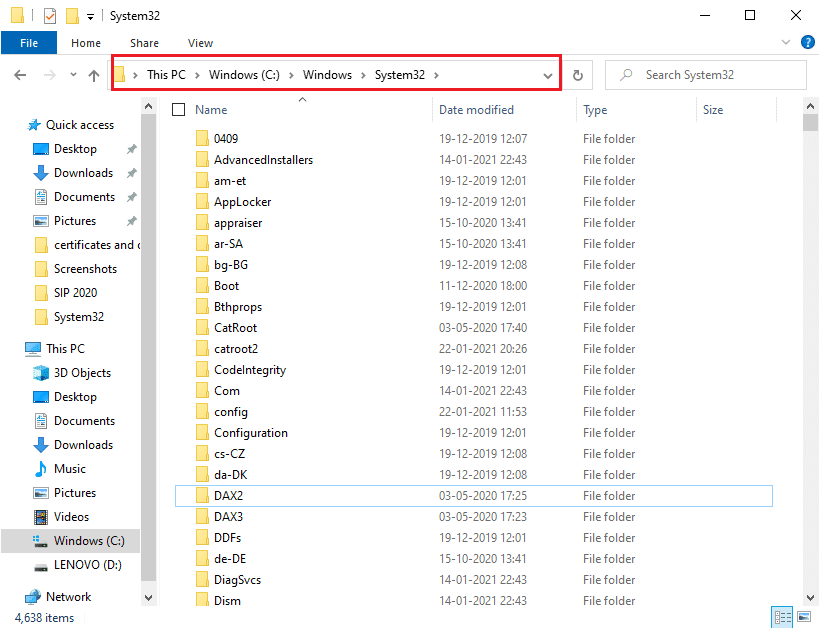
2. Сега трябва да копирате местоположението(copy the file location) на файла на конкретния файл, който искате да изтриете от папката System32 . За това можете лесно да щракнете с десния бутон(right-click) върху файла и да изберете Свойства(Properties) .

3. В прозореца Свойства отидете на раздела Общи(General) и копирайте местоположението на файла от прозореца(copy the file location from the window) .

4. Сега отворете Notepad на вашия компютър с Windows . Натиснете клавиша Windows(Windows key) и въведете „ Notepad “ в лентата за търсене.

5. В Notepad трябва да въведете cd “location” . В местоположението го заменете с местоположението на файла, което сте копирали по-рано. Уверете се, че пишете местоположението в кавички. Сега натиснете Enter и в следващия ред въведете del .
6. След като напишете del , дайте място(space) и въведете името на файла(type the name of the file) , който искате да изтриете от папката System32. (System32 folder.)В нашия случай въвеждаме del AppLocker. Ако има разширения в името на файла, не забравяйте да ги въведете. (If there are any extensions in the file name, then make sure to type them. )

7. Сега трябва да щракнете върху файла(File) в горния ляв ъгъл и да изберете Save As , за да запишете файла с произволно име. Уверете се обаче, че сте добавили разширение .bat след името. В нашия случай го запазваме като AppLocker.bat . След като сте готови, щракнете върху бутона Save .

8. Накрая намерете местоположението на файла, който току-що запазихте, и щракнете двукратно върху него. (double click on it.)Когато щракнете двукратно върху пакетния файл(batch file) , той ще бъде изтрит конкретния файл от папката System32 .
Прочетете също: (Also Read:) Как да поправите повредени системни файлове в Windows 10(How to Repair Corrupted System Files in Windows 10)
Метод 2: Придобиване на административни привилегии за изтриване на System32(Method 2: Acquire Administrative Privileges To Delete System32)
При този метод можете да придобиете административни привилегии и лесно да изтриете папката System32 или някои файлове под нея.
1. Въведете cmd в лентата за търсене на Windows , след което щракнете върху (Windows Search)Изпълни като администратор(Run as Administrator) под командния ред(Command Prompt) от резултата от търсенето.

2. Сега ще се появи прозорецът на командния ред(Command Prompt) , въведете следната команда в cmd и натиснете Enter :
takeown /f C:\Windows\System32

3. Горната команда ще ви даде привилегиите на собственост върху папката System32 .
4. За да изтриете System32 , трябва да въведете следната команда в cmd и да натиснете Enter :
cacls C:\Windows\System32
5. Затворете командния ред и всички работещи програми на вашия компютър.
6. Отидете до C устройството(C drive) и намерете папката System32 .
7. И накрая, можете лесно да изтриете цялата папка или конкретни файлове в папката System32.(easily delete the entire folder or specific files under the System32 folder.)
Прочетете също: (Also Read: )6 начина за изтриване на файлове с дъмп на паметта за системна грешка(6 Ways to Delete System Error Memory Dump Files)
Метод 3: Получете разрешения за файлове с TrustedInstaler(Method 3: Gain File Permissions With TrustedInstaler)
Ако не сте били в състояние да изпълните стъпки по предишния метод или сте срещнали грешка „ Нямате разрешение за извършване на това действие(You don’t have permission to perform this action) “, докато изтривате папката System32 от вашия компютър, тогава можете да получите разрешение за файл с TrustedInstaller , като следвате тези стъпки:
1. Намерете папката System32 в C устройството(C drive) . Обикновено се намира в C устройството: C:\Windows\System32 .
2. Щракнете с десния бутон върху папката System32 и щракнете върху Properties.
3. В прозореца Свойства(Properties) превключете към раздела Защита(Security) и щракнете върху „ Разширени(Advanced) “ от долната част на прозореца.
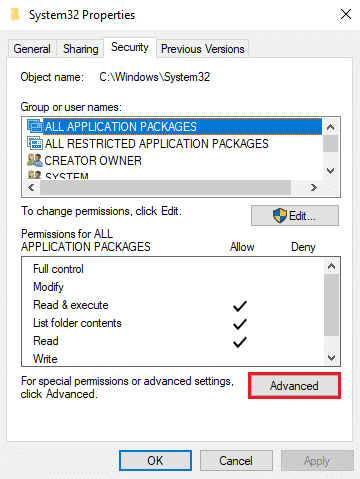
4. Ще се появи диалогов прозорец, където ще видите опцията „ Промяна(Change) “ близо до TrustedInstaller . Кликнете върху него.

5. Сега трябва да въведете (Enter the) потребителското име(Username) на вашия компютър с Windows , където пише „ Въведете името на обекта, за да изберете(Enter the object name to select) “.

6. Щракнете върху „ Проверка на имената(Check Names) “, за да видите дали вашето потребителско име се появява в менюто. Ако видите вашето потребителско име, щракнете върху OK .
Забележка:(Note:) Ако не знаете потребителското си име, щракнете върху бутона Разширени(Advanced) , след това щракнете върху Намери сега( Find Now) и изберете вашето потребителско име от списъка с опции и щракнете върху OK.

7. Върнете се в раздела Защита(Security) и в групи или потребителско име изберете потребителското име(select the username) , което сте избрали по-рано, и щракнете върху OK .
8. И накрая, трябва да можете да изтриете папката System32 или конкретни файлове под нея. (you should be able to delete the System32 folder or specific files under it. )
Препоръчва се:(Recommended:)
- Какво точно е файлова система? [ОБЯСНЕНО](What Exactly Is a File System? [EXPLAINED])
- What is a System Resource? | Different Types of System Resources
- Отстранете проблема с общ PnP монитор в Windows 10(Fix Generic PnP Monitor Problem On Windows 10)
Надяваме се, че това ръководство е било полезно и сте успели да изтриете System32 от вашия компютър с Windows. (delete System32 from your Windows computer.)Ако гореспоменатите методи работят за вас, уведомете ни в коментарите по-долу. Въпреки това, не препоръчваме да изтривате папката System32( However, we do not recommend deleting the System32 folder) от вашия компютър, тъй като това може да направи операционната система Windows нестабилна или нефункционална.(Windows OS unstable or nonfunctional.)
Related posts
Изтрийте папка или файл с помощта на командния ред (CMD)
Как да изтриете папка SoftwareDistribution в Windows 10
Поправете невъзможността за изтриване на временни файлове в Windows 10
Преименувайте папката с потребителски профил в Windows 10
Показване или скриване на конфликти при сливане на папки в Windows 10
Поправете настройките за изглед на папка, които не се записват в Windows 10
Промяна на изгледа на папката по подразбиране на резултатите от търсенето в Windows 10
Съвет за Windows 10: Спестете място, като почистите папката WinSxS
Нулиране на настройките за изглед на папка по подразбиране в Windows 10
Как да изтрия VK акаунт
Как да създадете резервно копие на системно изображение в Windows 10
Коригиране на грешка за отказ за достъп до целевата папка
6 начина за изтриване на файлове с дъмп на паметта за системна грешка
Промяна на шаблон на устройство, папка или библиотека в Windows 10
Как да изтрия акаунт в Uber Eats
Коригиране на Windows не успя да завърши форматирането
3 начина за изтриване на файлове, защитени от TrustedInstaller в Windows 10
Коригирайте високото използване на процесора от хост на услугата: локална система
Как да изтриете инсталационните файлове на Win в Windows 10 [РЪКОВОДСТВО]
Как да изтриете папки и подпапки в PowerShell
