Как да изтрия Discord
От стартирането си през 2015 г., Discord редовно се използва от геймърите за комуникационни цели поради простия си и удобен за потребителя интерфейс. Най-приятната функция е, че позволява на потребителите си да чатят чрез глас, видео или текстове навсякъде по света. Можете да използвате настолното приложение Discord на (Discord)Windows и Mac , както и неговото мобилно приложение на телефони с iOS и Android . Освен това можете да влезете в Discord от вашия уеб браузър. Приложенията на Discord(Discord) могат да бъдат свързани с различни основни услуги, включително Twitch и Spotify , така че вашите приятели да могат да видят какво правите. Въпреки това, ако все пак решите да деинсталиратеТогава Discord(Discord) , можем да ви помогнем с този урок за това как да изтриете акаунт в Discord и приложение (Discord)Discord от вашия компютър с Windows .

Как да изтрия Discord(How to Delete Discord)
Преди да деинсталирате Discord , се препоръчва да изтриете акаунта си в Discord .
Как да изтрия акаунт в Discord(How to Delete Discord Account)
За да изтриете акаунта си в Discord , трябва или да прехвърлите собствеността върху сървърите, които притежавате, или да изтриете сървърите изцяло.

След това ще можете да продължите към изтриване на акаунт.
1. Стартирайте настолното приложение (Discord desktop app)Discord .
2. Щракнете върху иконата Настройки .(Settings)

3. Под Моят акаунт(My Account) превъртете надолу до секцията ОТХВЪРЛЯВАНЕ НА АКАУНТ(ACCOUNT REMOVAL)
4. Тук можете или да деактивирате (Disable) акаунт(Account) , или да изтриете (Delete) акаунт(Account) . Щракнете(Click) върху последния, за да го изтриете, както е показано.

5. Въведете вашата парола за акаунт(Account Password) и шестцифрен 2FA код(six-digit 2FA code) за потвърждение. След това щракнете върху бутона Изтриване на акаунт(Delete Account) , както е показано подчертано.
Забележка:(Note:) Ако не използвате 2-факторна автентификация (2FA)(2 Factor Authentication (2FA)) , няма да бъдете помолени да го въведете.

Деинсталиране на Discord (Uninstall Discord )Често срещани проблеми(Common Issues)
Някои от често срещаните проблеми, с които се сблъсквате при деинсталирането на Discord , са изброени по-долу:
- Discord стартира автоматично(Discord starts automatically) , въпреки факта, че приложението и всички негови документи, папки и ключове в системния регистър са изтрити.
- Не може да бъде забелязан(cannot be spotted) в Windows Uninstaller.
- Не може да се премести(can’t be moved) в кошчето.
Прочетете също: (Also Read:) Как да отидете на живо в Discord(How to Go Live on Discord)
За да избегнете тези проблеми, следвайте методите, изброени по-долу, за да деинсталирате за постоянно Discord .
Метод 1: Чрез контролния панел(Method 1: Through Control Panel)
Можете да изтриете Discord от контролния панел(Control Panel) , както следва:
1. Щракнете върху лентата за търсене на Windows(Windows search bar) и въведете контролен панел(control panel) . Щракнете върху Отвори(Open) , за да го стартирате.

2. Задайте View by > Category и след това щракнете върху опцията Деинсталиране на програма .(Uninstall a program)

3. Намерете Discord и го изберете. Щракнете върху бутона Деинсталиране(Uninstall) от горното меню, както е подчертано.

Метод 2: Чрез настройките на Windows
(Method 2: Through Windows Settings
)
Като алтернатива можете също да деинсталирате Discord от настройките на Windows(Windows Settings) , както следва:
1. Натиснете едновременно Windows + I keysНастройки(Settings) на Windows .
2. Тук щракнете върху опцията Приложения , както е показано.(Apps)

3. Потърсете Discord в Търсене в тази списъчна(Search this list ) лента.
4. Изберете Discord и щракнете върху Деинсталиране(Uninstall) , както е показано.

5. Щракнете върху Деинсталиране(Uninstall) и в подканата за потвърждение.
Прочетете също: (Also Read:) Как напълно да деинсталирате Discord на Windows 10(How to Completely Uninstall Discord on Windows 10)
Метод 3: Използване на инструменти на трети страни (Method 3: Using Third-Party Tools )
Ако не можете да изтриете Discord за постоянно, опитайте да използвате софтуер за деинсталиране, за да направите това. Те включват програми, които се грижат за всичко – от изтриване на всички Discord файлове за постоянно от вашата система до препратки към Discord от файловата система и стойностите на системния регистър. Някои от най-добрите софтуери за деинсталиране на 2021 г. са:
- Wise Program Uninstaller
- Revo Uninstaller
- Мениджърът за деинсталиране на Advanced System Optimizer(Advanced System Optimizer’s Uninstall Manager)
- IObit Uninstaller
Ето как да изтриете Discord с помощта на Revo Uninstaller :
1. Инсталирайте Revo Uninstaller(Install Revo Uninstaller) от официалния уебсайт,(official website) като щракнете върху БЕЗПЛАТНО ИЗТЕГЛЯНЕ,(FREE DOWNLOAD, ) както е показано по-долу.

2. Стартирайте програмата Revo Uninstaller .
3. Сега щракнете върху Discord и след това щракнете върху Деинсталиране( Uninstall) от горното меню, както е подчертано.

4. Поставете отметка в квадратчето Направете точка за възстановяване на системата преди деинсталиране(Make a System Restore Point before uninstall) и щракнете върху Продължи(Continue) в изскачащата подкана.

5. Задайте режимите(Scanning modes) на сканиране на Умерен(Moderate ) и щракнете върху Сканиране(Scan) , за да се покажат всички останали файлове в системния регистър.

6. След това щракнете върху Select all > Изтрий(Delete) . Щракнете върху Да(Yes ) в подканата за потвърждение.
Забележка: (Note:) Уверете(Make) се, че всички файлове са изтрити, като повторите стъпка 5(Step 5) . Трябва да се покаже подкана, в която се посочва, че Revo uninstaller не е намерил никакви остатъчни елементи(Revo uninstaller hasn’t found any leftover items ) , както е показано по-долу.
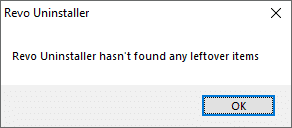
7. Рестартирайте компютъра(Restart your PC) , след като приключите.
Прочетете също: (Also Read:) Списък с команди на Discord(Discord Commands List)
Метод 4: Използване на инструмента за отстраняване на неизправности за инсталиране и деинсталиране на програма(Method 4: Using Program Install and Uninstall Troubleshooter)
Microsoft е наясно с факта, че тези проблеми при инсталиране и деинсталиране са доста чести. Затова те са създали инструмент специално за това.
1. Изтеглете и стартирайте(Download & launch) инструмента за отстраняване на неизправности за инсталиране и деинсталиране на програмата на Microsoft(Microsoft Program Install and Uninstall Troubleshooter) .
2. Тук щракнете върху Напред(Next) и му позволете да открие проблеми.

3. Ще бъдете попитани: Имате ли проблем с инсталирането или деинсталирането на програма? (Are you having a problem installing or uninstalling a program?)Щракнете върху Деинсталиране(Uninstalling) и следвайте инструкциите на екрана, за да деинсталирате Discord .

Как да изтриете дискорд кеш файлове(How to Delete Discord Cache Files)
След деинсталиране на Discord може да има някои временни файлове във вашата система. За да премахнете тези файлове, следвайте стъпките, изброени по-долу.
1. Щракнете върху полето за търсене на Windows(Windows Search box) и въведете %appdata% , за да отворите папка AppData Roaming(AppData Roaming folder) .

2. Щракнете с десния бутон върху папката Discord и изберете опцията Изтриване(Delete) .

3. Отново потърсете %LocalAppData% в лентата за търсене, за да отворите AppData Local папка(AppData Local folder) .
4. Намерете и изтрийте папката Discord , както е показано в (Discord )Стъпка 2(Step 2) .
5. На вашия работен плот(Desktop) щракнете с десния бутон върху кошчето(Recycle bin) и изберете опцията Изпразване на кошчето(Empty Recycle Bin) , за да изтриете тези файлове за постоянно.

Професионален съвет:(Pro Tip:) Можете да натиснете Shift + Delete keys заедно, за да изтриете файлове или папки от вашия компютър, без да ги премествате в кошчето(Recycle Bin) .
Препоръчва се:(Recommended:)
- Как да проверите типа RAM в Windows 10(How to Check RAM Type in Windows 10)
- Как да разпознаем шрифт от изображение(How to Identify a Font from an Image)
- Как да актуализирате Discord(How to Update Discord)
- Какво представлява NVIDIA Virtual Audio Device Wave Extensible?(What is NVIDIA Virtual Audio Device Wave Extensible?)
Надяваме се, че това ръководство е било полезно и сте успели да знаете как да изтриете приложение Discord, акаунт в Discord и кеш файлове(how to delete Discord app, Discord account & cache files) . Кажете ни кой метод е работил най-добре за вас. Ако все още имате въпроси, моля не се колебайте да се свържете с нас чрез секцията за коментари.
Related posts
Поправете това, че Discord Go Live не се появява
Как да отидете на живо в Discord (2022)
Поправете Discord Notifications, които не работят
Как да изтриете профил в Netflix
Поправете грешка в звука при събиране на звук на Discord
Коригиране на ARK не може да изиска информация за сървъра за покана
Как да затворите и изтриете своя акаунт в Microsoft
Поправете Star Wars Battlefront 2, който не се стартира
5 начина за ремонт на Steam Client (Опресняване/Поправяне/Преинсталиране на STEAM)
Поправете черния екран на League of Legends в Windows 10
Коригиране на грешка в Minecraft, която не успя да напише Core Dump
Как да докладвате потребител в Discord (настолен или мобилен)
Как да изтриете временни файлове в Windows 10
Поправете Discord, който не открива микрофон
Поправете грешка TVAPP-00100 на Xfinity Stream
Как да поправите грешка при Git Merge
Как да изтриете временни файлове в Windows 10
Как да изтегляте видеоклипове от Discord (2022)
Как да деактивирате наслагването на Discord
Как да поправите липса на звук в Steam игри
