Как да изтриете WiFi мрежов профил от Windows 11/10
Ако използвате Windows 11/10 и искате да изтриете или забравите профила на WiFi мрежата(delete or forget the WiFi network profile) , можете да го направите с помощта на PowerShell , командния ред(Command Prompt) , настройките(Settings) или иконата в системната област(System Tray) на вашия компютър с Windows 11/10.
Как да изтриете WiFi мрежов профил(WiFi Network Profile) от Windows 11/10
За да изтриете или забравите профила на WiFi мрежа от Windows 11/10 , следвайте тези методи:
- Забравете WiFi(Forget WiFi) профила от системната област.
- Забравете(Forget WiFi) профила на WiFi мрежа от настройките на Windows(Windows Settings)
- Премахнете WiFi(Remove WiFi) мрежата с помощта на командния ред(Command Prompt)
- Изтрийте WiFi(Delete WiFi) мрежов профил с помощта на PowerShell
За да научите повече за тези стъпки, продължете да четете.
1] Забравете WiFi(Forget WiFi) профила от системната област
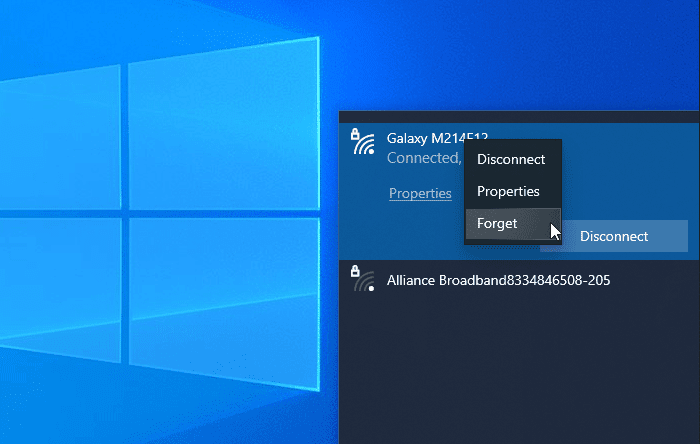
Това е може би най-лесният начин да премахнете профила на WiFi мрежата от (WiFi)Windows 10 . Можете да накарате вашата система да забрави един мрежов профил или няколко.
За да започнете, уверете се, че WiFi SSID се вижда, когато щракнете върху иконата на мрежа или интернет в системната област. Ако е така, можете да щракнете с десния бутон върху името на желаната мрежа и да изберете опцията Forget .
Сега трябва да се вижда в списъка с WiFi(’ WiFi) мрежи „не е свързан“.
2] Забравете(Forget WiFi) профила на WiFi мрежа от настройките на Windows(Windows Settings)

Възможно е да забравите профила на WiFi мрежата с помощта на настройките на Windows(forget the WiFi network profile using Windows Settings) . Отворете настройките(Open Windows Settings) на Windows на вашия компютър и отидете в секцията Мрежа и интернет(Network & Internet) . Тук ще намерите раздел с име WiFi . След като преминете към този раздел, щракнете върху опцията Управление на известни мрежи(Manage known networks ) . След това щракнете върху името на мрежата, което искате да изтриете, и щракнете върху бутона Забрави(Forget ) .
Сега WiFi мрежата не трябва да се вижда в списъка „известна мрежа“.
3] Премахнете WiFi(Remove WiFi) мрежата с помощта на командния ред(Command Prompt)
Използването на командния ред и регистъра е друг начин за премахване на профила на WiFi мрежа от компютър с (WiFi)Windows 10 . За ваша информация можете да използвате същия метод и в по-старата версия на Windows .
За да започнете, трябва да отворите командния ред с администраторски права(open Command Prompt with administrator privilege) и да въведете тази команда-
netsh wlan show profiles
Той показва всички свързани по-рано профили на WiFi мрежа на вашия екран. От тук трябва да намерите името на WiFi мрежата, която искате да изтриете от компютъра си. Ако вече сте отбелязали, въведете следната команда -
netsh wlan delete profile name="network-name"

След това трябва да отворите редактора на системния регистър(Registry Editor) и да отидете до този път-
HKEY_LOCAL_MACHINE\SOFTWARE\Microsoft\Windows NT\CurrentVersion\NetworkList\Profiles
Профилите трябва да имат някои подключове . (Profiles)Трябва да щракнете върху всеки ключ, за да разберете правилното име на профил(ProfileName) . След като видите правилната низова стойност(String Value) , трябва да щракнете с десния бутон върху нея и да изберете бутона Изтриване(Delete ) .
Сега профилът на WiFi мрежата трябва да бъде изтрит напълно.
Свързано(Related) : Как да добавите нов Wi-Fi мрежов профил(How to add a new Wi-Fi Network Profile) в Windows 11/10.
4] Изтрийте WiFi(Delete WiFi) мрежов профил с помощта на PowerShell

Подобно на командния ред(Command Prompt) , можете да използвате Windows PowerShell , за да изтриете профила на WiFi мрежата от Windows 10 . Най-хубавото е, че можете да използвате командите за имена, за да намерите и изтриете профили. Затова отворете Windows PowerShell с администраторски права(open the Windows PowerShell with administrator privilege) и въведете следната команда -
netsh wlan show profiles
След като забележите името на мрежата, можете да въведете тази команда-
netsh wlan delete profile name="network-name"
Преди да натиснете бутона Enter , трябва да замените името на мрежата(network-name ) с оригиналното име на WiFi мрежата. След като въведете командата, трябва да видите съобщение за успех, което казва нещо за изтриването.
Тези методи могат да ви помогнат да забравите профила на WiFi мрежата от компютър с (WiFi)Windows 11/10 .
Свързани чете:(Related reads:)
- Как да забравите безжичните мрежови профили в Windows(How to Forget Wireless Network Profiles in Windows)
- Ръчно премахване на WiFi мрежов профил с помощта на системния регистър .
Related posts
Поправете грешка без интернет, защитен WiFi в Windows 11/10 [Коригирано]
Най-добрите безплатни инструменти за WiFi мрежов скенер за Windows 11/10
Как да видите информация за драйвера за Wi-Fi мрежа в Windows 11/10
Поправете пикове на пинг в WiFi или Ethernet на Windows 11/10
Как да преименувате или промените името на активния мрежов профил в Windows 11/10
Спрете автоматичното свързване към безжична мрежа в Windows 11/10
WiFi няма да иска парола в Windows 11/10
Архивиране и възстановяване на WiFi или безжични мрежови профили в Windows 10
Поправка: Червен кръст X на WiFi или мрежова икона в Windows 11/10
Активирайте мрежовите връзки, докато сте в модерен режим на готовност на Windows 11/10
Как да изчистите ARP кеша в Windows 11/10
Как да зададете статичен IP адрес в Windows 11/10
Как да използвате Port Query Tool (PortQry.exe) в Windows 11/10
Как да активирате DNS през HTTPS в Windows 11/10
Как да проверите типа на WiFi сигурност в Windows 11/10
Извършете мрежов одит с Alloy Discovery Express за Windows 11/10
WiFi адаптерът не работи на компютър с Windows 11/10
Как да поправите неидентифицирана мрежа в Windows 11/10
Вашият DNS сървър може да не е наличен в Windows 11/10
Как да коригирате проблеми с WiFi в Windows 11/10
