Как да изтриете вашата история на сърфиране и данни от приложението Internet Explorer
Има основателни причини, поради които може да искате да изтриете историята на сърфиране или други данни за сърфиране, съхранявани от приложението Internet Explorer . Например, когато въведете нещо в адресната лента, някои от предложенията, които получавате, се основават на вашата история на търсене и може да не искате другите да виждат това, което сте посетили в миналото. Също така, изтриването на запазени бисквитки може да промени вашето изживяване с някои уебсайтове, тъй като те ви показват информация само въз основа на бисквитките, които сте съхранили в браузъра си. В тази статия ще споделим кои данни за сърфиране могат да бъдат изтрити от приложението Internet Explorer 11 и как да ги изтриете.
Как да получите достъп до данните от вашата история на сърфиране(Browsing History Data) в приложението Internet Explorer(Internet Explorer App)
За да стигнете до данните за сърфиране, запазени от приложението Internet Explorer , трябва да стигнете до секцията История(History) на вашия браузър.
За да направите това, първо трябва да отворите браузъра. Ако не знаете как да направите това, моля, проверете раздела „Как да стартирате и двете версии на Internet Explorer в Windows 8.1“("How to Start Both Versions of Internet Explorer in Windows 8.1") от тази статия(this article) .
Щракнете или докоснете бутона Page Tools (малка икона на гаечен ключ), който се намира от дясната страна на адресната лента.

Сега изберете Опции(Options) в менюто, което се показва.
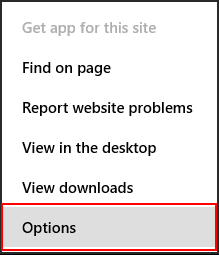
Сега се отваря разделът Опции на Internet Explorer . (Internet Explorer Options)Превъртете надолу до секцията История(History) и щракнете или докоснете бутона Избор(Select) .

Сега можете да изберете какви данни за сърфиране искате да изтриете. Щракнете върху Изтриване(Delete) , след като сте отметнали всички типове данни, които искате да премахнете.

Кои данни за сърфиране могат да бъдат изтрити?
Вашите съхранени данни за сърфиране са разделени на следните категории:
Кеширани изображения(Cached images) – вашият браузър запазва изображения и друго медийно съдържание от уебсайтовете, които посещавате, така че те да се зареждат по-бързо следващия път, когато ги посетите. Поставете отметка в това квадратче, за да изтриете този тип съдържание.

Бисквитки(Cookies) – ако искате да научите повече за бисквитките и тяхната роля при сърфирането в мрежата, прочетете това ръководство: Какво представляват бисквитките и какво правят? (What are Cookies & What Do They Do?). Ако искате да ги изтриете, поставете отметка в това квадратче.
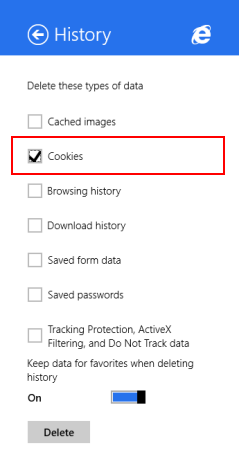
История на сърфиране(Browsing history) - вашата история на сърфиране е списък с всички уебсайтове, които сте посетили. Поставете отметка в това квадратче, за да го изтриете.

История на изтеглянията(Download history) – вашият браузър поддържа списък с всички файлове, които сте изтеглили от Интернет(Internet) . Поставете отметка в това квадратче, за да изтриете този списък. Имайте предвид, че само списъкът се изтрива, файловете все още остават във вашето устройство.

Запазени данни от формуляри(Saved form data) – Internet Explorer съхранява данните, използвани за попълване на формуляри на различни уебсайтове, ако сте му позволили да ги съхранява. Поставете отметка в това квадратче, за да изтриете съхранените си данни от формуляр.
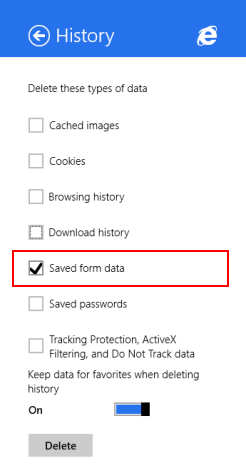
Запазени пароли(Saved passwords) - отметнете това, за да изтриете паролите, които са запазени за уебсайтовете, които сте посетили.
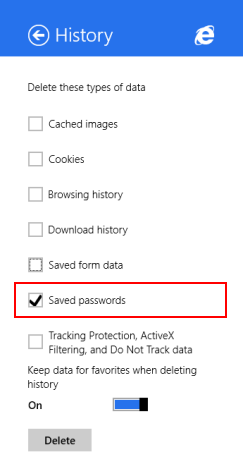
За повече информация относно запазването и управлението на пароли, прочетете това ръководство: Как да управлявате паролите, запазени от приложението Internet Explorer(How To Manage The Passwords Saved By The Internet Explorer App) .
Защита от проследяване, ActiveX филтриране и не проследявайте данни(Tracking Protection, ActiveX Filtering, and Do Not Track data) – поставете отметка в това квадратче, за да изтриете уебсайтове, които сте изключили от ActiveX филтриране(ActiveX Filtering) , и данни, които браузърът използва за откриване на проследяваща активност.
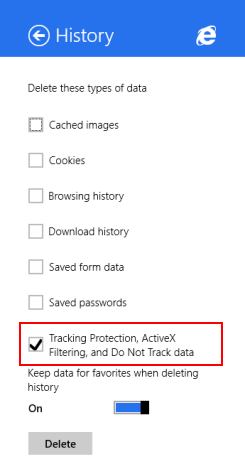
Как да изтриете вашите данни за сърфиране(Browsing Data) от приложението Internet Explorer(Internet Explorer App)
За да изтриете данните си за сърфиране, проверете типовете данни, които искате да изтриете. След това изберете дали искате да активирате или деактивирате превключвателя „Запазване на данни от любими при изтриване на историята“ . ("Keep data from favorites when deleting history")Активирането на това ще изтрие всички ваши данни за сърфиране, докато деактивирането ще продължи да запази исторически данни за уебсайтовете, които са в списъка ви с любими.

Щракнете или докоснете бутона Изтриване(Delete) .

Показва се съобщение за потвърждение, което ви информира, че вашата история на сърфиране е изтрита.
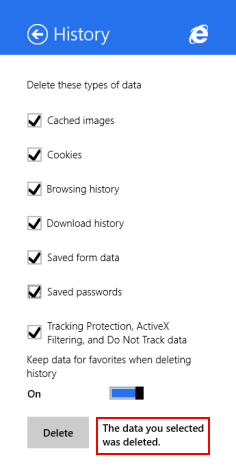
Заключение
Изтриването на вашите данни за сърфиране може да бъде полезно във всички видове сценарии, но особено когато искате да дадете своя компютър или устройство на друг човек и не искате той или тя да има лесен достъп до уебсайтовете, които сте посетили, влезте с вашия съхранени пароли и т.н.
Надяваме се, че сте намерили това ръководство за полезно. Ако имате въпроси, не се колебайте да попитате, като използвате формата по-долу.
Related posts
Как да получите достъп и да управлявате любимите си в приложението Internet Explorer
Как да включите или изключите подобрените предложения в приложението Internet Explorer
Как да управлявате паролите, запазени от приложението Internet Explorer
Как да сърфирате в мрежата с приложението Internet Explorer 11 в Windows 8.1
8 начина да подобрите поверителността си, когато използвате приложението Internet Explorer
Как да стартирате Internet Explorer с раздели от последната сесия или да отворите отново затворени раздели
Как да изтеглите и инсталирате Internet Explorer 11 за Windows
Как да управлявате акаунта си в Skype от настолното приложение Skype за Windows
Задайте желаната от вас версия на Internet Explorer като опция по подразбиране в Windows 8.1
Поставете Chrome и други браузъри на цял екран (Edge, Firefox и Opera)
Browser Wars: Каква производителност осигурява Internet Explorer 11?
Как да деинсталирате Internet Explorer от Windows (всички версии)
Забравете реклами и разсейвания с изглед за четене в Internet Explorer 11
Прехвърляйте мултимедия от уеб страница в Microsoft Edge към безжичен дисплей с Miracast
Конфигурирайте как работи приложението Internet Explorer в Windows 8.1
Приложението за отдалечен работен плот срещу TeamViewer Touch – кое е по-доброто приложение?
Какво представляват добавките на Internet Explorer и какво правят?
Представяне на Windows 8: Как да конфигурирате акаунти в приложението за поща
Chrome 64-bit или Chrome 32-bit: Изтеглете версията, която искате, за Windows 10 или по-стара версия
Как да се свържете с FTP сървър в Windows 10, от File Explorer -
