Как да изтриете твърдия диск и MFT, за да предотвратите възстановяване на изтрити файлове
Software Recovery измина дълъг път и софтуерът за възстановяване, който може да възстановява файлове от устройства за съхранение или твърди дискове, дори когато е напълно форматиран. Ние лично прегледахме няколко софтуера за възстановяване на данни(data recovery software) и да, те работят, дори и частично. В тази публикация ще видим как работи и как можете да изтриете твърдия си диск, включително MFT , за да предотвратите възстановяването на изтрити файлове.
Какво представлява таблицата на главните файлове (MFT)
Основната файлова таблица(Master File Table) е специфична за NTFS , която е като дневник. Той поддържа запис на всички файлове, които са налични на това устройство за съхранение. Освен това, друга информация, като нейния размер, печати за час и дата, разрешения и съдържание на данни, се съхранява или в MFT . Тъй като се добавят все повече и повече файлове, силата на звука продължава да се увеличава. Това е основната причина, поради която ОС запазва част от хранилището, което е по-малко от общото налично пространство.
Когато даден файл бъде изтрит, записът все още съществува, както и файлът. Въпреки това, в MFT записът за файла е маркиран като безплатен. Така че, когато пристигне нов файл, мястото може да се използва повторно. Дотогава(Till) данните са там, каквито са и така работи софтуерът за възстановяване . (Recovery)Те ще разгледат таблицата на MFT и ще ви покажат изтритите файлове, както и ще ви позволят да ги възстановите.
Как да изтриете твърдия диск и MFT
Така че сега, когато знаете как работи, има два начина да предотвратите възстановяването. Можете напълно да изтриете твърдия си диск, като използвате софтуер за сигурно изтриване(secure delete software) – така че в крайна сметка таблицата на MFT да няма какво да разкрие. Вторият начин е, ако можете да презапишете данните за изтритите файлове с нещо друго. Така че дори ако MFT има местоположението на файла, данните ще бъдат невалидни.
Нека да разгледаме два безплатни софтуера, които могат да ви помогнат с това. Въпреки че можете, извършвайте тези операции често, на SSD това вероятно ще намали живота на SSD .
1 ] Cyrobo предотвратява възстановяване
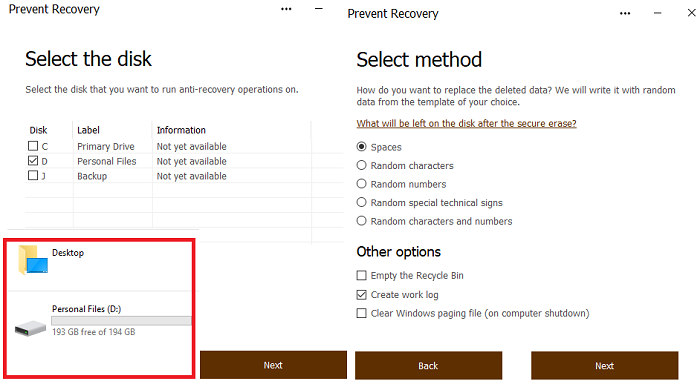
Интерфейсът е прав напред. Стартирайте софтуера и той ще открие дяловете, свързани към компютъра.
- Изберете дяла, за който искате да изпълните операциите против възстановяване.
- В следващия екран можете да изберете опция за презаписване на данни с интервали, произволен знак, произволно число, специални технически знаци.
- След това трябва да изберете вида на сигурността, но тъй като това е безплатна версия, не можете. Така че щракнете върху Напред(Next) .
- И накрая, можете да изберете да почистите процента на свободния диск на MFT таблици, който да бъде презаписан. (MFT)Препоръчва се 100%.
- След това софтуерът ще търси изтрити файлове, ще ги презапише и също така ще изчисти MFT записите.
Времето, необходимо за извършване на това, ще зависи от скоростта на твърдия диск. Отне около 50 минути на моя твърд диск(HDD) за едно презаписване.
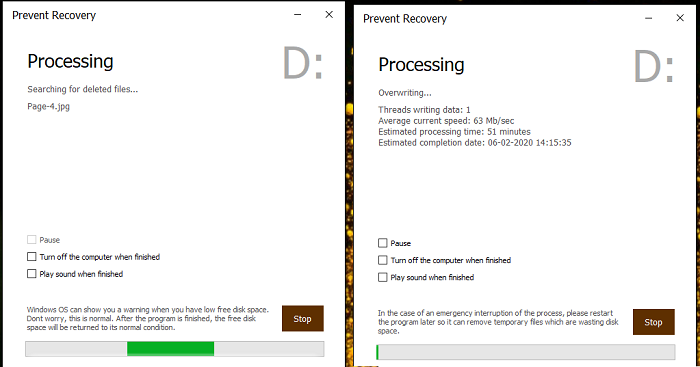
Изтеглете безплатната версия(Download the free version) на Prevent Recovery . Той предлага изтриване с помощта на MFT данни и няма ограничение. Професионалната версия предлага по-добър алгоритъм за(Pro) сигурност за изтриване на файлове, по-добър интерфейс и приоритетна поддръжка. Софтуерът твърди, че използва 12 алгоритма за сигурност, за да се увери, че дори службите за сигурност трудно възстановяват данни от съществуващ диск.
2] CCleaner Wipe MFT Free Space
CCleaner предлага същата функция, но с различен подход. Първият подход е заедно с операцията за почистване, а вторият е специален инструмент Wipe Free Space .
Избършете свободно пространство дискове
Когато настроите това, CCleaner продължава да изтрива файлове за постоянно, като използва техниката за свободно пространство MFT всеки път, когато изтриете файл.
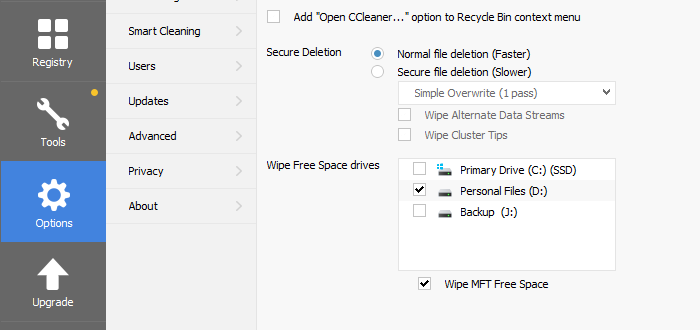
- Отворете CCleaner и отидете на Options > Settings > Wipe Free Space Drives
- Изберете устройството, за което искате да изпълнявате всеки път, когато изтривате файлове
- Поставете отметка в квадратчето, което казва Wipe MFT Free Space
Чистачка за задвижване
Това е полезно, когато предавате компютъра си на някой друг или ако не сте активирали горната опция по-рано.
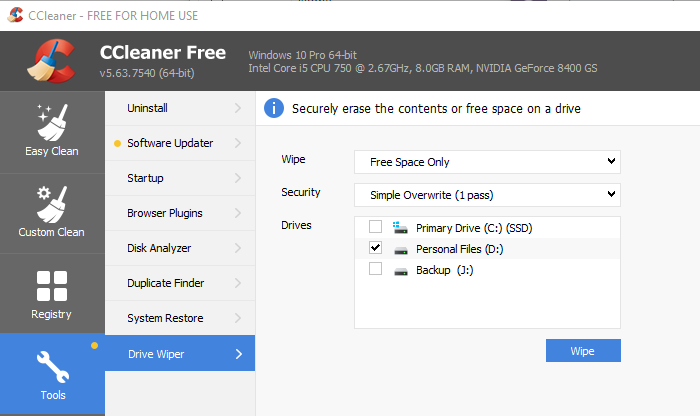
- Отидете на Tools > Drive Wiper
- Изберете само свободно пространство под Wipe
- Изберете типа защитно изтриване, което може да бъде еднократно до тридесет и пет пъти.
- Изберете едно или повече устройство
- След това кликнете върху Wipe , за да стартирате процеса.
Най-добрата част от използването на инструментите е, че можете да ги използвате на съществуващ твърд диск, без да се притеснявате, че ще загубите данните си. Тъй като презаписва само това, което е безплатно - останалите данни са безопасни.
Работи ли(Does) изтриването на таблицата на главните файлове(Master File Table) ?
Това е труден въпрос, защото това, което наистина има значение, е кой алгоритъм за сигурност е бил използван за изтриване на данни. Има софтуер от висок клас, който може да извлича данни, дори ако сте ги изтрили веднъж или може да наруши алгоритъма, използван за изтриване на данните. Тествахме го със софтуер за възстановяване, който използвам често, за да тествам възстановяването, и бях видял, че работи. Този път обаче не успя да възстанови данните при сканиране.
Cyrobo Prevent Recovery резултат
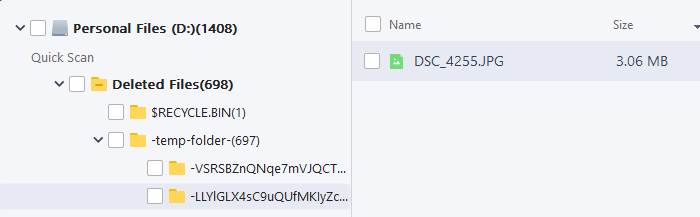
Видяхме стотици файлове във временната папка и кошчето(Recycle) , но нито един от тях не можеше да бъде видян след възстановяването. Разширеното сканиране не успя да възстанови нито един файл, но разкри имена на файлове тук и там.
Резултат от CCleaner Wipe MFT Free Space(CCleaner Wipe MFT Free Space result)
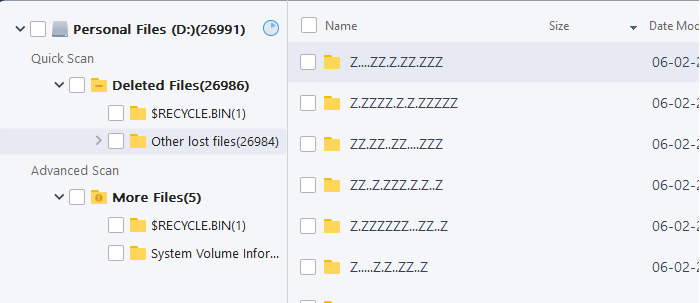
Резултатите от CCleaner , където използвахме функцията Wipe (Feature)Drive(Wipe Driv) e (само за свободно пространство(Space) ), бяха интересни. Всичко, което можехме да видим, бяха тонове файлове с име ZZZZ както при бързо, така и при разширено сканиране. Изглежда, че CCleaner свърши много по-добра работа в сравнение с Cyrobo Prevent Recovery .
Мисля, че е добре потребителите да имат опции като тези. Някои от софтуера на OEM производителите(OEMs) за изтриване на техните устройства, но ако ви е трудно да се доверите, използвайте един от тях. Освен това, ако е важно, бих предложил да потърсите професионален софтуер.
Свързано четене: (Related read: )Софтуер за шредер на файлове(File Shredder software) .
Related posts
Как да сменяте твърди дискове в Windows 11/10 с Hot Swap
Как да коригирате проблема с сблъсъка на дисковия подпис в Windows 11/10
Как да промените размера на клъстера на твърдия диск в Windows 10
AOMEI Partition Assistant Standard Edition Преглед и безплатно изтегляне
Бенчмарк, монитор на твърди дискове, USB - CrystalDiskMark, CrystalDiskInfo
Задайте времето за изчакване на твърдия диск с помощта на командния ред PowerCFG в Windows 10
Сегментът на записа на файл е нечетлив. Грешка на диска в Windows 10
Как да проверите дали дискът използва GPT или MBR дял в Windows 11/10
Проверете твърдия диск за лоши сектори с Hard Disk Validator
Как да проверите здравето на твърдия диск в Windows 11/10 с помощта на WMIC
Как безопасно и безопасно да изхвърлите старите компютри
Спрете преминаването на твърдия диск в спящ режим в Windows 11/10
Как да разделите отново твърд диск в Windows 10, без да изтривате данни
Увеличете скоростта на твърдия диск и подобрете производителността в Windows 11/10
Клонирането не бе успешно, възникна грешка при четене на диска
HD Tune, производителност на твърдия диск, сравнителен анализ, информационен софтуер
Какво представляват лошите сектори? Как поправяте лошите сектори?
Бърз формат срещу пълен формат - Каква е разликата?
10 начина да освободите място на твърдия диск в Windows 10
Изключете твърдия диск след определен период на престой, за да спестите енергия
