Как да изтриете Skype и акаунт в Skype
Skype е едно от най-популярните приложения за глас по интернет протокол(Internet Protocol) ( VoIP ). Безопасно е да се каже, че милиони хора използват Skype ежедневно. С помощта на скайп можете да се обадите на вашия приятел и семейство, които са на хиляди мили един от друг, само с едно щракване и да водите реалистични разговори с тях. Има и други приложения на Skype , като онлайн интервюта, бизнес разговори, срещи и др.
Skype: Skype е телекомуникационно приложение, чрез което потребителите могат да извършват безплатни видео и гласови разговори между компютри, таблети, смартфони и други устройства, използващи интернет. Можете също да извършвате групови обаждания, да изпращате незабавни съобщения, да споделяте файлове с други и т.н. Можете също да извършвате телефонни разговори чрез skype, но това се таксува с много ниски тарифи.

Skype се поддържа от почти всички платформи като Android , iOS, Windows , Mac и др. Skype е достъпен или чрез уеб приложението, или чрез приложението Skype , което можете да изтеглите и инсталирате от Microsoft Store, Play Store, App Store ( Apple ), или собствен уебсайт на Skype . Ако се сблъскате с някакви проблеми, прочетете как да коригирате Microsoft Store(Fix Microsoft Store) , който не инсталира приложения(Installing Apps) тук.. За да използвате Skype , просто трябва да създадете акаунт в Skype , като използвате валиден имейл идентификатор и силна парола. След като сте готови, ще можете да тръгнете.
Сега, независимо от лекотата на използване или различните функции на skype, може да дойде момент, когато не искате да го използвате повече или просто искате да преминете към друго приложение. Ако възникне такъв случай, ще трябва да деинсталирате Skype, но имайте предвид, че няма да можете да изтриете акаунта си в Skype(you won’t be able to delete your skype account) . И така, каква е алтернативата? Е, винаги можете да премахнете цялата си лична информация от Skype , което прави невъзможно другите потребители да ви открият в Skype.
Накратко, Microsoft затруднява изтриването на акаунта в Skype . И е разбираемо, че никоя компания не би рекламирала как да изтрие акаунта си. Имайки това предвид, ако искате да изтриете акаунта в Skype за постоянно, не се притеснявайте, тъй като в това ръководство ще разберем как да изтриете акаунта в Skype , без да губите достъп до други акаунти. Но имайте предвид, че изтриването на акаунт в Skype за постоянно е процес от няколко стъпки и трябва да имате малко търпение, за да следвате всички стъпки.
Как да изтриете Skype и акаунт в Skype(How to Delete Skype and Skype Account)
Как да изтриете за постоянно Skype акаунт?(How To Permanently Delete Skype Account?)
Изтриването на акаунта в Skype не е толкова лесно, колкото изтриването на Skype от вашето устройство. За разлика от други приложения, Microsoft прави много трудно пълното премахване на акаунт в Skype , тъй като акаунтът в Skype е директно свързан с акаунт в Microsoft . Ако не сте внимателни, докато изтривате акаунта в Skype, тогава може да загубите достъп и до вашия Microsoft , което очевидно е огромна загуба, тъй като няма да имате достъп до която и да е услуга на Microsoft като Outlook.com , OneDrive и т.н.
Изтриването на Skype акаунт за постоянно е процес от няколко стъпки и преди това се препоръчва да изпълните следните задачи:
- Прекратете връзката на акаунта в Microsoft от акаунта в Skype .
- Анулирайте(Cancel) активния абонамент и поискайте възстановяване на сумата за неизползвани кредити.
- Ако сте добавили Skype номер, анулирайте го.
- Задайте статуса на Skype на Офлайн(Offline) или Невидим(Invisible) .
- Излезте(Sign) от Skype от всички устройства, на които използвате Skype със същия акаунт.
- Премахнете всички лични данни от вашия акаунт в Skype .
Първата стъпка за изтриване на Skype акаунт за постоянно включва премахване на цялата лична информация от акаунта в Skype , така че никой да не може да използва вашите данни, за да ви намери директно в Skype . За да премахнете личната си информация от акаунта в Match(Match account) или Skype , първо влезте в акаунта си, след което изтрийте личните си данни, като следвате стъпките по-долу:
Премахване на снимка на профила(Remove Profile Picture)
Премахването на снимката на потребителския профил е важно, тъй като може да разкрие вашата самоличност и други потребители може да са в състояние да ви идентифицират. За да премахнете снимката на потребителския профил в Skype , следвайте стъпките по-долу:
1. Влезте в своя акаунт в Skype , като отидете до skype.com в уеб браузър.
2. Щракнете върху снимката на вашия профил, след което щракнете върху Използване на Skype онлайн( Use Skype online) .
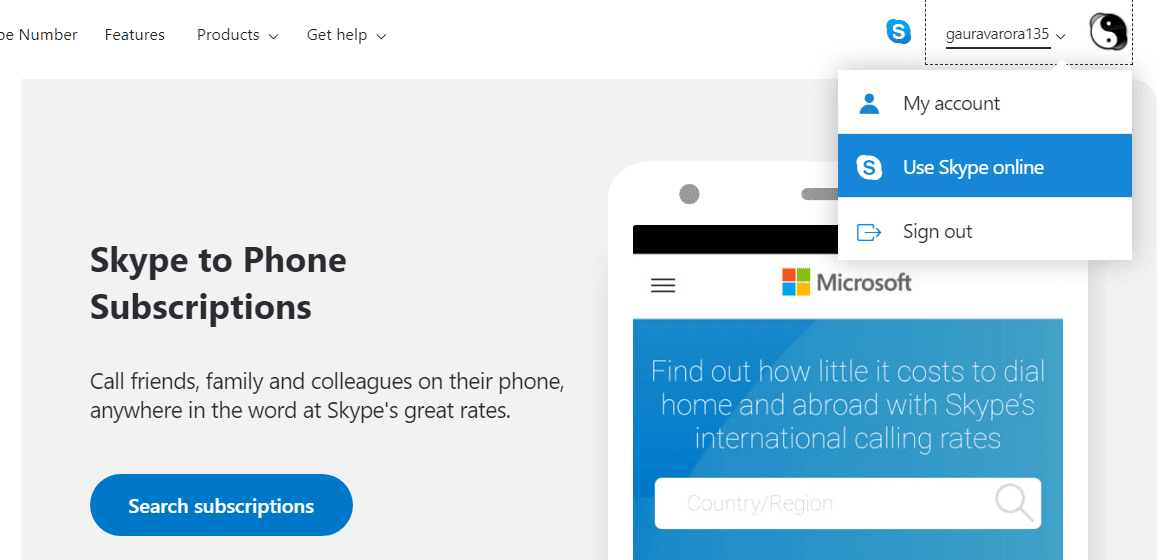
3. Ще се отвори екранът по-долу. Щракнете(Click) върху трите точки, след което изберете Настройки.(Settings.)
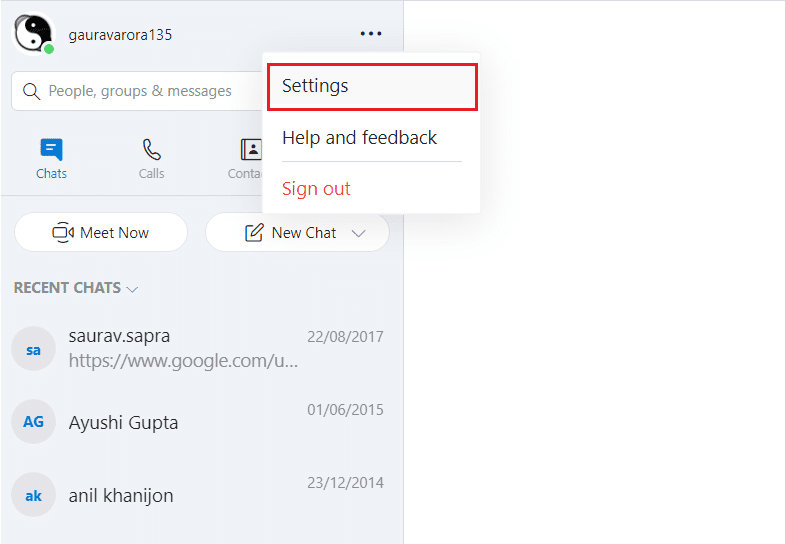
4. Сега под Настройки изберете Акаунт и профил и(Account & Profile) след това щракнете върху Снимка на профила. ( Profile picture. )
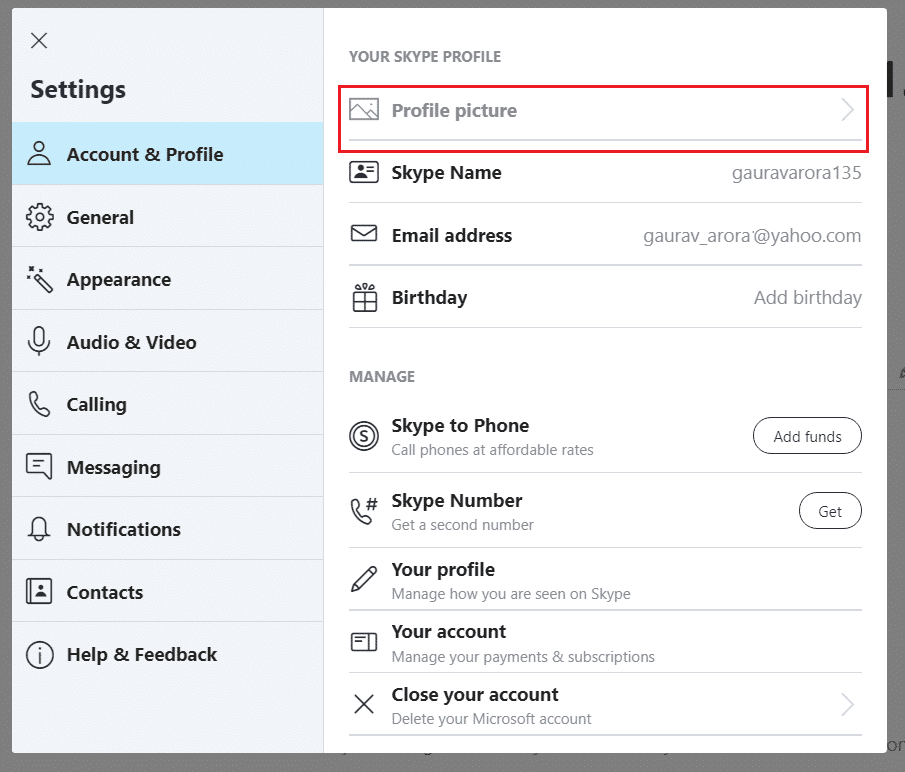
5. Сега кликнете върху снимката на профила( click on the Profile picture) , веднага щом задържите курсора на мишката върху снимката на профила, ще се появи иконата за редактиране .(Edit)

6. От следващото меню, което се появява, щракнете върху Премахване на снимка.(Remove photo.)

7. Ще се появи изскачащ прозорец за потвърждение, щракнете върху Премахване.(Remove.)

8. Накрая снимката на вашия профил ще бъде премахната от вашия Skype акаунт.
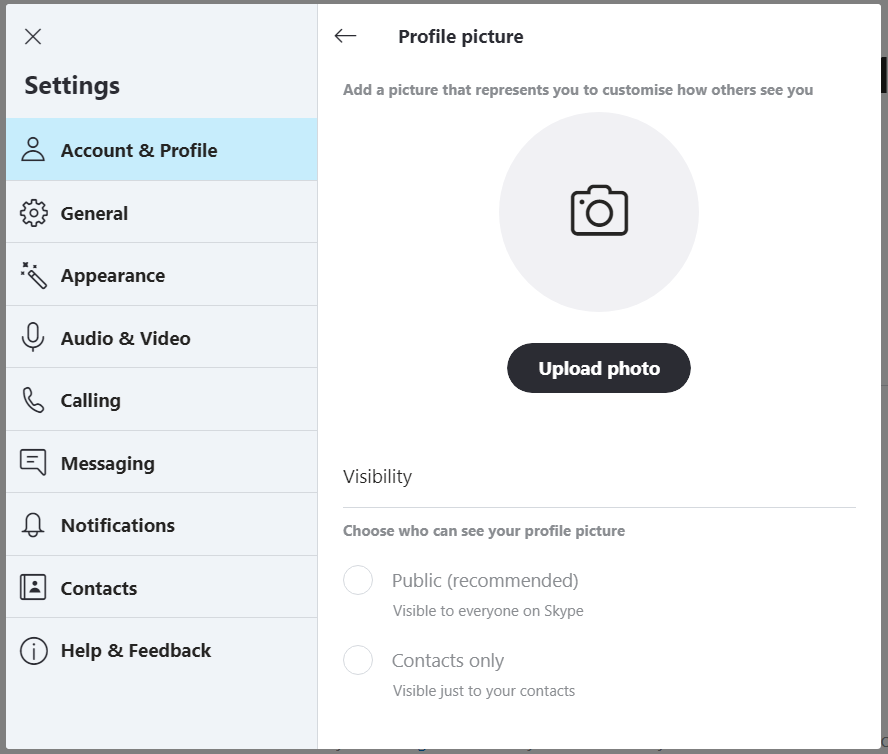
Променете статуса си(Change Your Status)
Преди да изтриете за постоянно своя акаунт в Skype, трябва да зададете статуса си в Skype на Офлайн(Offline) или Невидим(Invisible) , направете така, че никой да не мисли, че сте онлайн или на разположение. За да промените състоянието си, следвайте стъпките по-долу:
1. Във вашия акаунт в Skype щракнете върху снимката или иконата на профила(Profile picture or icon) в горния ляв ъгъл.
2. Под менюто(Menu) щракнете върху текущото си състояние (в този случай е Активно(Active) ), след което изберете опцията Невидим(Invisible ) .

3. Вашето състояние ще бъде актуализирано до новото.

Излезте от Skype от всички устройства(Sign out Skype from all the Devices)
Преди да изтриете акаунта си в което и да е приложение(deleting your account on any app) , трябва да излезете от всички устройства, които използвате, за да влезете в Skype . Тази стъпка е необходима, тъй като може случайно да влезете в акаунта си в Skype след изтриване, което отново ще активира акаунта ви (приложимо само за първите 30 дни, след което акаунтът ви се изтрива за постоянно).
1. Във вашия акаунт в Skype щракнете върху снимката или иконата на профила(Profile picture or icon) в горния ляв ъгъл.
2. Ще се отвори меню. Щракнете(Click) върху опцията Изход(Sign Out) от менюто.

3. Ще се появи изскачащ прозорец за потвърждение. Щракнете върху Изход,( Click on Sign out) за да потвърдите и ще излезете от акаунта в Skype .
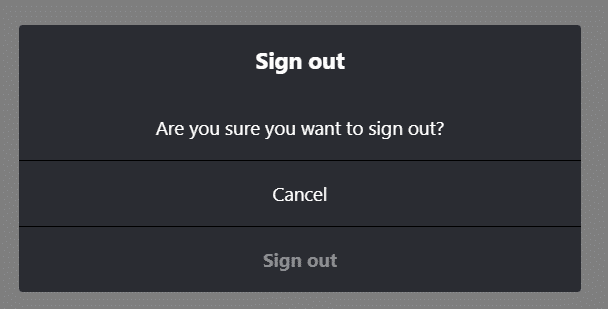
Премахнете други подробности за профила в (Remove Other Profile Details in )Skype
Премахването на други подробности за профила от Skype е по-лесно в уеб интерфейса, отколкото в самото приложение. Така че, за да премахнете други подробности за профила, отворете Skype.com във всеки браузър и влезте в акаунта си, след което следвайте стъпките по-долу, за да премахнете други подробности за профила:
1. Щракнете върху снимката на вашия профил, след което щракнете върху Моят акаунт.( My account.)

2. Сега под вашия профил превъртете до края на страницата и щракнете върху опцията Редактиране на профил(Edit profile) под Настройки и предпочитания.

3. Под Профил(Profile) , в секцията Лична информация(Personal Information) щракнете върху бутона Редактиране на профил(Edit Profile button) .
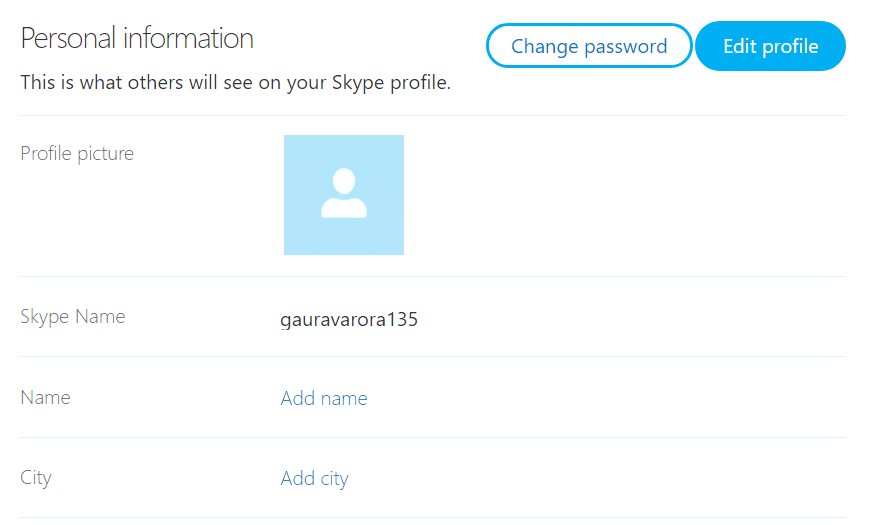
4. Премахнете цялата информация от секциите Лична информация и Данни за контакт(Remove all the information from the Personal Information and Contact details sections) .

Забележка:(Note:) Не можете да премахнете името си в Skype.
5. След като премахнете цялата информация, щракнете върху бутона Запиши( Save button) .
Прекратете връзката на вашия акаунт в Microsoft с акаунта в Skype(Unlink your Microsoft Account from the Skype Account)
Задължително е да прекратите връзката на вашия акаунт в Microsoft с акаунта в Skype , преди да изтриете акаунта в Skype . За да прекратите връзката на акаунта в Microsoft с акаунта в Skype , отворете Skype.com във всеки браузър и влезте в своя акаунт в Skype и след това следвайте стъпките по-долу за допълнителна процедура:
Забележка:(Note:) Ако основният ви имейл адрес в Skype е активен или Outlook, тогава прекратяването на връзката с акаунта ще ви накара да загубите всичките си контакти в Skype.
1. В профила си превъртете до края на страницата и щракнете върху опцията Настройки на акаунта(Account Settings) под Настройки и предпочитания.
2. В(Inside) настройките на акаунта, до вашия акаунт в Microsoft щракнете върху опцията Unlink(Unlink option) .
Забележка:(Note:) Ако ще видите опцията „Не е свързана“, а не опцията за прекратяване на връзката, това означава, че акаунтът на Microsoft не е свързан с вашия акаунт в Skype .
3. Ще се появи съобщение за потвърждение. Щракнете(Click) върху Продължи(Continue) , за да потвърдите действието и вашият акаунт в Microsoft ще бъде прекъснат от вашия акаунт в Skype .
4. И накрая, трябва да анулирате всеки активен абонамент за Skype . В настройките на вашия акаунт в Skype щракнете върху (Skype)абонамента, който искате да отмените(subscription you want to cancel) , от лявата лента.
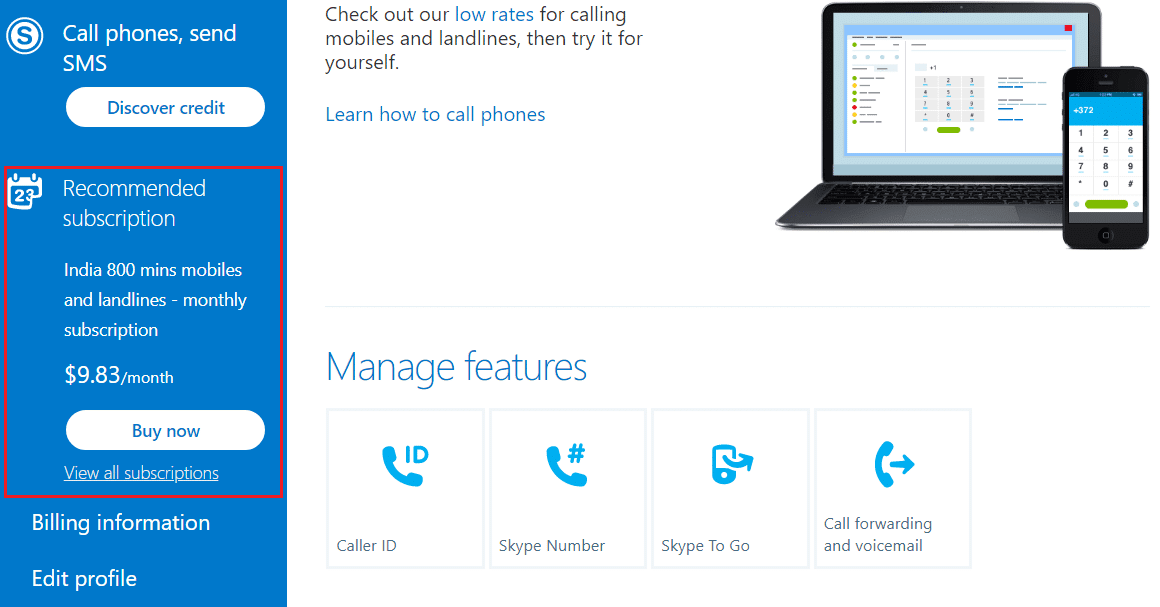
5. Щракнете върху Отказ на абонамента(Cancel Subscription) , за да продължите. Накрая щракнете върху Благодаря, но не, благодаря, все още искам да откажа(Thanks but no thanks, I still want to cancel) , за да потвърдя отмяната на абонамента.

След като премахнете цялата си лична информация и прекратите връзката с акаунта си в Microsoft , сега можете да продължите да изтривате акаунта си в Skype . Не можете сами да изтриете или затворите своя акаунт в Skype . Трябва да се свържете с отдела за обслужване на клиенти на Skype(Skype Customer) и да им кажете да изтрият или закрият акаунта ви за постоянно.
Ако използвате акаунт в Microsoft за влизане в Skype , тогава трябва да затворите акаунта си в Microsoft , като следвате тези стъпки(following these steps) . Вашият акаунт в Microsoft ще бъде закрит след 60 дни. Microsoft изчаква 60 дни, преди да изтрие окончателно вашия акаунт в Microsoft , в случай че трябва отново да получите достъп до него или да промените решението си за изтриване на акаунта си.
Не забравяйте(Remember) , че след изтриване на вашия Skype акаунт, вашето име в Skype ще се показва в продължение на 30 дни, но никой няма да може да се свърже с вас. След 30 дни името ви ще изчезне напълно от Skype и никой няма да може да ви намери в Skype .
Прочетете също: (Also Read:) Коригирайте звука в Skype, който не работи в Windows 10(Fix Skype Audio Not Working Windows 10)
Как да деинсталирате Skype?(How to Uninstall Skype?)
Skype се поддържа от почти всички платформи като Windows , Android , Mac , iOS и др., така че има различни методи за деинсталиране на Skype от тези различни платформи. Ако следвате стъпките по-долу, ще можете лесно да изтриете skype от тези различни платформи. Може също да ви е интересно да прочетете Как да изтриете за постоянно своя ICQ акаунт(How to Delete Your ICQ Account Permanently) . Просто следвайте методите по-долу стъпка по стъпка в зависимост от платформата или ОС, която използвате, и ще можете лесно да изтриете Skype от вашето устройство.
Как да деинсталирате Skype на iOS(How to Uninstall Skype on iOS)
Следвайте стъпките по-долу, за да изтриете Skype от вашето iOS устройство:
1. На вашия iPhone или iPad стартирайте приложението Настройки(Settings) , като щракнете върху иконата Настройки(Settings icon) .

2. Под Настройки щракнете върху опцията Общи.(General option.)

3. Под Общи изберете iPhone Storage.

4. Ще се отвори списък с всички приложения, които са налични на вашия iPhone или iPad.
5. Потърсете приложението Skype от списъка и кликнете върху него.
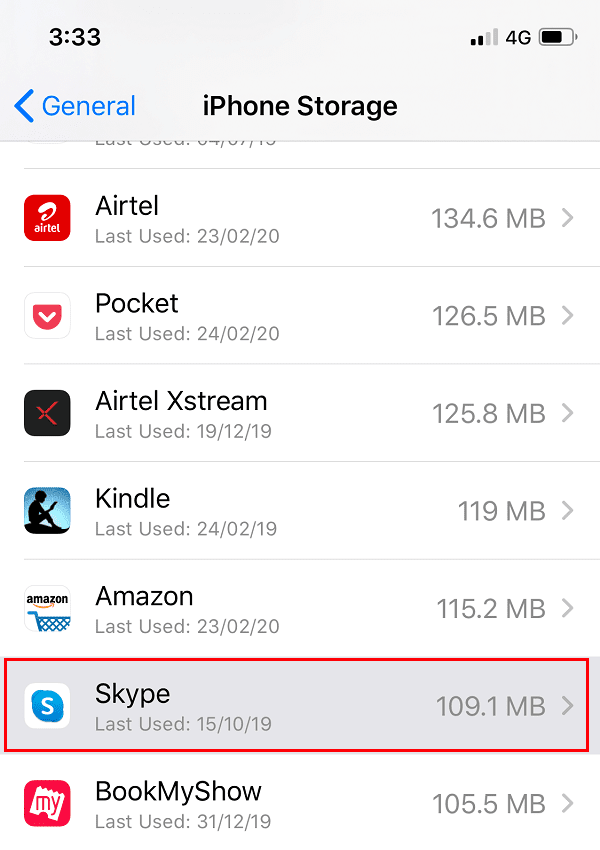
5. Под Skype щракнете върху бутона Изтриване(Delete) на приложението, който ще бъде наличен в долната част на екрана.

След като изпълните горните стъпки, Skype ще бъде изтрит от вашето iOS устройство.
Как да деинсталирате Skype на (How to Uninstall Skype on )Android
Изтриването на Skype от Android е толкова лесно, колкото изтриването на Skype от iOS.
За да изтриете Skype от Android , следвайте стъпките по-долу:
1. Отворете приложението Play Store на телефона си с Android , като докоснете иконата му.
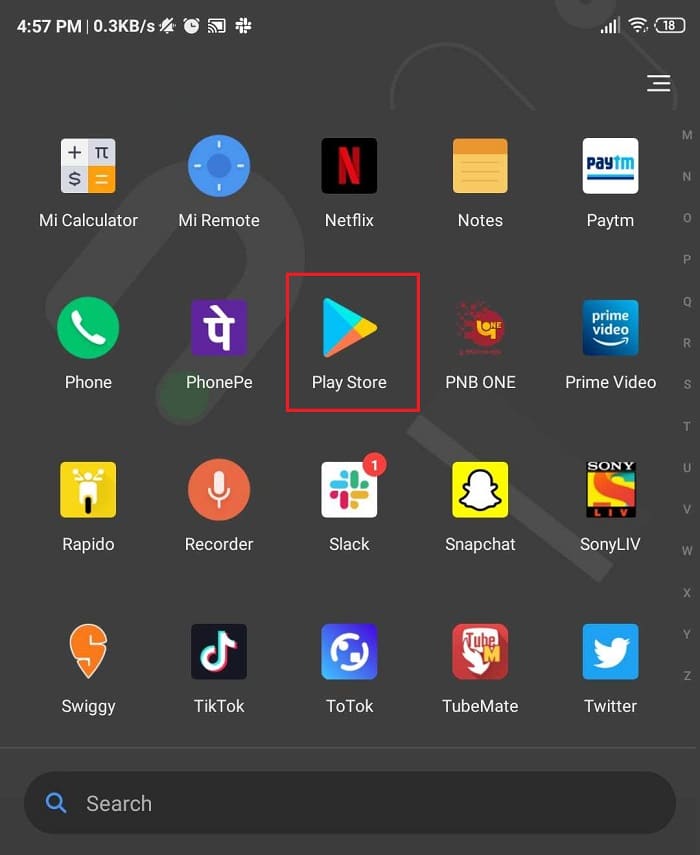
2. Въведете и потърсете skype в лентата за търсене(Search Bar) в горната част на Play Store .

3. Ще видите бутона Отвори(Open button) , ако приложението Skype вече е инсталирано на вашата система.

4. След това щракнете върху името на приложението (където е написано skype) и ще се появят две опции, Деинсталиране(Uninstall) и Отвори(Open) . Щракнете(Click) върху бутона Деинсталиране(Uninstall) .

5. Ще се появи изскачащ прозорец за потвърждение. Щракнете(Click) върху бутона OK и приложението ви ще започне да се деинсталира.
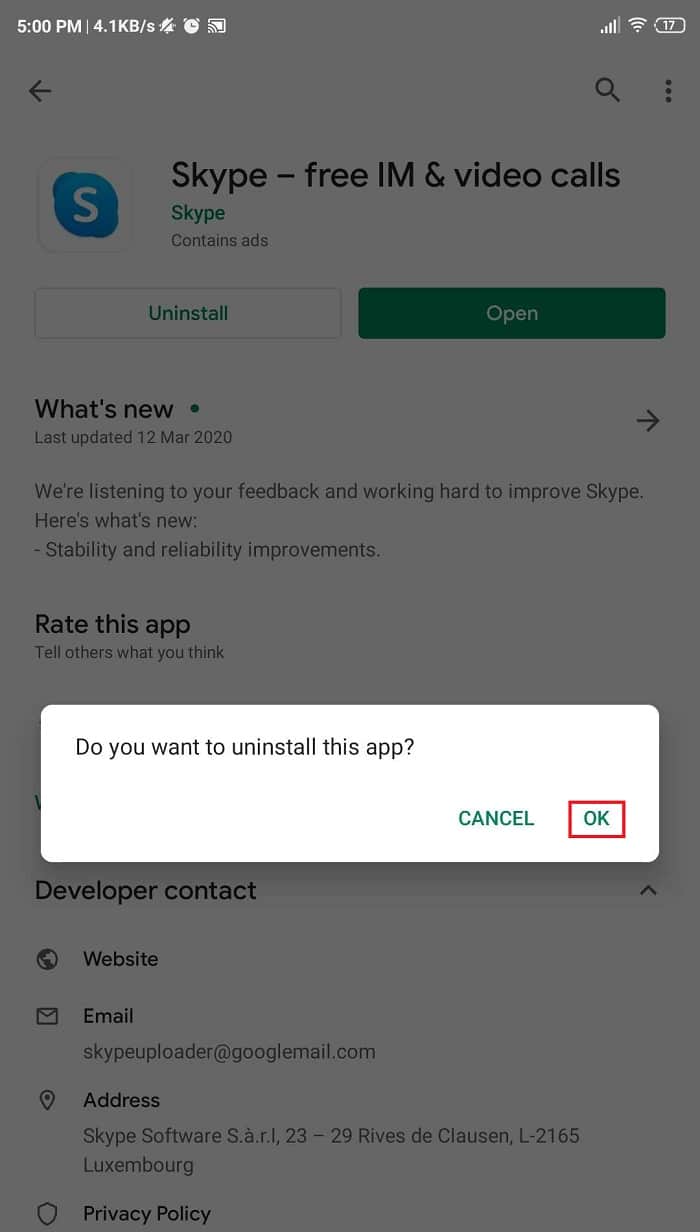
След като изпълните горните стъпки, Skype ще бъде изтрит от вашия телефон с Android .
Прочетете също: (Also Read:) Как да деактивирате Skypehost.exe в Windows 10(How to Disable Skypehost.exe on Windows 10)
Как да деинсталирате Skype на (How to Uninstall Skype on )Mac
За да изтриете за постоянно Skype от Mac , трябва да се уверите, че приложението е затворено и след това да следвате стъпките по-долу:
1. Отворете Finder на Mac. Щракнете върху папката Applications от левия панел.( Applications)

2. В папката на приложението(application) потърсете икона на Skype , след което я плъзнете и пуснете в кошчето.

3. Отново в прозореца Finder потърсете skype(search for skype ) в лентата за търсене, която е налична в горния десен ъгъл на прозореца, изберете всички(select all the search) резултати от търсенето и ги плъзнете също в кошчето.(drag them into the trash as well.)
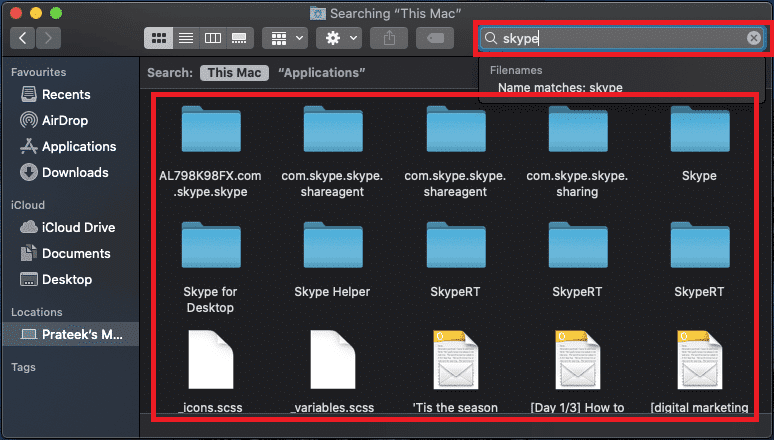
4. Сега отидете на иконата на кошчето, щракнете с десния бутон(right-click) върху нея и изберете опцията Empty Bin .

След като кошчето е празно, Skype ще бъде изтрит от вашия Mac.( Skype will be deleted from your Mac.)
Как да деинсталирате Skype на (How to Uninstall Skype on )компютър(PC)
Преди да изтриете приложението Skype от компютър, уверете се, че приложението е затворено. След като приложението бъде затворено, следвайте стъпките по-долу, за да изтриете за постоянно Skype от вашия компютър:(Skype)
1. Въведете и потърсете Skype(search for Skype) в лентата за търсене на менюто "Старт"(Start Menu Search Bar) . Кликнете(Click) върху резултата от търсенето, който се появи.

2. Сега щракнете върху опцията Деинсталиране(Uninstall option) от списъка, както е показано по-долу.

3. Ще се появи изскачащ прозорец за потвърждение. Щракнете(Click) отново върху бутона Деинсталиране(Uninstall) .
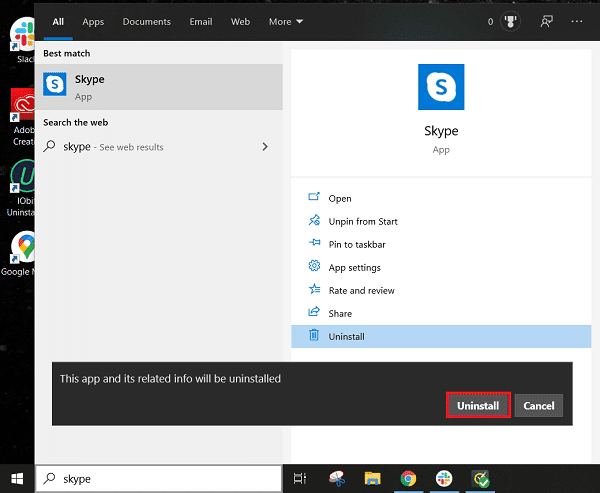
Прочетете също: (Also Read:) Как да коригирате грешка в Skype 2060: Нарушение на пясъчната кутия за сигурност(How to fix Skype error 2060: Security sandbox violation)
И така изтривате своя skype и skype акаунт по правилния начин! Ако все още имате въпроси относно този урок, не се колебайте да ги зададете в секцията за коментари.
И ако откриете друг начин да изтриете своя скайп(delete your skype) , моля, споделете го с други в коментарите по-долу.
Related posts
Как да изтриете за постоянно Instagram акаунт
Как да изтрия Venmo акаунт
Изтриване на Gmail акаунт за постоянно (със снимки)
Как да затворите и изтриете своя акаунт в Microsoft
Как да изтриете акаунт в Google от Chrome
Как да изтрия акаунт в Uber Eats
Как да изтриете временни файлове в Windows 10
[РЕШЕНО] Приложението не може да се отвори с помощта на вграден администраторски акаунт
5 начина да коригирате акаунта в Gmail, който не получава имейли
Как да създадете акаунт в Gmail без проверка на телефонен номер
Как да изтриете изтегляния на Android (РЪКОВОДСТВО)
Как да промените паролата на акаунта си в Windows 10
Как да коригирате бутона Да, който е оцветен в сиво в контрола на потребителските акаунти
Лесно премествайте имейли от един акаунт в Gmail в друг
Изтрийте папка или файл с помощта на командния ред (CMD)
6 начина за промяна на името на потребителския акаунт в Windows 10
Как да деактивирате или изтриете акаунта си в Instagram (2022)
Активирайте или деактивирайте вградения администраторски акаунт в Windows 10
Как да изтрия VK акаунт
Поправете невъзможността за изтриване на временни файлове в Windows 10
