Как да изтриете конкретна точка за възстановяване на системата в Windows 11/10
Функцията за възстановяване на системата(System Restore) в Windows не предлага директен начин за изтриване на отделни точки за възстановяване. Предлага само възстановяване. Това може да бъде неудобно, когато има твърде много точки за възстановяване, заемащи място и не искате да изтриете всички от тях. Инструментът за почистване на диска(Disk Cleanup Tool) ви позволява да изтриете всички точки за възстановяване на системата(delete all System Restore Points) . Тази публикация ще ви помогне да научите как можете да изтриете отделна или конкретна точка за възстановяване на системата(System Restore Point) в Windows 11/10
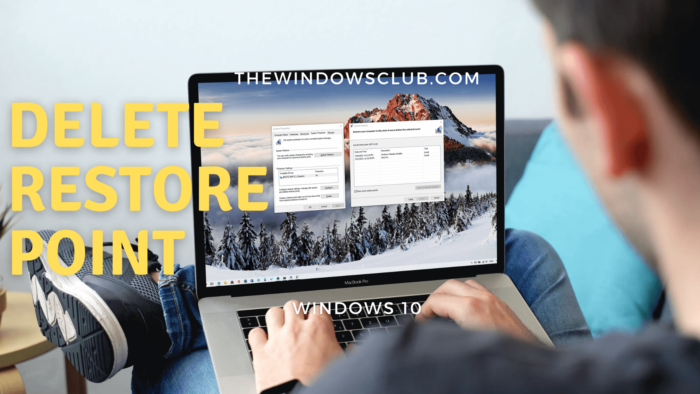
Как да изтриете избрана или конкретна точка за възстановяване на системата(System Restore)
Точките за възстановяване на системата(System Restore) се наричат още сенчести копия(Shadow Copies) на тома . Вътрешно(Internally) Windows ги управлява с помощта на програмата vssadmin,(Windows manages them using the vssadmin program) която може да се използва от командния ред(Command Prompt) или PowerShell . Тази програма може да изброява точки за възстановяване, да ги изтрива и също така да преоразмерява асоциацията за съхранение на сенчести копия.
За да изтриете отделно лице или точка за възстановяване, изпълнете следните стъпки:
Отворете командния ред(Command Prompt) или PowerShell с администраторски права.
Въведете следната команда и натиснете клавиша Enter .
vssadmin list shadows
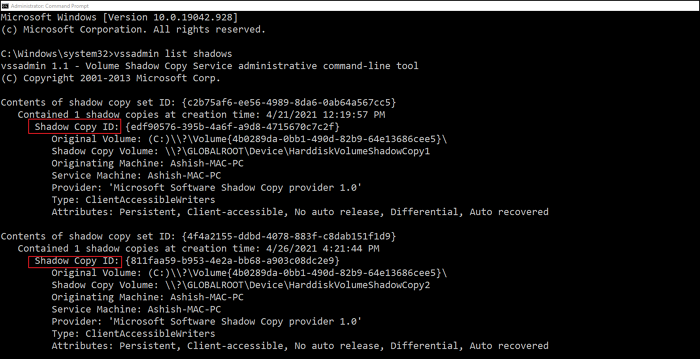
Намерете точката за възстановяване на системата(System Restore) въз основа на датата и отбележете ID ( Shadow Copy ID ) и го използвайте в следната команда:
vssadmin delete shadows /{ID}
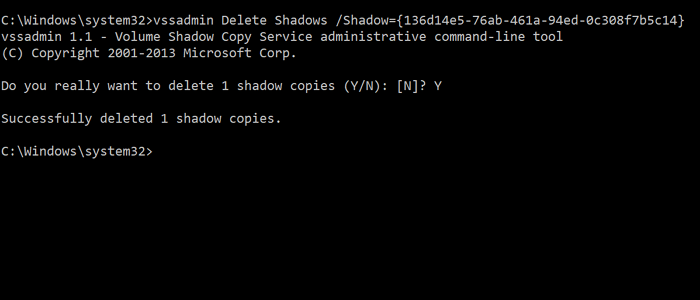
След като бъде направено, той ще изтрие копието в сянка или точката за възстановяване, свързана със Shadow ID .
Лесно е, но може да бъде объркващо за потребителите поради твърде много данни, които се появяват в командния ред(Command Prompt) . По-добрият начин за подход е да отворите интерфейса за възстановяване на системата(System Restore) и след това визуално да разберете наличните точки за възстановяване(Restore) .
Можете също да видите засегнатите програми,(affected programs) за да имате ясно разбиране. Командата vssadmin не показва името или описанието, свързани с точката за възстановяване(Restore) , за да добавите объркването.
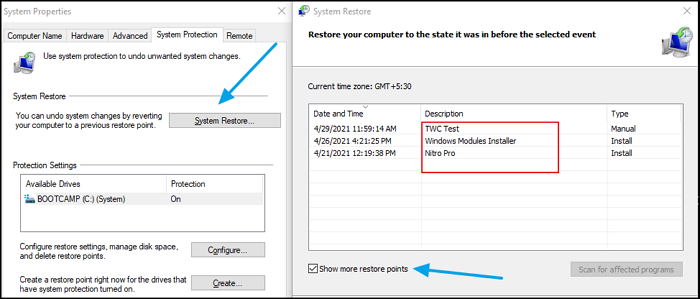
- Въведете Възстановяване(System Restore) на системата в менюто " Старт(Start) " и щракнете, за да отворите програмата
- Щракнете(Click) върху бутона за възстановяване на системата,(System Restore) за да отворите съветника
- Изберете Изберете(Select Choose) друга точка за възстановяване и щракнете върху бутона Напред.
- Поставете отметка в квадратчето, което казва Показване на повече точки за възстановяване(Show more restore points)
След това можете да проверите описанието за всяка точка на възстановяване, за да разберете, след това да направите бележка и да изберете коя да изтриете.
Имайте предвид, че по-старите точки за възстановяване могат да доведат до загуба на инсталирани програми. Докато Windows създава точка за възстановяване на системата за всяка голяма инсталация, не забравяйте да я създавате сами редовно. Можете дори да настроите компютъра да създава автоматично такъв всеки ден(automatically create one every day) , което може да работи по по-добър начин.
Related posts
Грешка при възстановяване на системата 0x80070002, STATUS_WAIT_2 на Windows 11/10
Как да възстановите файлове от точка за възстановяване на системата в Windows 10
Точките за възстановяване на системата са изтрити или липсват в Windows 11/10
Как да планирате точки за възстановяване на системата в Windows 11/10
Включете и активирайте възстановяване на системата в Windows 11/10
Безплатен софтуер за архивиране и възстановяване на драйвери за Windows 11/10
SysRestore е безплатен алтернативен софтуер за възстановяване на системата за Windows 10
Как да извършите възстановяване на системата, когато Windows не се стартира на работния плот
3 стъпки за възстановяване на вашия компютър с Windows до работно състояние с възстановяване на системата
Как да архивирате и възстановите регистъра в Windows 11/10
Стартирайте DISM офлайн, за да поправите резервно копие на системното изображение на Windows 11/10
Какво е EFI? Как да идентифицирате системния дял на EFI на Windows 11/10?
Най-добрите безплатни инструменти за наблюдение на мрежата за Windows 11/10
Импортиране, експортиране, поправка, възстановяване на правилата на защитната стена по подразбиране в Windows 11/10
Как да стартирате DISM в Windows 11/10, за да поправите системното изображение на Windows
Какво е MSConfig или помощна програма за конфигуриране на системата в Windows 11/10
Грешка 0x80070013 за възстановяване на системата, архивиране или коригиране на Windows Update
Как да архивирате и възстановите папки за бърз достъп в Windows 11/10
Как да конфигурирате възстановяване на системата в Windows 10
Поправете ИЗКЛЮЧЕНИЕ НА СИСТЕМНАТА УСЛУГА Син екран на Windows 11/10
