Как да изтриете историята на търсенето си в Google – Модерно ръководство
Google може да намери почти всяка(find almost any) информация, налична онлайн. В процеса той запазва вашата история на търсене за всички приложения, собственост на Google . Всеки път(Whenever) , когато изпълнявате заявка за търсене в Google или YouTube (или всяка друга собственост на Google ), заявката се записва не само във вашата история на сърфиране, но и в историята на търсенето на Google .
Въпреки че можете да използвате други търсачки за по-добра поверителност(search engines for better privacy) , Google и неговите услуги са основен продукт за повечето. За щастие можете да изтриете историята на търсенето си в Google от акаунта си в (Google)Google за минути.

Как да изчистите напълно историята на търсенето в Google(Google Search History)
Очевидният начин да изчистите историята си е да изчистите данните за сърфиране(clear browsing data) от уеб браузър като Google Chrome , Firefox или Safari . Имайте предвид обаче, че изчистването на историята на сърфирането ви в Chrome не изтрива вашата история на търсене. Това само помага да изчистите историята на сърфирането ви.
Можете да изчистите цялата си история на търсене в Google , натрупана от Google от използването на приложения на Google на(Google) вашия компютър, Mac , Android , iPhone или други устройства чрез страницата Моята активност(My Activity page) .
Можете също да изтеглите данните си от историята на търсенето, преди да изтриете историята на търсенията си в Google , ако не искате да я загубите изцяло и да я съхранявате офлайн. Ако не искате да изтеглите историята на търсенето си с Google , пропуснете следващия раздел.
Как да изтеглите историята на търсенето в Google(How to Download Google Search History)
Можете да изтеглите вашата история на търсене в Google от Google Takeout(Google Takeout) . Google Takeout ще ви позволи да запазвате данните за активността си локално на устройството си, преди да изчистите историята от акаунта си в Google .
- Отидете на страницата за изтегляне на Google Takeout(Download page on Google Takeout) .
- Има три стъпки за експортиране на вашите данни. Първо(First) изберете данните, които искате да включите, като поставите отметка в съответните квадратчета. Ще можете да изберете данни за всички приложения на Google , включително Google Maps , Google Photos и Google Chrome .

- След това изберете бутона Следваща стъпка(Next step ) .

- За втората стъпка от процеса ще трябва да изберете метод за доставка. Можете да изберете да получите връзка за изтегляне по имейл или директно да добавите данните за активността на Google(Google activity) към вашето облачно хранилище.
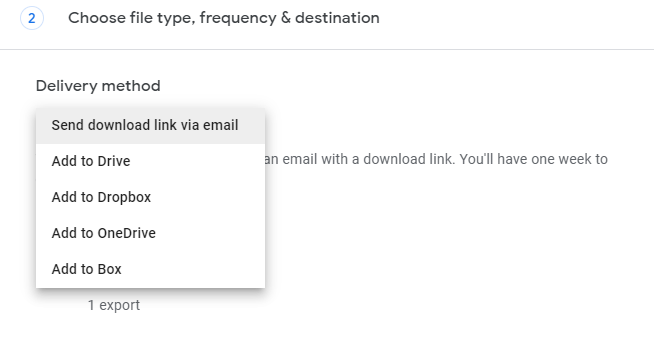
Можете също да изберете да експортирате активността си в Google периодично на всеки два месеца от секцията Честота(Frequency) .

След това изберете тип и размер на файла. Можете да изберете да експортирате данни като .zip или .tgz. Изберете размер на файла въз основа на това колко голям искате да бъде файлът. Ако общите ви данни заемат повече място за съхранение, файловете ще бъдат разделени на по-малки файлове въз основа на размера, който сте избрали. Например, ако изберете 2GB и общият размер на данните е 5 GB, Google ще създаде два файла от 2GB всеки и един от 1GB.
Когато сте готови, изберете бутона Създаване на експортиране(Create export) .

- В този момент процесът на експортиране трябва да започне. Процесът може да отнеме известно време – часове или може да са дни – в зависимост от това колко данни има за архивиране.

Как да изтриете историята на търсенето в Google от акаунта в Google(How to Delete Google Search History From Google Account)
Изтриването на историята на браузъра ви не изтрива активността от вашия акаунт в Google(delete activity from your Google account) . Той само изтрива историята на уеб страниците, които сте посетили, и изчиства кеша и бисквитките, наред с други неща.
За да изчистите данните във вашия акаунт в Google , събрани от услугите на Google като Gmail , Google Maps и други дейности за търсене, трябва да използвате страницата Моята активност(My Activity) .
- Отидете на страницата Моята активност(My Activity) и влезте в акаунта си в Google , ако още не сте го направили.
- Изберете опцията Филтриране по дата и продукт(Filter by date & product) . Изберете продуктите, за които искате да изтриете историята.
Например, ако искате само да изтриете историята на местоположенията си(location history) , изберете само Google Maps . Можете също да изберете времева рамка, ако искате да изтриете хронологията в рамките на определен период от време.

- Кликнете(Click) върху вертикалната многоточия в десния ъгъл на лентата за търсене. Изберете Изтриване на резултати(Delete Results ) от падащото меню.

- Това ще отвори изскачащ прозорец, в който ще трябва да предоставите потвърждение за изтриване на вашата история в Google . След това изберете бутона Изтриване(Delete) . След това Google ще изтрие цялата(all ) активност за избраните продукти и времеви диапазон.

- Това е всичко, което трябва да направите, за да изтриете историята си в Google . Когато Google изтрие историята, ще видите потвърждение за пълно изтриване . (Deletion complete)Натиснете Разбрах(Got it ) и затворете раздела на браузъра.

Интерфейсът на уеб страницата „Моите дейности “ на устройства с (Activities)Android и iOS устройства като iPhone и iPad е абсолютно същият като на компютър, така че можете да използвате горните илюстрации, дори ако използвате мобилно устройство.
Как да изтриете автоматично активност в Google(How to Automatically Delete Activity on Google)
Можете също да промените настройките на страницата Контроли за активността(Activity) , за да изтриете автоматично вашата активност за търсене на 3, 18 или 36-месечни интервали.
- Превъртете надолу на страницата Контроли за активността(Activity controls page) и изберете опцията Избор на автоматично изтриване(Choose an auto-delete option) .

- Изберете честота за автоматично изтриване на активност от трите опции (3, 18 или 36 месеца) и изберете Напред(Next) .

- На следващия екран изберете бутона за потвърждение, за(Confirm) да потвърдите автоматичното изтриване. Това също автоматично ще изтрие всяка дейност, по-стара от 18 месеца.

Ако не искате да изтриете данните от акаунта си в Google(delete your Google account data) , но просто искате Google временно да постави на пауза запазването на активността, можете да направите и това.
Как да поставите на пауза запазването на активност при търсене в Google(How to Pause Search Activity Saving on Google)
Можете да промените настройките в акаунта си в Google , за да поставите на пауза запазването на активността при търсене за определен период от време, така че да не се налага да го изтривате много често. Въпреки това, няма опция за постоянно деактивиране на запазването на активността.
Имайте предвид, че настройването на автоматично изтриване в Google не пречи на браузъра ви да запазва историята ви на сърфиране. Това просто не позволява на търсачката и приложенията на Google да запазват вашата активност. (Google)Ако искате да предпазите браузъра си от запазване на вашата история на сърфиране или други данни, можете да използвате режим инкогнито.
- Отидете на страницата за контроли на активността(Activity controls page) на Google .
- Изберете бутона Изключване(Turn off) в секцията Активност в мрежата и приложенията(Web & App Activity ) .

- Ще видите изскачащ прозорец с молба за потвърждение. Изберете ПАУЗА(PAUSE) и това трябва да спре запазването на вашата активност от края на Google.
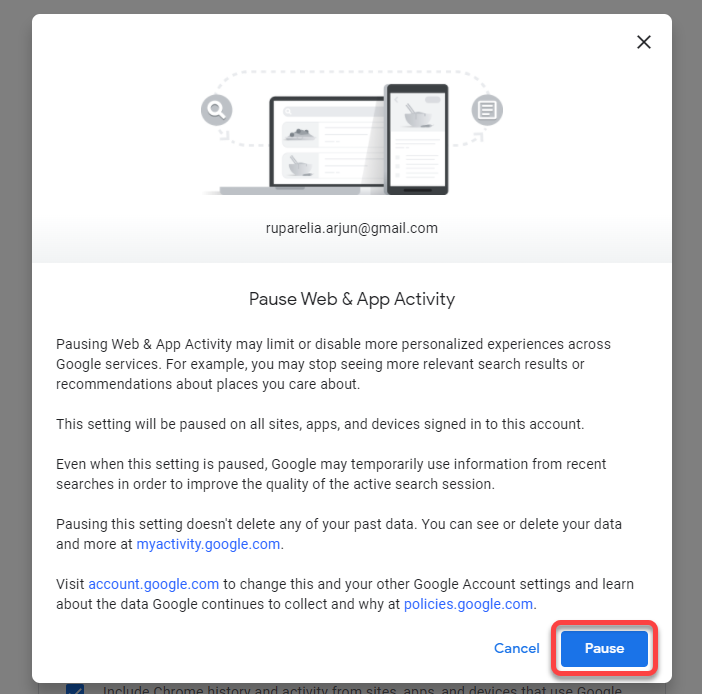
Можете също да изключите историята на местоположенията и историята на YouTube по същия начин, като превъртите надолу на страницата Контроли на активността .(Activity)

Изтриването на историята на търсенето в Google става лесно(Google Search History Made Easy)
Изтриването на историята на търсенето в Google(Google) не е толкова трудно. Въпреки че няма начин да попречите на Google да запазва историята на търсенията за постоянно, винаги можете да настроите активността да се изтрива автоматично на всеки 3 месеца.
Related posts
Как да защитите с парола вашата история на търсене в Google
Как да използвате мощни инструменти за търсене на снимки, налични в Google Photos
Как да спрем персонализираните реклами и резултатите от търсенето в Google и Facebook
20 страхотни трика на Google за по-ефективно търсене
Разширено търсене в Google с помощта на оператори за търсене
Как да изтриете историята на търсенето в Google My Activity
Как да планирате персонализирана компилация на компютър – най-доброто ръководство за манекени
Бързо ръководство за навигация в тъмната мрежа
Как да коригирате грешката в Google Drive „Квотата за изтегляне е надвишена“.
Как да добавите музика към Google Slides
Рецензия на книга - Ръководството за маниаци за Windows 8
Как да промените полетата в Google Docs
Как да добавите диаграма на Гант в Google Документи
Изтрийте историята на търсенето в Google и всичко, което знае за вас!
Най-доброто ръководство за по-безопасен Firefox
Как да вмъкнете номера на страници в Word и Google Docs
Как да изтеглите личните си данни от Google
Разделете документ на колони в Google Документи
Как да настроите уебсайта си в Google Analytics
Как да синхронизирате Google Календар с Outlook
