Как да изтриете история на YouTube и активност при търсене
Когато щракнете върху възпроизвеждане на видеоклип, YouTube запазва вашата история на гледане и всяко търсене, което сте направили за него. YouTube прави това, за да оцени вашите навици за сърфиране. Тези избори казват на YouTube(YouTube) какво да ви препоръча следващия път. Подобно на Google , той също ускорява вашето търсене и сърфиране във видео сайта.
Ако не искате това да се случи, можете или да излезете от акаунта си в YouTube(YouTube) , или да използвате сайта в частен прозорец на браузъра или режима „ инкогнито“ на мобилно устройство(incognito mode on mobile) . Но ако вече сте влезли и просто искате да изтриете историята си в YouTube(YouTube) и активността си при търсене, ето как да го направите.

Как да изтриете историята на гледане в YouTube
Влезте(Sign) в акаунта си в YouTube . Следвайте стъпките по-долу, за да изтриете всички записи на всичко, което сте гледали на сайта.
- Отидете надолу от лявата страна на началната страница на YouTube . Щракнете(Click) върху История(History) , за да отворите историята си на гледане.
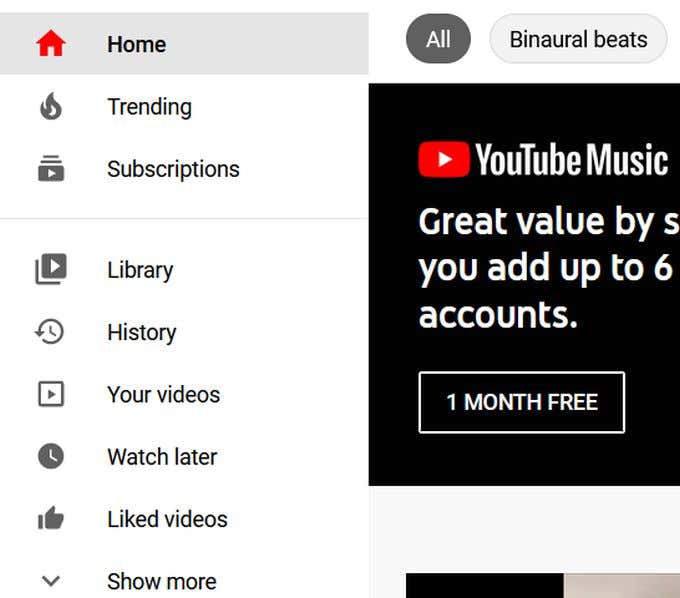
- Вдясно ще видите списъка с тип история,(History type) който ви позволява да изберете специфичното естество на вашата история в YouTube . Историята на гледане(Watch history) е избрана по подразбиране.
За да изтриете отделни видеоклипове, задръжте курсора на мишката върху видеоклипа, който искате да изтриете, и след това щракнете върху X, който се показва върху него.

- Ако искате да изчистите цялата си история на гледане, погледнете в долната част на списъка от дясната страна и щракнете върху Изчистване на цялата история на гледане(Clear All Watch History) .
Ако желаете, можете също да щракнете върху Пауза в историята на гледане(Pause Watch History) , за да спрете YouTube да запазва хронологията на гледаните от вас видеоклипове.

Как да изтриете историята на търсенето в YouTube(Delete YouTube Search History)
- Отидете отново на страницата История(History) , след като влезете в YouTube .
- От дясната страна се уверете, че историята(Search History) на търсенията е избрана от списъка. След това вашата история на търсене в YouTube трябва да се покаже.
- Задръжте курсора(Hover) на мишката върху заявките за търсене, които искате да изтриете, и щракнете върху X, който се показва над тях. Подобно на вашата история на гледане, можете да изчистите цялата си история на търсене или да я поставите на пауза, като изберете тези опции в дясната странична лента.
Как да изтриете коментари в YouTube
- На същата страница История(History) погледнете списъка с тип История(History type) вдясно и изберете Коментари(Comments) .
- Задръжте курсора(Hover) на мишката върху коментар, който искате да изтриете, и щракнете върху трите вертикални точки, които се появяват над него.
- Изберете Изтриване(Delete) или Редактиране(Edit ) , ако предпочитате просто да редактирате коментара си.
Как да намерите и редактирате цялата активност в YouTube(Edit All YouTube Activity)
Възможно е също така да видите цялата си активност в YouTube(YouTube activity) наведнъж и можете да редактирате и изтривате своята история в YouTube от тук. (YouTube)Можете също да изберете дали определена активност да се запазва, да включите автоматичното изтриване за активност в YouTube и др.
За да намерите цялата си дейност, изпълнете следните стъпки:
- От лявата страна на главната страница на YouTube щракнете върху История(History) .
- В дясната странична лента на тази страница изберете Управление на всички дейности(Manage All Activity) . Страницата на акаунта в Google My Activity ще се отвори в нов раздел, където можете да видите цялата си събрана история в YouTube .(YouTube)
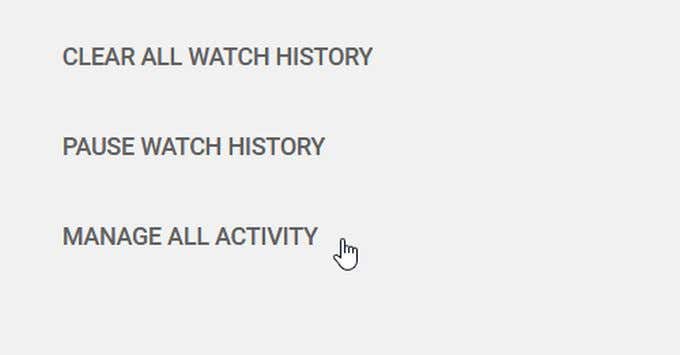
Ще забележите две изявени опции, поставени над вашата история.
Запазване на активност:(Saving Activity:) Ако това е отметнато, вашата история на гледане и търсене в YouTube(YouTube search history) се запазват. Ако щракнете върху тази опция, можете да забраните на YouTube да запазва вашата история на гледане, история на търсене или и двете.
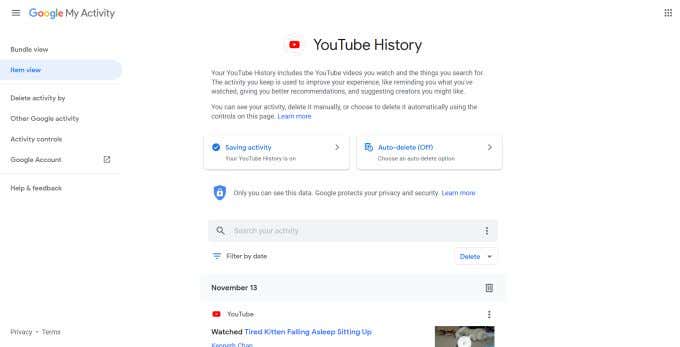
Автоматично изтриване:(Auto-Delete:) Можете да позволите на YouTube(YouTube) автоматично да изтрие цялата активност след определен период от време. За да направите това, щракнете върху бутона Автоматично изтриване(Auto-Delete) . В следващия прозорец изберете автоматично изтриване на активност след 3 месеца, 18 месеца или 36 месеца. След като изберете опция, изберете Напред(Next) , за да запазите предпочитанията си.

Освен това имате възможност да търсите в активността си, ако има нещо конкретно, което искате да изтриете. Можете да щракнете върху бутона Филтриране по дата(Filter by date) , за да изберете период от време за търсене. Можете да използвате резултатите, за да търсите конкретен видеоклип, който да гледате отново, или да го премахнете от списъка.
Можете да изтриете тази дейност на части от всеки ден или можете да изтриете всяка дейност поотделно. Просто(Just) щракнете върху иконата на кошчето, за да изтриете дейност от ден като цяло, или докоснете трите вертикални точки в горния десен ъгъл на отделна запазена дейност и натиснете Delete .

И накрая, от лявата страна на екрана Google My Activity ще видите опция, наречена Изтриване на активност от(Delete activity by) .
Ако щракнете върху това, ще се появи прозорец, в който можете да изтриете активността в YouTube през последния час, последния ден или цялото време. Можете също да изберете персонализиран времеви диапазон, за да изтриете видеоклипове, които попадат в него.
Можете ли да върнете изтритата си история в YouTube(Deleted YouTube History Back) ?
Имайте предвид, че след като активността ви в YouTube бъде изтрита, няма да можете да я намерите отново. Освен това, в зависимост от това, което изтривате, можете да промените това, което YouTube показва и ви препоръчва(YouTube shows and recommends to you) .
Освен това няма да можете да видите предишни търсения в лентата за търсене на YouTube . Така че, когато изтриете запазената си история в YouTube(YouTube) и търсене, имайте предвид, че ще започнете от чист лист.
Related posts
Как да прегледате вашата история на търсене в Google Maps
Как работи алгоритъмът на YouTube?
Как да архивирате историята на Google Chrome
Липсва джаджа на лентата за търсене на Google? Как да го възстановите на Android
8 съвета за търсене в Google: Винаги намирайте това, което търсите
Обединяване на YouTube Studio с бюджет
Какво е приложението Google и как да го използвам
Как да вмъкнете подпис в Google Документи
Как да прегледате историята на местоположенията на Google Maps
Как да накарате видеоклиповете в YouTube да се въртят непрекъснато
Как да получите 4000 часа гледане в YouTube
Какво е грешка в Google „Необичаен трафик“ и как да я поправя
Как да блокирате определени уебсайтове от резултатите от търсенето с Google
7-те най-добри добавки за Gmail
Как да изключите и управлявате известията в YouTube
Какво представлява инструментът за софтуерен репортер в Chrome и как да го деактивирате
Какво е показател и измерение в Google Analytics?
Как да промените Google акаунта по подразбиране
Как да използвате падащи списъци на Google Sheets
Как да експортирате и импортирате отметки в Chrome
