Как да изтриете групово всичките си снимки в Google
Изтриването на вашите Google Photos не е трудно. Хората го правят от години, но повечето изтриват съдържание едно след друго. Това изобщо не е идеално, особено ако искате да премахнете всичко.
Как да изтриете всичките си снимки в Google(Google Photos)
Изтриването на всички снимки от Google Photos е супер лесно и ние ще обясним как да свършите работата в тази статия. От нашия опит трябва да отнеме само няколко минути, за да свършите, или по-малко, ако нямате много изображения за премахване от платформата.
Преди да премахнете изображения, помислете дали има такива в списъка, който може да ви потрябва в бъдеще, и го изтеглете на вашата компютърна система. След като бъдат изтрити от Google Photos , няма да можете да ги върнете, така че, моля, имайте предвид това, когато следвате тази процедура:
- Отидете на албуми в Google Photos
- Изберете снимки за изтриване
- Изтриване на снимки.
Нека поговорим за това по-подробно.
1] Отидете на албуми в Google Photos
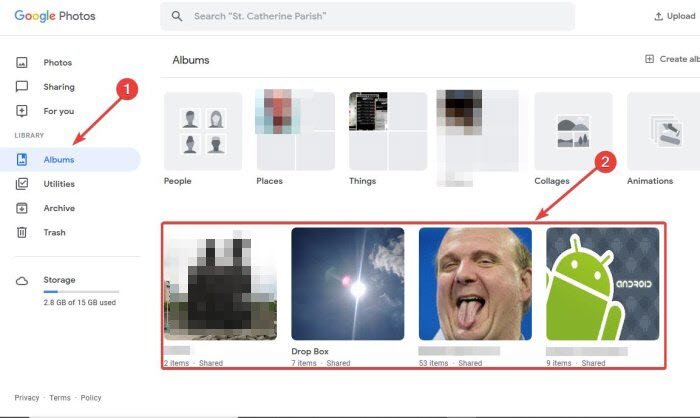
Първото нещо, което бихме искали да препоръчаме да направите, е да отворите Google Photos , след което да влезете с вашия акаунт в Google .
След като сте в профила си в Google Снимки(Google Photos) , предлагаме да кликнете върху секцията Албуми(Albums) , разположена в лявата част на страницата.
Ако разполагате с много албуми, всеки от тях вече трябва да се вижда заедно с имената и броя на елементите вътре.
2] Изберете снимки за изтриване

Добре, така че след като щракнете върху Албуми(Albums) , следващата стъпка е да кликнете върху албума, който искате да отидете. След като направите това, моля, изберете всяко съобщение едно след друго, като щракнете върху отметката. Изображението се избира, след като отметката е настроена на синьо.
Ако не желаете да изберете всички един след друг, просто изберете първото изображение в албума, натиснете и задръжте клавиша Shift(Shift) на клавиатурата. Оттам щракнете върху последната снимка в албума и веднага всяко изображение в албума трябва да бъде маркирано.
Прочетете(Read) : Как да прехвърляте снимки от Google Photos към друг акаунт(How to transfer photos from Google Photos to another account) .
3] Изтриване на снимки

Когато се свежда до изтриване на всички изображения, моля, кликнете върху бутона в горния десен ъгъл на страницата, след което изберете Преместване(Move) в кошчето(Trash) . След това трябва да се появи съобщение за потвърждение със син бутон със същите думи, Преместване(Move) в кошчето.
Накрая ще се появи друго съобщение с молба от потребителя да изтрие празния албум. Можете да изберете да запазите албума или да изтриете(Delete) .
Надявам се това да помогне.
Related posts
Най-добрите алтернативи на Google Photos за съхраняване на снимки и видеоклипове онлайн
Как да синхронизирате Google Drive и Google Photos
Най-добрите съвети и трикове за Google Photos за редактиране на изображения в мрежата
Как да прехвърлите снимки от Google Photos към друг акаунт
Как да възстановите или получите повече хранилище в Google Photos
Как да завъртите текст в уеб приложението Google Sheets
Как да редактирате видеоклипове в Google Photos за Android
Как да импортирате или експортирате отметки на Google Chrome в HTML файл
Най-добрите алтернативи на Google Bookmarks, които искате да разгледате
Как да преместите снимки от iCloud в Google Photos
Anna Assistant е перфектен гласов асистент за Google Chrome
Как да се откажете от Google FLoC (Privacy Sandbox) в Chrome
Google срещу Bing - Намиране на правилната търсачка за вас
Как да накарате Google Slides да се завърти без публикуване
Как да добавите познати лица към Google Photos за лесно търсене
Как да качите снимки от Mac в Google Photos
ERR_NAME_NOT_RESOLVED, код на грешка 105 в Google Chrome
Поправете проверката на правописа в Google Документи, която не работи правилно
16 лесни и забавни съвета и трика за Google Photos
Как да запазвате файлове от LibreOffice директно в Google Drive
